Autor:
Florence Bailey
Data Creației:
27 Martie 2021
Data Actualizării:
1 Iulie 2024

Conţinut
- Pași
- Metoda 1 din 3: Cum se deschid porturile firewall-ului routerului
- Metoda 2 din 3: Cum se deschid porturile Windows Firewall
- Metoda 3 din 3: Cum se permite programelor să se conecteze (Mac OS X)
- sfaturi
- Avertizări
Acest articol vă va arăta cum să deschideți porturile în firewall-ul routerului sau în firewall-ul Windows. În mod implicit, majoritatea porturilor din firewall sunt închise pentru a preveni intruziunea. Dacă deschideți porturile, puteți rezolva problema conectării dispozitivului la router și a programului la dispozitiv, dar va reduce și securitatea sistemului.
Pași
Metoda 1 din 3: Cum se deschid porturile firewall-ului routerului
 1 Aflați adresa IP a routerului dvs. Pentru a deschide setările routerului, trebuie să îi cunoașteți adresa IP.
1 Aflați adresa IP a routerului dvs. Pentru a deschide setările routerului, trebuie să îi cunoașteți adresa IP. - Windows: Faceți clic pe Start> Setări> Rețea și Internet> Setări rețea, apoi găsiți adresa IP în linia Gateway implicit.
- Mac OS X: Deschideți meniul Apple, faceți clic pe Preferințe sistem> Rețea> Avansat> TCP / IP, apoi căutați adresa IP în rândul Router.
 2 Deschideți setările routerului. Lansați un browser web și introduceți adresa IP a routerului în bara de adrese.
2 Deschideți setările routerului. Lansați un browser web și introduceți adresa IP a routerului în bara de adrese.  3 Introduceți numele de utilizator și parola. Dacă ați modificat deja setările routerului, introduceți numele de utilizator și parola selectate; în caz contrar, introduceți acreditările care pot fi găsite în instrucțiunile routerului sau pe site-ul web al producătorului.
3 Introduceți numele de utilizator și parola. Dacă ați modificat deja setările routerului, introduceți numele de utilizator și parola selectate; în caz contrar, introduceți acreditările care pot fi găsite în instrucțiunile routerului sau pe site-ul web al producătorului. - Dacă ați uitat numele de utilizator și parola, resetați routerul.
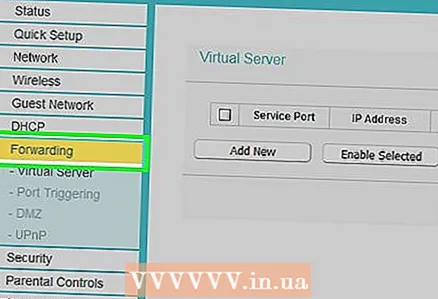 4 Găsiți secțiunea Redirecționare port. Interfața setărilor modemului depinde de modelul dispozitivului. Prin urmare, căutați această secțiune în următoarele file:
4 Găsiți secțiunea Redirecționare port. Interfața setărilor modemului depinde de modelul dispozitivului. Prin urmare, căutați această secțiune în următoarele file: - Port forwarding;
- Aplicații;
- „Jocuri” (Jocuri);
- Servere virtuale;
- Paravan de protecție;
- Configurare protejată;
- De asemenea, puteți căuta sub fila „Setări avansate”.
 5 Deschideți portul dorit. Acest proces depinde de modelul routerului, dar în majoritatea cazurilor, va trebui să introduceți următoarele informații:
5 Deschideți portul dorit. Acest proces depinde de modelul routerului, dar în majoritatea cazurilor, va trebui să introduceți următoarele informații: - Nume (Nume) sau Descriere (Descriere): Introduceți numele programului.
- Tip (Tip) sau Tipul serviciului (Tip serviciu): Selectați „TCP”, „UDP” sau „TCP / UDP”. Dacă nu sunteți sigur ce tip să selectați, faceți clic pe TCP / UDP sau pe Ambele.
- Intrare (Intrare) sau start (Inițial): introduceți numărul portului. Dacă trebuie să deschideți mai multe porturi, introduceți primul număr de port.
- Privat (Privat) sau Sfârșit (Sfârșit): introduceți același număr de port. Dacă trebuie să deschideți mai multe porturi, introduceți ultimul număr de port.
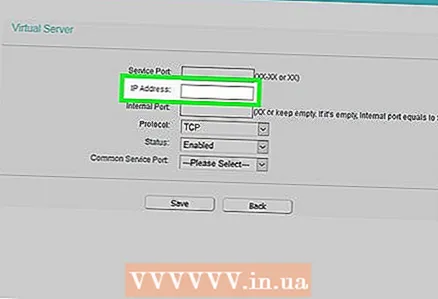 6 Introduceți adresa IP a computerului. Faceți acest lucru pe linia „IP privat” sau pe linia „IP dispozitiv”. Puteți găsi adresa IP pe un computer Windows sau Mac OS X.
6 Introduceți adresa IP a computerului. Faceți acest lucru pe linia „IP privat” sau pe linia „IP dispozitiv”. Puteți găsi adresa IP pe un computer Windows sau Mac OS X.  7 Salvați setările. Faceți clic pe butonul Salvare sau Aplicare. Dacă vi se solicită, reporniți routerul pentru ca modificările să aibă efect.
7 Salvați setările. Faceți clic pe butonul Salvare sau Aplicare. Dacă vi se solicită, reporniți routerul pentru ca modificările să aibă efect. - Poate fi necesar să bifați caseta de lângă „Activat” sau „Activat” de lângă linia cu numărul portului.
Metoda 2 din 3: Cum se deschid porturile Windows Firewall
 1 Deschideți meniul Start
1 Deschideți meniul Start  . Pentru a face acest lucru, faceți clic pe sigla Windows din colțul din stânga jos al ecranului.
. Pentru a face acest lucru, faceți clic pe sigla Windows din colțul din stânga jos al ecranului.  2 În bara de căutare a meniului Start, tastați Paravan de protecție Windows cu securitate avansată. Va începe procesul de căutare pentru programul specificat.
2 În bara de căutare a meniului Start, tastați Paravan de protecție Windows cu securitate avansată. Va începe procesul de căutare pentru programul specificat.  3 Click pe Paravan de protecție Windows cu securitate avansată. Acest program apare în partea de sus a meniului Start.
3 Click pe Paravan de protecție Windows cu securitate avansată. Acest program apare în partea de sus a meniului Start.  4 Introduceți parola, dacă vi se solicită. Dacă sunteți conectat ca invitat, introduceți parola de administrator.
4 Introduceți parola, dacă vi se solicită. Dacă sunteți conectat ca invitat, introduceți parola de administrator. 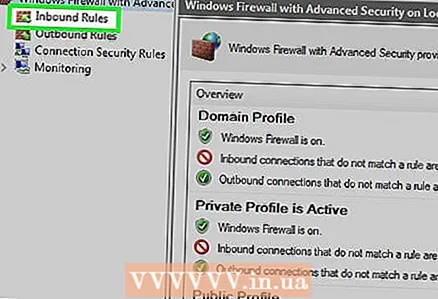 5 Click pe Reguli de intrare. Se află în partea stângă sus a ferestrei.
5 Click pe Reguli de intrare. Se află în partea stângă sus a ferestrei.  6 Click pe Creați o regulă. Veți vedea această opțiune în partea dreaptă a ferestrei.
6 Click pe Creați o regulă. Veți vedea această opțiune în partea dreaptă a ferestrei.  7 Bifați caseta de lângă „Pentru port” și apoi faceți clic pe Mai departe. Acest lucru vă va permite să selectați porturile de deschis.
7 Bifați caseta de lângă „Pentru port” și apoi faceți clic pe Mai departe. Acest lucru vă va permite să selectați porturile de deschis.  8 Selectați opțiunea „Protocol TCP” sau „Protocol UDP”. Pentru a face acest lucru, bifați caseta de lângă opțiunea necesară. Spre deosebire de majoritatea routerelor, există două protocoale din care puteți alege pentru a crea o regulă.
8 Selectați opțiunea „Protocol TCP” sau „Protocol UDP”. Pentru a face acest lucru, bifați caseta de lângă opțiunea necesară. Spre deosebire de majoritatea routerelor, există două protocoale din care puteți alege pentru a crea o regulă. - Citiți documentația pentru program pentru a afla ce protocol alegeți.
 9 Introduceți gama de porturi. Bifați caseta de lângă Porturi locale specifice, apoi introduceți numerele de port pe care doriți să le deschideți. Puteți deschide mai multe porturi individuale separându-le cu o virgulă sau puteți introduce un interval de porturi folosind o liniuță între primul și ultimul număr de porturi.
9 Introduceți gama de porturi. Bifați caseta de lângă Porturi locale specifice, apoi introduceți numerele de port pe care doriți să le deschideți. Puteți deschide mai multe porturi individuale separându-le cu o virgulă sau puteți introduce un interval de porturi folosind o liniuță între primul și ultimul număr de porturi. - De exemplu, introduceți 8830pentru a deschide portul 8830; introduce 8830, 8824pentru a deschide portul 8830 și portul 8824; introduce 8830-8835pentru a deschide porturile 8830 până la 8835.
 10 Click pe Mai departe. Acest buton se află în partea de jos a ferestrei.
10 Click pe Mai departe. Acest buton se află în partea de jos a ferestrei.  11 Bifați caseta de lângă „Permiteți conexiunea” și apoi faceți clic pe Mai departe.
11 Bifați caseta de lângă „Permiteți conexiunea” și apoi faceți clic pe Mai departe. 12 Bifați casetele pentru trei opțiuni: Domeniu, privat și public.
12 Bifați casetele pentru trei opțiuni: Domeniu, privat și public.  13 Click pe Mai departe. Acest buton se află în partea de jos a ferestrei.
13 Click pe Mai departe. Acest buton se află în partea de jos a ferestrei.  14 Introduceți un nume pentru regulă și apoi faceți clic pe Gata. Aceasta vă va salva setările și vă va deschide portul (porturile).
14 Introduceți un nume pentru regulă și apoi faceți clic pe Gata. Aceasta vă va salva setările și vă va deschide portul (porturile).
Metoda 3 din 3: Cum se permite programelor să se conecteze (Mac OS X)
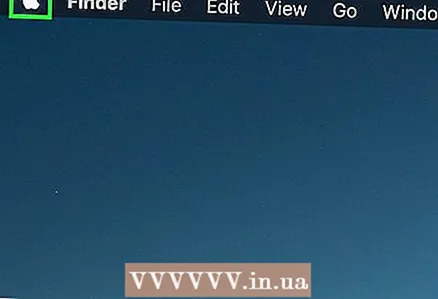 1 Deschideți meniul Apple
1 Deschideți meniul Apple  . Pentru a face acest lucru, faceți clic pe sigla Apple din colțul din stânga sus al ecranului.
. Pentru a face acest lucru, faceți clic pe sigla Apple din colțul din stânga sus al ecranului. - Rețineți că paravanul de protecție Mac OS X este dezactivat în mod implicit. Dacă nu ați activat paravanul de protecție, nu este necesar să urmați procesul descris.
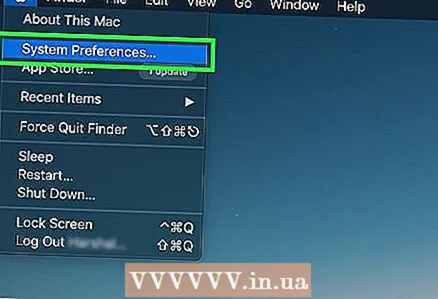 2 Click pe Setarile sistemului. Se află în meniul derulant Apple.
2 Click pe Setarile sistemului. Se află în meniul derulant Apple.  3 Click pe Protecție și siguranță. Această pictogramă în formă de casă se află în partea de sus a ferestrei Preferințe sistem.
3 Click pe Protecție și siguranță. Această pictogramă în formă de casă se află în partea de sus a ferestrei Preferințe sistem.  4 Faceți clic pe fila Paravan de protecție. Se află în partea de sus a ferestrei Securitate și confidențialitate.
4 Faceți clic pe fila Paravan de protecție. Se află în partea de sus a ferestrei Securitate și confidențialitate.  5 Deblocați setările firewall-ului. Faceți clic pe lacăt, introduceți parola de administrator și faceți clic pe Deblocare.
5 Deblocați setările firewall-ului. Faceți clic pe lacăt, introduceți parola de administrator și faceți clic pe Deblocare.  6 Click pe Opțiuni firewall. Este în partea dreaptă a paginii firewall.
6 Click pe Opțiuni firewall. Este în partea dreaptă a paginii firewall.  7 Click pe +. Veți găsi această pictogramă sub fereastra din mijlocul paginii.
7 Click pe +. Veți găsi această pictogramă sub fereastra din mijlocul paginii.  8 Selectați programul care va fi permis să intre online. Doar faceți clic pe un program pentru al selecta.
8 Selectați programul care va fi permis să intre online. Doar faceți clic pe un program pentru al selecta.  9 Click pe Adăuga. Acest buton se află în partea de jos a ferestrei. Programul va fi adăugat la lista de excepții firewall.
9 Click pe Adăuga. Acest buton se află în partea de jos a ferestrei. Programul va fi adăugat la lista de excepții firewall.  10 Asigurați-vă că notificarea „Permiteți conexiunile primite” este afișată lângă numele programului. Dacă nu există o astfel de notificare în partea dreaptă a numelui programului, țineți apăsat Control, faceți clic pe numele programului, apoi faceți clic pe „Permiteți conexiunile primite”.
10 Asigurați-vă că notificarea „Permiteți conexiunile primite” este afișată lângă numele programului. Dacă nu există o astfel de notificare în partea dreaptă a numelui programului, țineți apăsat Control, faceți clic pe numele programului, apoi faceți clic pe „Permiteți conexiunile primite”.  11 Click pe Bine. Aceasta va salva setările și va permite programului să intre online.
11 Click pe Bine. Aceasta va salva setările și va permite programului să intre online.
sfaturi
- De obicei, majoritatea programelor funcționează cu porturi TCP. Programele temporare, cum ar fi jocurile video multiplayer, pot funcționa fie cu porturi UDP, fie cu porturi TCP.
Avertizări
- Aveți grijă când deschideți porturile. Deschiderea unui port greșit va compromite securitatea sistemului dvs. și îl va face vulnerabil la viruși și hackeri.



