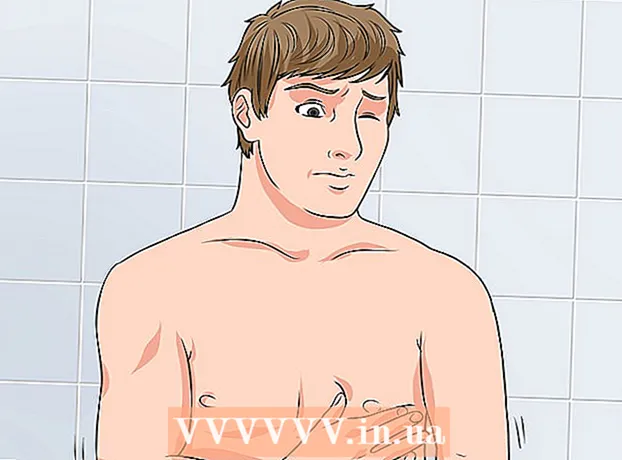Autor:
Eric Farmer
Data Creației:
3 Martie 2021
Data Actualizării:
14 Mai 2024

Conţinut
- Pași
- Partea 1 din 2: Cum să pregătiți o imagine pentru a crea o cale
- Partea 2 din 2: Cum se creează o cale
- Avertizări
Acest articol vă va arăta cum să creați schița unei imagini în Adobe Photoshop pe un computer Windows sau Mac OS X.
Pași
Partea 1 din 2: Cum să pregătiți o imagine pentru a crea o cale
 1 Deschideți imaginea pe care doriți să o conturați. Pentru aceasta, porniți Photoshop, faceți clic pe Fișier în bara de meniu din partea de sus a ecranului, apoi faceți clic pe Deschidere și selectați o imagine.
1 Deschideți imaginea pe care doriți să o conturați. Pentru aceasta, porniți Photoshop, faceți clic pe Fișier în bara de meniu din partea de sus a ecranului, apoi faceți clic pe Deschidere și selectați o imagine.  2 Click pe Straturi pe bara de meniu.
2 Click pe Straturi pe bara de meniu. 3 presa Strat duplicatși apoi apăsați Bine.
3 presa Strat duplicatși apoi apăsați Bine.- Puteți da noului strat orice nume; în caz contrar, va fi denumit „[Nume strat sursă] copie”.
 4 Faceți clic pe stratul duplicat din panoul Straturi. Se află în partea dreaptă a ecranului.
4 Faceți clic pe stratul duplicat din panoul Straturi. Se află în partea dreaptă a ecranului.  5 Faceți clic pe câmpul Opacitate din colțul din dreapta sus al panoului Straturi.
5 Faceți clic pe câmpul Opacitate din colțul din dreapta sus al panoului Straturi. 6 Setați opacitatea la 50%.
6 Setați opacitatea la 50%. 7 Faceți clic pe pictograma lacăt din partea de sus a panoului Straturi pentru a bloca stratul.
7 Faceți clic pe pictograma lacăt din partea de sus a panoului Straturi pentru a bloca stratul. 8 Click pe Straturi pe bara de meniu.
8 Click pe Straturi pe bara de meniu. 9 Click pe Nou > Strat.
9 Click pe Nou > Strat. 10 Denumiți stratul „Schiță” și faceți clic Bine.
10 Denumiți stratul „Schiță” și faceți clic Bine. 11 Faceți clic pe stratul „Fundal” din panoul „Straturi”.
11 Faceți clic pe stratul „Fundal” din panoul „Straturi”. 12 Click pe Ctrl+← Backspace (Windows) sau ⌘+Șterge (Mac OS X). Acest lucru vă va oferi un fundal alb.
12 Click pe Ctrl+← Backspace (Windows) sau ⌘+Șterge (Mac OS X). Acest lucru vă va oferi un fundal alb. - Acum ar trebui să aveți trei straturi în panoul Straturi: un strat de contur (sus), un strat de imagine blocat (mijloc) și un strat de fundal alb blocat (jos). Dacă straturile nu sunt poziționate așa cum este descris aici, glisați-le și fixați-le la locul lor.
Partea 2 din 2: Cum se creează o cale
 1 Faceți clic pe stratul „Calea” din panoul „Straturi” din dreapta.
1 Faceți clic pe stratul „Calea” din panoul „Straturi” din dreapta. 2 Click pe Vedere pe bara de meniu.
2 Click pe Vedere pe bara de meniu. 3 Click pe 200%pentru a mări imaginea. Sau, în meniul drop-down Vizualizare, faceți clic pe Mărire sau Reducere pentru a redimensiona imaginea după cum este necesar pentru a crea un contur.
3 Click pe 200%pentru a mări imaginea. Sau, în meniul drop-down Vizualizare, faceți clic pe Mărire sau Reducere pentru a redimensiona imaginea după cum este necesar pentru a crea un contur.  4 Alegeți o culoare pentru contur. Pentru a face acest lucru, faceți clic pe unul dintre cele două pătrate care se intersectează în partea din dreapta sus a ecranului, apoi faceți clic pe culoarea dorită în spectrul situat sub pătratele.Faceți clic pe un alt pătrat și apoi selectați aceeași culoare.
4 Alegeți o culoare pentru contur. Pentru a face acest lucru, faceți clic pe unul dintre cele două pătrate care se intersectează în partea din dreapta sus a ecranului, apoi faceți clic pe culoarea dorită în spectrul situat sub pătratele.Faceți clic pe un alt pătrat și apoi selectați aceeași culoare. - Alb-negru se află la capătul din dreapta al spectrului.
 5 Selectați un instrument din bara de instrumente din partea stângă a ferestrei.
5 Selectați un instrument din bara de instrumente din partea stângă a ferestrei.- Creion: Acest instrument creează curse drepte de lățime egală (mijloc și capete). Un creion este minunat dacă doriți să creați o cale de la lovituri mici, atingătoare. Pictograma instrumentului Creion arată ca un creion și se află în partea de sus a celei de-a doua secțiuni a barei de instrumente. Dacă bara de instrumente afișează mai degrabă o pictură decât o pictogramă creion, țineți apăsată pictograma pensulei, apoi faceți clic pe Creion din meniu.
- Perie: Acest instrument creează curse conice care sunt mai subțiri la capete și mai groase la mijloc. O pensulă este bună dacă doriți să creați o cale „moale” din linii care arată ca niște linii. Pictograma instrumentului Pensulă arată ca o pensulă și se află în partea de sus a celei de-a doua secțiuni a barei de instrumente. Dacă bara de instrumente afișează o pictogramă creion în locul unei pensule, țineți apăsată pictograma creion, apoi faceți clic pe Perie din meniu.
- Pană: acest instrument creează o cale cu puncte de ancorare; un astfel de contur poate fi editat. Stiloul va funcționa dacă intenționați să modificați calea creată. Faceți clic pe pictograma stilou stilou (situat sub pictograma în formă de T din bara de instrumente) pentru a selecta instrumentul Pen.
 6 Reglați setările pentru instrumentul Creion sau Pensulă. Se află în partea stângă sus a ferestrei.
6 Reglați setările pentru instrumentul Creion sau Pensulă. Se află în partea stângă sus a ferestrei. - Faceți clic pe meniul derulant de lângă pictograma instrumentului pentru a regla dimensiunea și duritatea acestuia. Cu cât este mai greu, cu atât loviturile sunt mai asemănătoare cu cele realizate cu un creion sau o pensulă adevărată.
- Faceți clic pe pictograma în formă de folder din partea dreaptă a meniului derulant pentru a selecta forma și proprietățile pensulei sau creionului.
 7 Reglați setările instrumentului Pen. Se află în partea stângă sus a ferestrei.
7 Reglați setările instrumentului Pen. Se află în partea stângă sus a ferestrei. - Pentru a crea o cale folosind instrumentul Pen, deschideți meniul derulant din dreapta pictogramei instrumentului și alegeți Path.
 8 Începeți să creați schița. Folosiți mouse-ul sau trackpad-ul pentru a muta instrumentul de-a lungul liniilor dorite din imagine.
8 Începeți să creați schița. Folosiți mouse-ul sau trackpad-ul pentru a muta instrumentul de-a lungul liniilor dorite din imagine. - Dacă decideți să utilizați instrumentul Creion sau Pensulă, țineți apăsat butonul stâng al mouse-ului și trageți de-a lungul liniilor. Eliberați butonul pentru a muta instrumentul și creați un alt rând de linii.
- Dacă decideți să utilizați instrumentul Pen, faceți clic stânga pe imagine; se va crea un punct de ancorare. Acum faceți din nou clic pe imagine; se creează un al doilea punct de ancorare și apare o linie dreaptă între cele două puncte de ancorare. În cazul liniilor grafice curbate, creați cât mai multe puncte de ancorare posibil.
 9 Ascundeți imaginea originală. Pentru a vedea ce cale este obținută, faceți clic pe pictograma ochiului din stânga numelui stratului de mijloc (acest strat conține imaginea originală). Imaginea originală dispare și conturul apare pe un fundal alb.
9 Ascundeți imaginea originală. Pentru a vedea ce cale este obținută, faceți clic pe pictograma ochiului din stânga numelui stratului de mijloc (acest strat conține imaginea originală). Imaginea originală dispare și conturul apare pe un fundal alb. - Când ați terminat, faceți clic pe Vizualizare în bara de meniu, apoi faceți clic pe 100% pentru a vizualiza imaginea în dimensiune reală.
 10 Salvați imaginea. Pentru a face acest lucru, în bara de meniu, faceți clic pe Fișier> Salvare ca. Introduceți un nume pentru fișier și faceți clic pe Salvare.
10 Salvați imaginea. Pentru a face acest lucru, în bara de meniu, faceți clic pe Fișier> Salvare ca. Introduceți un nume pentru fișier și faceți clic pe Salvare.
Avertizări
- Nu încălcați drepturile de autor ale autorului (proprietarului) imaginii.
- Nu copiați lucrarea altora.