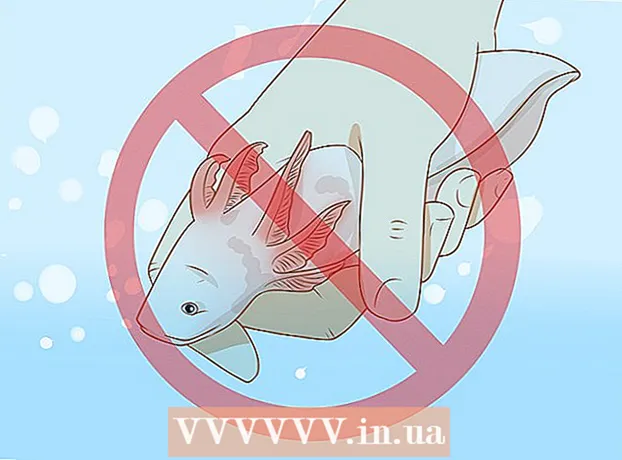Autor:
Clyde Lopez
Data Creației:
26 Iulie 2021
Data Actualizării:
1 Iulie 2024
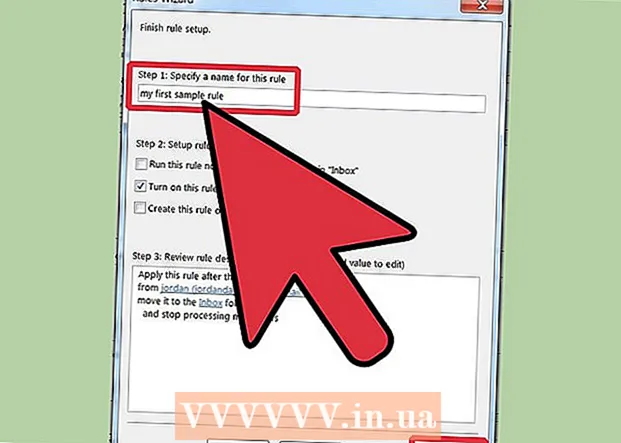
Conţinut
- Pași
- Metoda 1 din 3: Outlook 2010
- Metoda 2 din 3: Outlook 2007
- Metoda 3 din 3: Outlook 2003
- sfaturi
- Avertizări
Folosind regula pe care ați creat-o, Outlook poate analiza fiecare e-mail primit pe baza setărilor pe care le specificați și apoi redirecționa sau redirecționa automat mesajele către o altă cutie poștală dacă îndeplinesc anumite criterii. De asemenea, vă permite să păstrați o copie a fiecărui e-mail redirecționat conform unei reguli.
Pași
Metoda 1 din 3: Outlook 2010
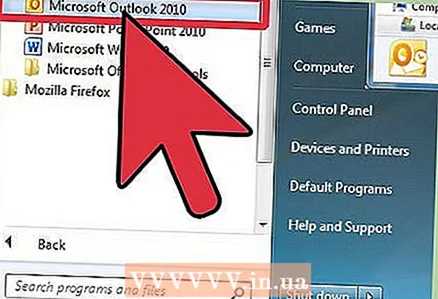 1 Porniți Microsoft Outlook. Faceți clic pe fila Fişier, apoi apăsați butonul Gestionarea regulilor și a alertelor.
1 Porniți Microsoft Outlook. Faceți clic pe fila Fişier, apoi apăsați butonul Gestionarea regulilor și a alertelor. 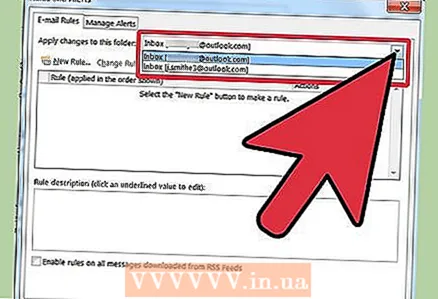 2 Selectați cărui cont i se va aplica regula. Din listă Aplicați modificările acestui folder , selectați contul căruia i se va aplica noua regulă.
2 Selectați cărui cont i se va aplica regula. Din listă Aplicați modificările acestui folder , selectați contul căruia i se va aplica noua regulă. 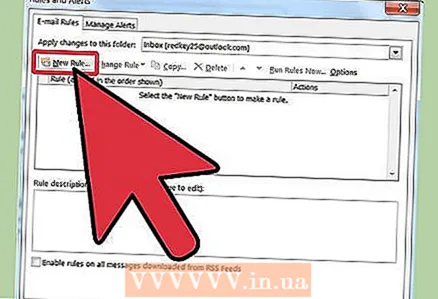 3 Creați o nouă regulă. În filă Regulile de e-mail presa Nou....
3 Creați o nouă regulă. În filă Regulile de e-mail presa Nou.... 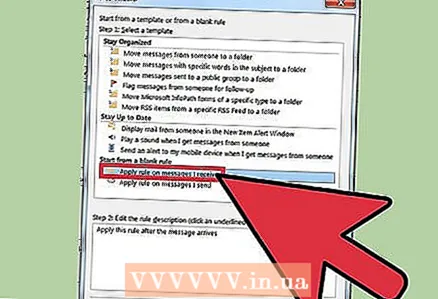 4 Începeți o nouă formă. După ce faceți clic pe butonul „Nou ...”, fișierul Expertul pentru reguli... În primul pas al vrăjitorului, faceți clic pe Începeți cu o regulă goală și selectați linia Aplicarea regulii la mesajele pe care le primescapoi apăsați Mai departe.
4 Începeți o nouă formă. După ce faceți clic pe butonul „Nou ...”, fișierul Expertul pentru reguli... În primul pas al vrăjitorului, faceți clic pe Începeți cu o regulă goală și selectați linia Aplicarea regulii la mesajele pe care le primescapoi apăsați Mai departe. 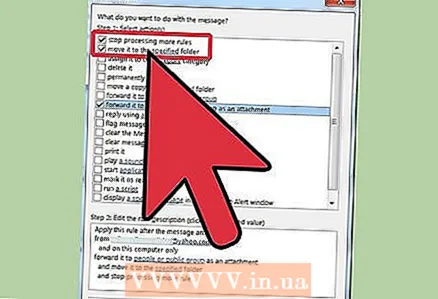 5 Setați condițiile pentru aplicarea regulii. Bifeaza casuta De la destinatari sau grup publicși apoi, în partea de jos a ferestrei Vrăjitorii de regulă, dă click pe link destinatari sau grup public... Va apărea o fereastră Adresa regulii... Introduceți expeditorii necesari în câmp De la->, faceți clic pe Bine și Mai departe.
5 Setați condițiile pentru aplicarea regulii. Bifeaza casuta De la destinatari sau grup publicși apoi, în partea de jos a ferestrei Vrăjitorii de regulă, dă click pe link destinatari sau grup public... Va apărea o fereastră Adresa regulii... Introduceți expeditorii necesari în câmp De la->, faceți clic pe Bine și Mai departe. 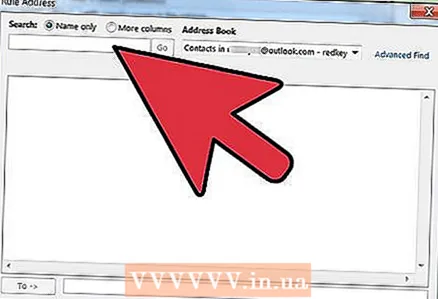 6 Configurați o expediere. La fereastră Stăpânii regulilor, bifeaza casuta transmite către destinatari sau grupul publicși apoi, în partea de jos a ferestrei Vrăjitorii de regulă, dă click pe link destinatari sau grup public... Va apărea o fereastră Adresa pentru regulă... Introduceți (sau selectați din agendă) adresa destinatarului și apăsați Bine.
6 Configurați o expediere. La fereastră Stăpânii regulilor, bifeaza casuta transmite către destinatari sau grupul publicși apoi, în partea de jos a ferestrei Vrăjitorii de regulă, dă click pe link destinatari sau grup public... Va apărea o fereastră Adresa pentru regulă... Introduceți (sau selectați din agendă) adresa destinatarului și apăsați Bine. 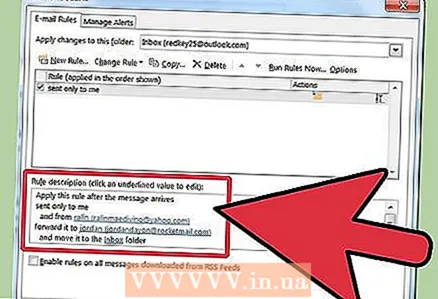 7 Verificați regula specificată. În partea de jos a ferestrei Vrăjitorii de regulă veți vedea o descriere a regulii. Asigurați-vă că condițiile sunt corecte și faceți clic A termina.
7 Verificați regula specificată. În partea de jos a ferestrei Vrăjitorii de regulă veți vedea o descriere a regulii. Asigurați-vă că condițiile sunt corecte și faceți clic A termina. 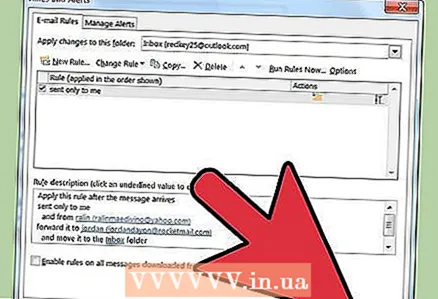 8 Aplică regula. La fereastră Reguli și alerte, faceți clic pe Bine pentru a aplica regula creată.
8 Aplică regula. La fereastră Reguli și alerte, faceți clic pe Bine pentru a aplica regula creată.
Metoda 2 din 3: Outlook 2007
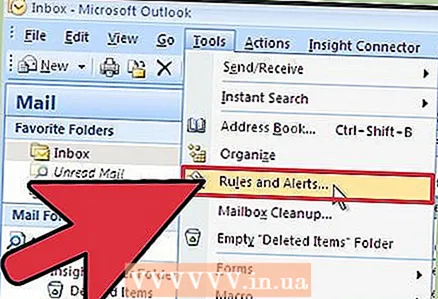 1 Porniți Microsoft Outlook. Click pe Poștă în zone de tranziție, selectați meniul Serviciu și apăsați Reguli și alerte .
1 Porniți Microsoft Outlook. Click pe Poștă în zone de tranziție, selectați meniul Serviciu și apăsați Reguli și alerte . 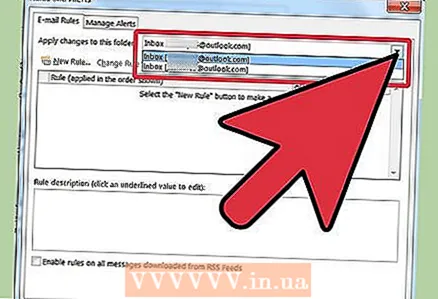 2 Selectați cărui cont i se va aplica regula. Dacă aveți mai multe conturi în Outlook, atunci lista Aplicați modificările în dosar selectați folderul Inboxla care doriți să aplicați noua regulă.
2 Selectați cărui cont i se va aplica regula. Dacă aveți mai multe conturi în Outlook, atunci lista Aplicați modificările în dosar selectați folderul Inboxla care doriți să aplicați noua regulă. 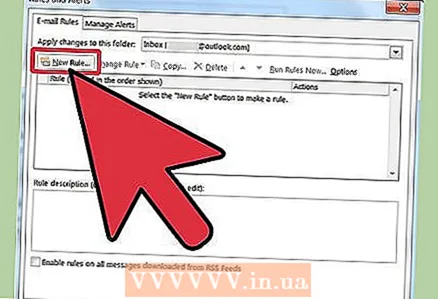 3 Creați o nouă regulă. Mai întâi, faceți clic pe Creați o regulă .
3 Creați o nouă regulă. Mai întâi, faceți clic pe Creați o regulă . 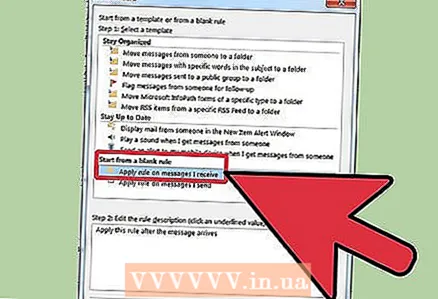 4 Stabiliți când să verificați mesajele. La fereastră Începeți cu o regulă goală , faceți clic pe Verificarea mesajului după primire , și apăsați Mai departe .
4 Stabiliți când să verificați mesajele. La fereastră Începeți cu o regulă goală , faceți clic pe Verificarea mesajului după primire , și apăsați Mai departe . 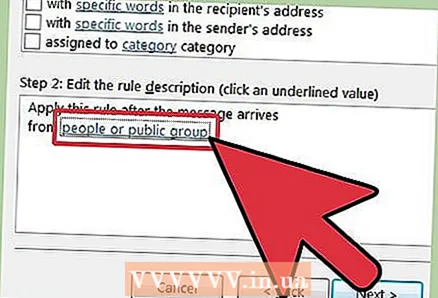 5 Alegeți-vă criteriile. Pe Pasul 1: Selectați condițiile de selecție, bifați caseta de lângă condițiile pe care trebuie să le îndeplinească mesajele primite.
5 Alegeți-vă criteriile. Pe Pasul 1: Selectați condițiile de selecție, bifați caseta de lângă condițiile pe care trebuie să le îndeplinească mesajele primite. 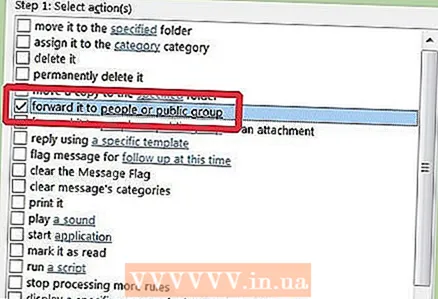 6 Schimbați descrierea. Faceți clic pe valoarea subliniată care se potrivește condiției specificate în Pasul 2: modificați descrierea regulii și selectați sau introduceți informațiile necesare pentru această condiție.
6 Schimbați descrierea. Faceți clic pe valoarea subliniată care se potrivește condiției specificate în Pasul 2: modificați descrierea regulii și selectați sau introduceți informațiile necesare pentru această condiție. - Click pe Mai departe.
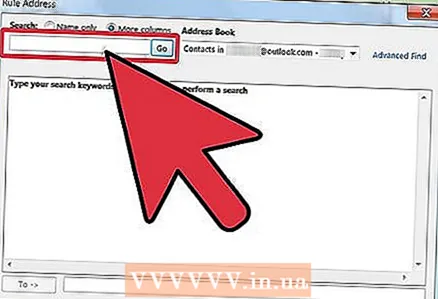 7 Setați destinatarul. Pe Pasul 1: alegeți acțiuni , bifeaza casuta redirecționați către destinatari sau lista de distribuție .
7 Setați destinatarul. Pe Pasul 1: alegeți acțiuni , bifeaza casuta redirecționați către destinatari sau lista de distribuție . - Click pe destinatar sau listă de corespondență pe Pasul 2: modificați descrierea regulii .
- Faceți dublu clic pe destinatar sau pe lista de distribuție către care doriți să redirecționați mesaje.
- Click pe Bine și apoi Mai departe de două ori la rând.
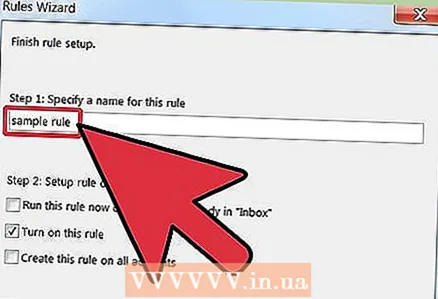 8 Denumiți regula dvs. Introduceți numele pe Pasul 1: Specificați un nume pentru regulă.
8 Denumiți regula dvs. Introduceți numele pe Pasul 1: Specificați un nume pentru regulă. 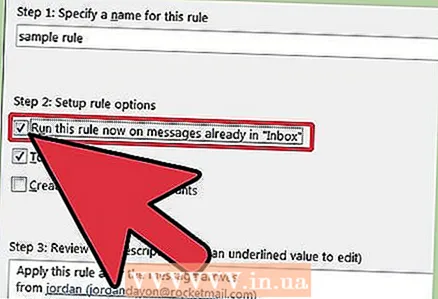 9 Porniți regula. Puteți aplica noua regulă la mesajele care se află deja în dosarele dvs. Bifeaza casuta Executați această regulă pentru mesajele care sunt deja în dosar ....
9 Porniți regula. Puteți aplica noua regulă la mesajele care se află deja în dosarele dvs. Bifeaza casuta Executați această regulă pentru mesajele care sunt deja în dosar .... 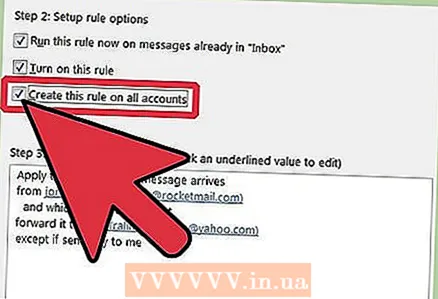 10 Pentru a aplica această regulă tuturor conturilor și căsuțelor primite, bifați caseta de selectare Creați o regulă pentru toate conturile . Dacă aveți un singur cont sau Mesaje primite, acest articol va fi inactiv.
10 Pentru a aplica această regulă tuturor conturilor și căsuțelor primite, bifați caseta de selectare Creați o regulă pentru toate conturile . Dacă aveți un singur cont sau Mesaje primite, acest articol va fi inactiv. 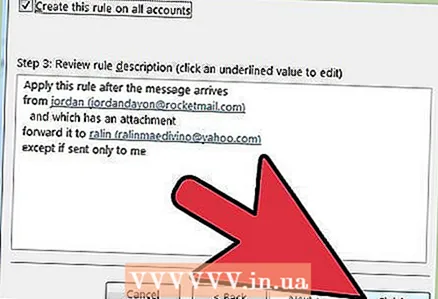 11 Faceți clic pe Finalizare.
11 Faceți clic pe Finalizare.
Metoda 3 din 3: Outlook 2003
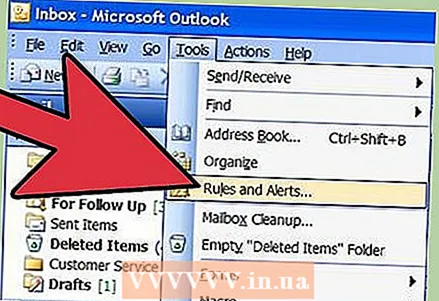 1 Porniți Microsoft Outlook. Click pe Poștă în Regiuni de tranziție , selectați meniul Serviciu și apăsați Reguli și alerte .
1 Porniți Microsoft Outlook. Click pe Poștă în Regiuni de tranziție , selectați meniul Serviciu și apăsați Reguli și alerte .  2 Selectați cărui cont i se va aplica regula. Dacă aveți mai multe conturi în Outlook, atunci lista Aplicați modificările în dosar selectați folderul Inboxla care doriți să aplicați noua regulă.
2 Selectați cărui cont i se va aplica regula. Dacă aveți mai multe conturi în Outlook, atunci lista Aplicați modificările în dosar selectați folderul Inboxla care doriți să aplicați noua regulă. 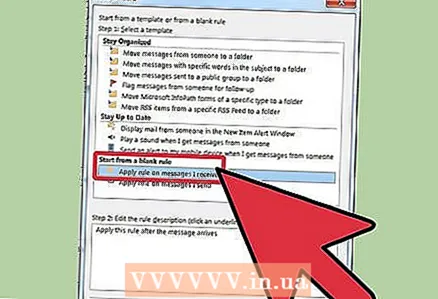 3 Creați o nouă regulă. Mai întâi, faceți clic pe Creați o regulă .
3 Creați o nouă regulă. Mai întâi, faceți clic pe Creați o regulă . - Clic Începeți cu o regulă goală .
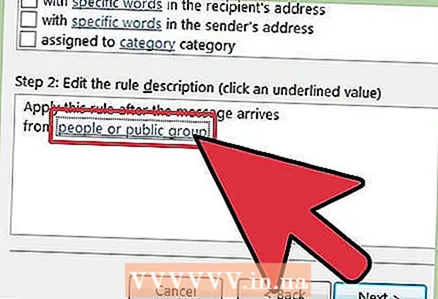 4 Stabiliți când să verificați mesajele. Click pe Verificarea mesajului după primire... Pe Pasul 1: Selectați condițiile de selecție .
4 Stabiliți când să verificați mesajele. Click pe Verificarea mesajului după primire... Pe Pasul 1: Selectați condițiile de selecție . - Click pe Mai departe.
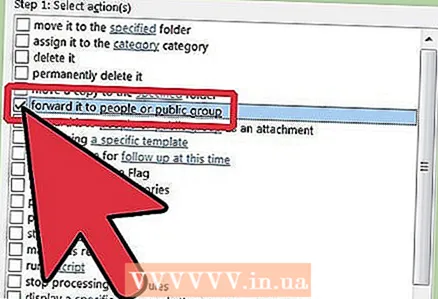 5 Bifați casetele corespunzătoare. Bifați casetele de lângă condițiile pe care se află e-mailurile primite Pasul 1: Selectați condițiile de selecție .
5 Bifați casetele corespunzătoare. Bifați casetele de lângă condițiile pe care se află e-mailurile primite Pasul 1: Selectați condițiile de selecție . 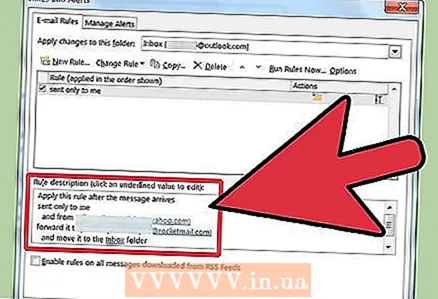 6 Introduceți o descriere. La fereastră Pasul 2: Modificați descrierea regulii , faceți clic pe valoarea subliniată care se potrivește condiției și selectați sau introduceți informațiile dorite.
6 Introduceți o descriere. La fereastră Pasul 2: Modificați descrierea regulii , faceți clic pe valoarea subliniată care se potrivește condiției și selectați sau introduceți informațiile dorite. - Click pe Mai departe.
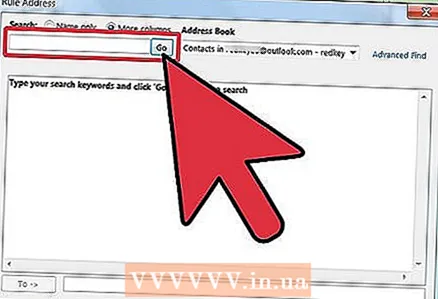 7 Setați destinatarul. Bifeaza casuta destinatari sau listă de corespondență pe Pasul 1: alegeți Acțiuni .
7 Setați destinatarul. Bifeaza casuta destinatari sau listă de corespondență pe Pasul 1: alegeți Acțiuni . - Click pe destinatari sau lista de distributie în Pasul 2: Modificați descrierea regulii
- Faceți dublu clic pe numele destinatarului sau pe lista de distribuție care va fi utilizată pentru redirecționare, apoi faceți clic pe Bine .
- Click pe Mai departe de două ori.
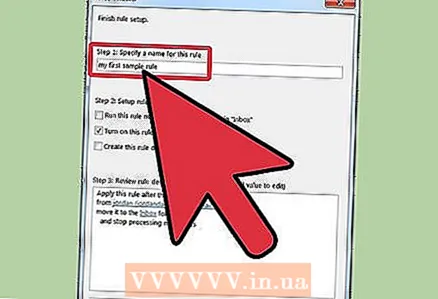 8 Finalizați crearea regulii. Introduceți numele regulii în fereastră Pasul 1: Denumiți regula .
8 Finalizați crearea regulii. Introduceți numele regulii în fereastră Pasul 1: Denumiți regula . - Faceți clic pe buton Gata
sfaturi
- Notă: Acest articol nu explică cum să redirecționați TOATE mesajele primite. Companiile și companiile pot avea politici specifice privind redirecționarea automată a mesajelor. Dacă utilizați un server de e-mail Exchange / MAPI pentru a redirecționa e-mailurile către o adresă de e-mail externă, există setări în serverul Exchange care ar putea interzice astfel de acțiuni. Adresați-vă administratorului de sistem pentru ca aceștia să permită acest tip de redirecționare.
- Puteți redirecționa orice mesaj primit - cu excepția cazului în care expeditorul a utilizat Managementul drepturilor informaționale (IRM), ceea ce împiedică destinatarul să partajeze conținutul mesajului cu alte persoane. Numai expeditorul poate elimina permisiunea de acces restricționat din scrisoare.
- Puteți crea un e-mail restricționat folosind IRM numai cu ediția profesională a Microsoft Office.
Avertizări
- Nu configurați redirecționarea sau redirecționarea automată a mesajelor către o adresă de e-mail în afara rețelei corporative. Dacă un e-mail părăsește o rețea corporativă sigură, acesta ar putea fi interceptat sau primit de către persoanele pentru care e-mailul nu a fost destinat.În multe organizații și companii, redirecționarea automată a mesajelor către o adresă externă este considerată o încălcare a politicii de rețea și tehnologie computerizată.