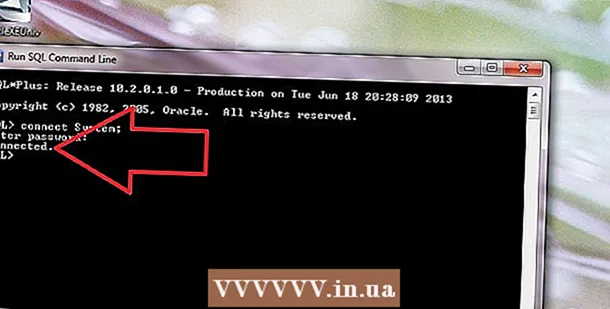Autor:
Janice Evans
Data Creației:
1 Iulie 2021
Data Actualizării:
1 Iulie 2024

Conţinut
Acest articol vă va arăta cum să reduceți dimensiunea unui fișier video fără a pierde calitatea.Comprimați fișierul video dacă doriți să-l publicați pe Internet, deoarece aceasta va reduce cantitatea de date necesare pentru a transmite în flux sau a trimite videoclipul către vizualizator. Puteți utiliza Handbrake sau QuickTime (pe un Mac) pentru a face acest lucru.
Pași
Metoda 1 din 2: frână de mână
 1 Descărcați și instalați Handbrake. Accesați https://handbrake.fr/downloads.php în browserul dvs. web și faceți clic pe linkul Descărcare de sub sistemul de operare al computerului, apoi instalați Handbrake urmând acești pași:
1 Descărcați și instalați Handbrake. Accesați https://handbrake.fr/downloads.php în browserul dvs. web și faceți clic pe linkul Descărcare de sub sistemul de operare al computerului, apoi instalați Handbrake urmând acești pași: - Windows - faceți dublu clic pe fișierul de instalare descărcat, apoi urmați instrucțiunile de pe ecran.
- Mac - faceți dublu clic pe fișierul DMG descărcat, permiteți instalarea de programe terță parte (dacă este necesar), trageți pictograma Handbrake în comanda rapidă din folderul „Programe” și urmați instrucțiunile de pe ecran.
 2 Porniți frâna de mână. Faceți clic pe pictograma ananas și sticlă.
2 Porniți frâna de mână. Faceți clic pe pictograma ananas și sticlă.  3 Click pe Sursa deschisa (Sursa deschisa). Se află în colțul din stânga sus al ferestrei.
3 Click pe Sursa deschisa (Sursa deschisa). Se află în colțul din stânga sus al ferestrei. - Dacă este prima dată când lansați Handbrake, este posibil să nu fie necesar să faceți clic pe „Open Source”.
 4 Click pe Fişier (Fişier). Această opțiune este marcată cu o pictogramă de folder.
4 Click pe Fişier (Fişier). Această opțiune este marcată cu o pictogramă de folder.  5 Selectați un videoclip. Mergeți la folderul cu videoclipul dorit, faceți clic pe el și faceți clic pe "Deschidere". Videoclipul se va deschide în fereastra Handbrake.
5 Selectați un videoclip. Mergeți la folderul cu videoclipul dorit, faceți clic pe el și faceți clic pe "Deschidere". Videoclipul se va deschide în fereastra Handbrake.  6 Selectați calitatea videoclipului. În panoul din dreapta al ferestrei Frânei de mână, selectați una dintre opțiunile de calitate disponibile, de exemplu „Foarte rapid 720p30”.
6 Selectați calitatea videoclipului. În panoul din dreapta al ferestrei Frânei de mână, selectați una dintre opțiunile de calitate disponibile, de exemplu „Foarte rapid 720p30”. - Selectați o opțiune care se potrivește cu calitatea videoclipului sau este mai mică decât calitatea sa actuală. De exemplu, dacă calitatea video curentă este 1080p, selectați „1080p” sau mai mic; dacă videoclipul este de 720p, selectați „720p” sau mai mic.
- Opțiunile rapide și foarte rapide sunt cele mai bune pentru compresie.
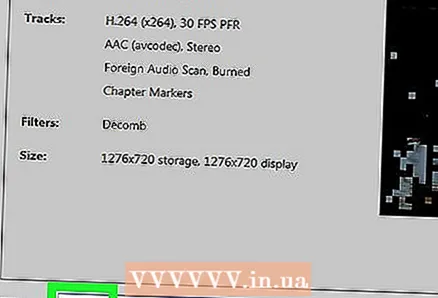 7 Introduceți un nume pentru fișier. Înlocuiți numele de fișier curent care apare în mijlocul ferestrei Handbrake cu un nume nou (de exemplu, [numele videoclipului] comprimat).
7 Introduceți un nume pentru fișier. Înlocuiți numele de fișier curent care apare în mijlocul ferestrei Handbrake cu un nume nou (de exemplu, [numele videoclipului] comprimat). - Pentru a selecta o altă locație pentru salvarea videoclipului, faceți clic pe Răsfoire, selectați un folder, introduceți un nume de fișier (dacă este necesar) și faceți clic pe Salvare.
 8 Bifați caseta de lângă „Web optimizat”. Este în mijlocul ferestrei. În acest caz, videoclipul va fi comprimat folosind standardele web.
8 Bifați caseta de lângă „Web optimizat”. Este în mijlocul ferestrei. În acest caz, videoclipul va fi comprimat folosind standardele web. 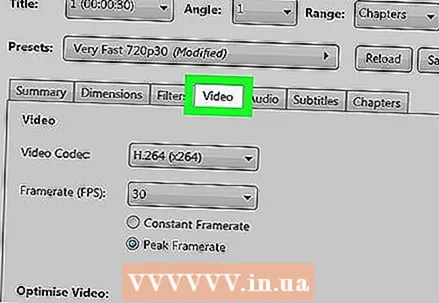 9 Faceți clic pe fila Video (Video). Este în partea de jos a ferestrei.
9 Faceți clic pe fila Video (Video). Este în partea de jos a ferestrei.  10 Asigurați-vă că toate valorile sunt corecte. Există o serie de setări în fila Video - dacă sunt incorecte, modificați-le. Pentru a face acest lucru, faceți clic pe valoare și selectați alta din meniu:
10 Asigurați-vă că toate valorile sunt corecte. Există o serie de setări în fila Video - dacă sunt incorecte, modificați-le. Pentru a face acest lucru, faceți clic pe valoare și selectați alta din meniu: - Codec video (Codec video) - Selectați „H.264 (x264)”.
- Framerate (FPS) (Rata cadrelor) - selectați „30”.
- Framerate de vârf sau Vârf (Restricționare) - bifați caseta de lângă această opțiune.
- Nivelul codificatorului sau Nivel (Nivel) - selectați valoarea „4.0”.
 11 Click pe Porniți codarea (Începeți codarea). Acest buton, marcat cu o pictogramă Play, se află în partea de sus a ferestrei. Va începe procesul de compresie video.
11 Click pe Porniți codarea (Începeți codarea). Acest buton, marcat cu o pictogramă Play, se află în partea de sus a ferestrei. Va începe procesul de compresie video. - Pe computerul dvs. Mac, faceți clic pe Start.
 12 Așteptați finalizarea compresiei. Acest lucru poate dura mult, mai ales dacă videoclipul depășește 200 de megaocteți. Când procesul este finalizat, găsiți videoclipul în folderul selectat și redați-l.
12 Așteptați finalizarea compresiei. Acest lucru poate dura mult, mai ales dacă videoclipul depășește 200 de megaocteți. Când procesul este finalizat, găsiți videoclipul în folderul selectat și redați-l.
Metoda 2 din 2: QuickTime
 1 Deschideți videoclipul în QuickTime. Pentru asta:
1 Deschideți videoclipul în QuickTime. Pentru asta: - Selectați un videoclip.
- Faceți clic pe „Fișier”.
- Selectați „Deschideți cu”.
- Faceți clic pe „QuickTime Player”.
 2 Deschideți meniul Fişier. O veți găsi în colțul din stânga sus.
2 Deschideți meniul Fişier. O veți găsi în colțul din stânga sus.  3 Te rog selecteaza Export. Se află în partea de jos a meniului Fișier. Va apărea un meniu pop-up.
3 Te rog selecteaza Export. Se află în partea de jos a meniului Fișier. Va apărea un meniu pop-up.  4 Selectați calitatea videoclipului. Selectați o calitate egală sau mai mică decât calitatea video curentă. Se va deschide fereastra „Salvare”. SFATURILE SPECIALISTULUI
4 Selectați calitatea videoclipului. Selectați o calitate egală sau mai mică decât calitatea video curentă. Se va deschide fereastra „Salvare”. SFATURILE SPECIALISTULUI 
Gavin anstey
Producător video, COO Cinebody Gavin Anstee este COO Cinebody. Cinebody oferă software de creare a conținutului personalizat, care permite mărcilor să creeze rapid conținut video original și captivant, lucrând cu creatori din întreaga lume. Înainte de a urma o carieră în producția de software și video, Gavin a studiat jurnalism la Universitatea din Colorado la Boulder. Gavin anstey
Gavin anstey
Producător video, director operațional, CinebodyReduceți rezoluția de export. Gavin Anstey, producător, recomandă: „Dacă comprimați un fișier video mare, cum ar fi rezoluția 4k, reduceți rezoluția de export. De exemplu, exportați videoclipuri în format 1080 MOV pentru a reduce dimensiunea și rezoluția fișierului, adică pentru a comprima fișierul. "
 5 Introduceți un nume nou pentru videoclip. Faceți acest lucru în caseta de text din partea de sus a ferestrei.
5 Introduceți un nume nou pentru videoclip. Faceți acest lucru în caseta de text din partea de sus a ferestrei. 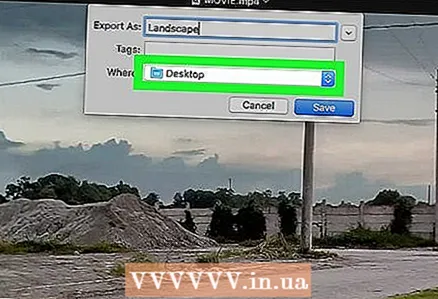 6 Selectați un folder pentru a salva fișierul. Deschideți meniul Unde, apoi faceți clic pe folderul dorit (de exemplu, folderul Desktop).
6 Selectați un folder pentru a salva fișierul. Deschideți meniul Unde, apoi faceți clic pe folderul dorit (de exemplu, folderul Desktop).  7 Click pe salva. Se află în colțul din dreapta jos al ferestrei. Începe procesul de compresie video.
7 Click pe salva. Se află în colțul din dreapta jos al ferestrei. Începe procesul de compresie video.  8 Așteptați finalizarea compresiei. Când se întâmplă acest lucru, fereastra Export se va închide. Acum găsiți videoclipul în folderul selectat și redați-l.
8 Așteptați finalizarea compresiei. Când se întâmplă acest lucru, fereastra Export se va închide. Acum găsiți videoclipul în folderul selectat și redați-l.
sfaturi
- Comprimarea severă poate afecta negativ calitatea unor videoclipuri. Există, de asemenea, câteva videoclipuri care nu trebuie deloc comprimate.
- Unele videoclipuri, precum cele înregistrate cu camerele pentru smartphone, sunt deja comprimate.
- Utilizați codificarea video în doi pași, dacă este posibil. Va dura mai mult decât codarea într-un singur pas, dar veți ajunge la o calitate video mai bună.
Avertizări
- Nu comprimați prea mult videoclipul. În acest caz, imaginea poate fi distorsionată dincolo de recunoaștere.