Autor:
Joan Hall
Data Creației:
5 Februarie 2021
Data Actualizării:
28 Iunie 2024

Conţinut
- Pași
- Partea 1 din 4: Cum se activează funcția de repornire la distanță
- Partea 2 din 4: Cum se permite repornirea de la distanță în firewall
- Partea 3 din 4: Cum să găsiți numele computerului
- Partea 4 din 4: Cum să reporniți computerul utilizând linia de comandă
- sfaturi
- Avertizări
În acest articol, veți afla cum să reporniți un computer la distanță de pe alt computer într-o rețea utilizând linia de comandă Windows.Computerul la distanță nu poate fi repornit folosind linia de comandă decât dacă este configurat corect și nu este conectat la aceeași rețea cu alt computer.
Pași
Partea 1 din 4: Cum se activează funcția de repornire la distanță
 1 Așezați-vă la computerul pe care doriți să îl reporniți (denumit în continuare computerul la distanță). Faceți acest lucru pentru a vă configura computerul pentru a executa instrucțiuni la distanță.
1 Așezați-vă la computerul pe care doriți să îl reporniți (denumit în continuare computerul la distanță). Faceți acest lucru pentru a vă configura computerul pentru a executa instrucțiuni la distanță.  2 Deschideți meniul Start
2 Deschideți meniul Start  . Pentru a face acest lucru, faceți clic pe sigla Windows din colțul din stânga jos al ecranului.
. Pentru a face acest lucru, faceți clic pe sigla Windows din colțul din stânga jos al ecranului.  3 În bara de căutare a meniului Start, tastați serviciu. Acesta va găsi utilitarul Servicii.
3 În bara de căutare a meniului Start, tastați serviciu. Acesta va găsi utilitarul Servicii. 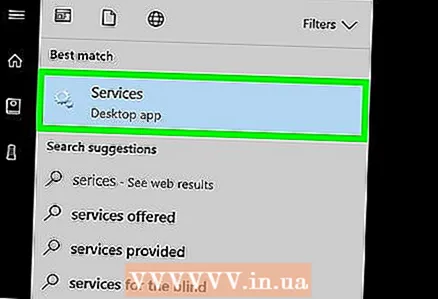 4 Faceți clic pe pictograma utilitar Servicii. Arată ca un angrenaj și apare în partea de sus a meniului Start. Se deschide fereastra de utilitate Servicii.
4 Faceți clic pe pictograma utilitar Servicii. Arată ca un angrenaj și apare în partea de sus a meniului Start. Se deschide fereastra de utilitate Servicii. - Dacă nu vedeți pictograma, introduceți services.mscca să apară.
 5 Derulați în jos și atingeți Registr de la distanță. Această opțiune se află în secțiunea „Y” a ferestrei principale. Dacă faceți clic pe opțiunea Remote Registry, va fi evidențiată.
5 Derulați în jos și atingeți Registr de la distanță. Această opțiune se află în secțiunea „Y” a ferestrei principale. Dacă faceți clic pe opțiunea Remote Registry, va fi evidențiată. 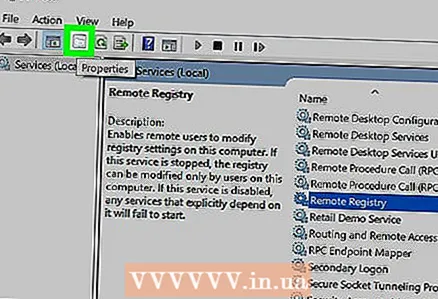 6 Faceți clic pe pictograma Opțiuni. Arată ca un pătrat gri cu un dosar sub fila Vizualizare din partea de sus a ferestrei. Se va deschide fereastra „Opțiuni”.
6 Faceți clic pe pictograma Opțiuni. Arată ca un pătrat gri cu un dosar sub fila Vizualizare din partea de sus a ferestrei. Se va deschide fereastra „Opțiuni”. 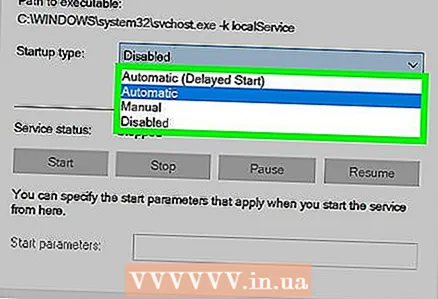 7 Deschideți meniul derulant Startup Type. Este în mijlocul ferestrei.
7 Deschideți meniul derulant Startup Type. Este în mijlocul ferestrei. 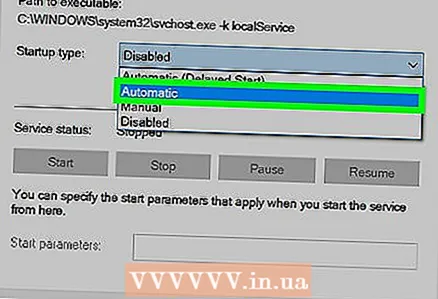 8 Te rog selecteaza Automat. Faceți clic pe „Automat” în meniul derulant.
8 Te rog selecteaza Automat. Faceți clic pe „Automat” în meniul derulant.  9 Click pe Bine. Acest buton se află în partea de jos a ferestrei. Aceasta va activa funcția de repornire la distanță de pe computer.
9 Click pe Bine. Acest buton se află în partea de jos a ferestrei. Aceasta va activa funcția de repornire la distanță de pe computer.
Partea 2 din 4: Cum se permite repornirea de la distanță în firewall
 1 Deschideți meniul Start
1 Deschideți meniul Start  . Faceți acest lucru pe computerul de la distanță (nu pe computerul de pe care va fi trimisă comanda de repornire).
. Faceți acest lucru pe computerul de la distanță (nu pe computerul de pe care va fi trimisă comanda de repornire). 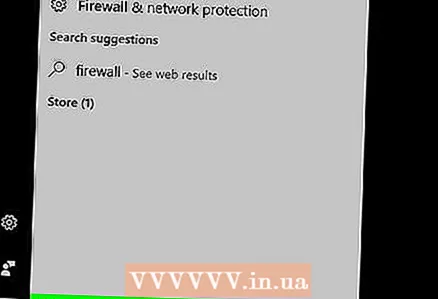 2 În bara de căutare a meniului Start, tastați firewall. Acesta va găsi programul Windows Firewall.
2 În bara de căutare a meniului Start, tastați firewall. Acesta va găsi programul Windows Firewall.  3 Faceți clic pe pictograma programului Paravan de protecție Windows. Arată ca un zid de cărămidă cu glob. Veți găsi această pictogramă în partea de sus a meniului Start.
3 Faceți clic pe pictograma programului Paravan de protecție Windows. Arată ca un zid de cărămidă cu glob. Veți găsi această pictogramă în partea de sus a meniului Start.  4 Click pe Permiteți unui program sau componentă să ruleze prin Paravanul de protecție Windows. Acest link se află în colțul din stânga sus al ferestrei. Se va deschide o listă cu toate programele și serviciile.
4 Click pe Permiteți unui program sau componentă să ruleze prin Paravanul de protecție Windows. Acest link se află în colțul din stânga sus al ferestrei. Se va deschide o listă cu toate programele și serviciile.  5 Click pe Modificați parametrii. Se află în colțul din dreapta sus deasupra listei de programe. Se va deschide o listă de programe.
5 Click pe Modificați parametrii. Se află în colțul din dreapta sus deasupra listei de programe. Se va deschide o listă de programe.  6 Derulați în jos și găsiți „Windows Management Instrumentation (WMI)”. Veți găsi această opțiune în partea de jos a listei de programe.
6 Derulați în jos și găsiți „Windows Management Instrumentation (WMI)”. Veți găsi această opțiune în partea de jos a listei de programe. 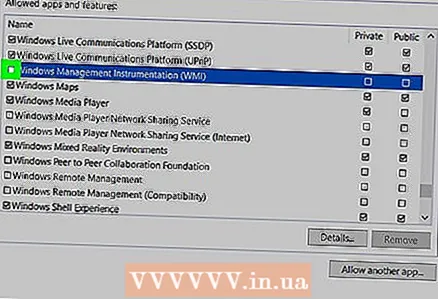 7 Bifați caseta de lângă Windows Management Instrumentation. Faceți-o în stânga opțiunii specificate.
7 Bifați caseta de lângă Windows Management Instrumentation. Faceți-o în stânga opțiunii specificate. - Dacă computerele la care lucrați sunt conectate la o rețea publică, bifați caseta de selectare din coloana Publică din dreapta opțiunii Instrumentare de gestionare Windows.
 8 Click pe Bine. Acest buton se află în partea de jos a ferestrei. Acum, paravanul de protecție nu va bloca accesul la distanță la computer.
8 Click pe Bine. Acest buton se află în partea de jos a ferestrei. Acum, paravanul de protecție nu va bloca accesul la distanță la computer.
Partea 3 din 4: Cum să găsiți numele computerului
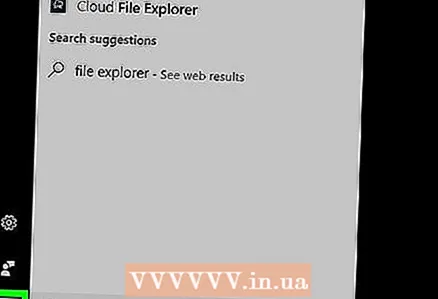 1 Deschideți meniul Start
1 Deschideți meniul Start  . Faceți acest lucru pe computerul de la distanță (nu pe computerul de pe care va fi trimisă comanda de repornire).
. Faceți acest lucru pe computerul de la distanță (nu pe computerul de pe care va fi trimisă comanda de repornire).  2 Deschideți File Explorer
2 Deschideți File Explorer  . Pentru a face acest lucru, faceți clic pe pictograma în formă de folder din meniul Start.
. Pentru a face acest lucru, faceți clic pe pictograma în formă de folder din meniul Start. 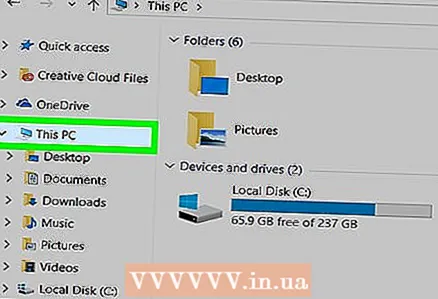 3 Click pe Acest calculator. Este o pictogramă în formă de computer din partea stângă a ferestrei File Explorer.
3 Click pe Acest calculator. Este o pictogramă în formă de computer din partea stângă a ferestrei File Explorer. 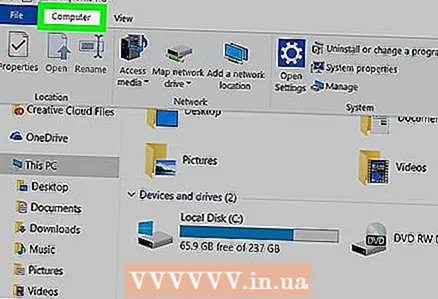 4 Faceți clic pe fila Calculator. Se află în partea stângă sus a ferestrei. Bara de instrumente se va deschide.
4 Faceți clic pe fila Calculator. Se află în partea stângă sus a ferestrei. Bara de instrumente se va deschide. 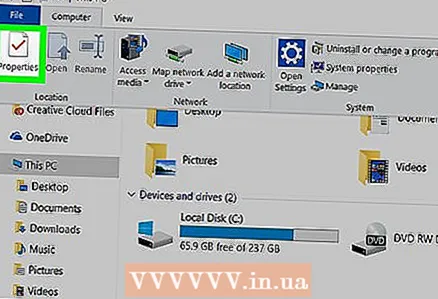 5 Click pe Parametrii. Este o pictogramă cu bifă roșie pe un fundal alb, situată în partea stângă a barei de instrumente. Setările computerului se vor deschide.
5 Click pe Parametrii. Este o pictogramă cu bifă roșie pe un fundal alb, situată în partea stângă a barei de instrumente. Setările computerului se vor deschide.  6 Notați numele computerului. O veți găsi în linia „Nume computer” din secțiunea „Nume computer, domeniu și grup de lucru” din mijlocul paginii.
6 Notați numele computerului. O veți găsi în linia „Nume computer” din secțiunea „Nume computer, domeniu și grup de lucru” din mijlocul paginii. - Notați numele computerului exact așa cum apare pe linie.
Partea 4 din 4: Cum să reporniți computerul utilizând linia de comandă
 1 Stați la un alt computer. Trebuie să fie conectat la aceeași rețea ca computerul la distanță. Conectați-vă ca administrator.
1 Stați la un alt computer. Trebuie să fie conectat la aceeași rețea ca computerul la distanță. Conectați-vă ca administrator. 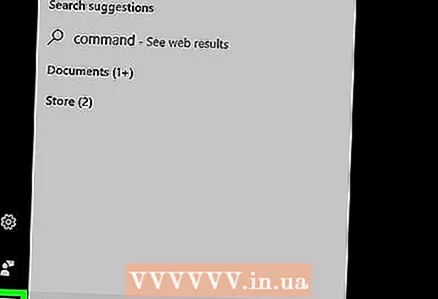 2 Deschideți meniul Start
2 Deschideți meniul Start  . Pentru a face acest lucru, faceți clic pe sigla Windows din colțul din stânga jos al ecranului.
. Pentru a face acest lucru, faceți clic pe sigla Windows din colțul din stânga jos al ecranului.  3 În bara de căutare a meniului Start, tastați Linie de comanda. Acesta va găsi utilitarul Linie de comandă.
3 În bara de căutare a meniului Start, tastați Linie de comanda. Acesta va găsi utilitarul Linie de comandă. 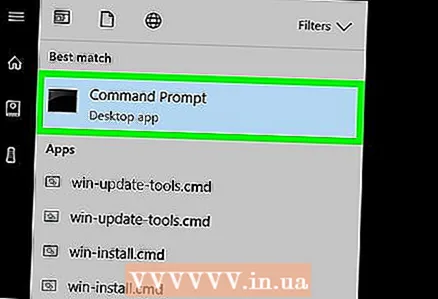 4 Faceți clic pe pictograma liniei de comandă
4 Faceți clic pe pictograma liniei de comandă  . Se află în partea de sus a meniului Start.
. Se află în partea de sus a meniului Start.  5 introduce închidere / i la promptul de comandă și apoi apăsați ↵ Intrați. Se va deschide o fereastră în care puteți reporni computerul la distanță.
5 introduce închidere / i la promptul de comandă și apoi apăsați ↵ Intrați. Se va deschide o fereastră în care puteți reporni computerul la distanță. 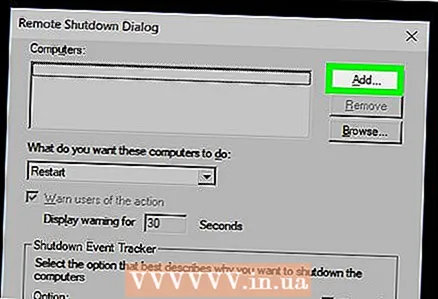 6 Click pe Adăuga. Este în partea dreaptă a ferestrei. Se va deschide o fereastră nouă.
6 Click pe Adăuga. Este în partea dreaptă a ferestrei. Se va deschide o fereastră nouă.  7 Introduceți numele computerului la distanță. Faceți acest lucru în caseta de text corespunzătoare.
7 Introduceți numele computerului la distanță. Faceți acest lucru în caseta de text corespunzătoare. - Dacă nu ați găsit încă numele computerului la distanță, faceți acest lucru acum (citiți secțiunea anterioară).
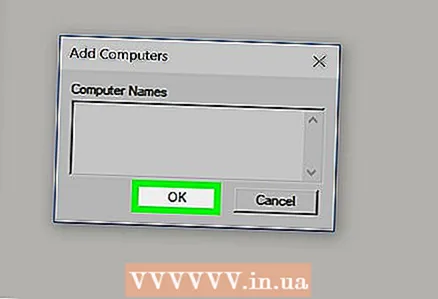 8 Click pe Bine. Este aproape de partea de jos a ferestrei.
8 Click pe Bine. Este aproape de partea de jos a ferestrei. 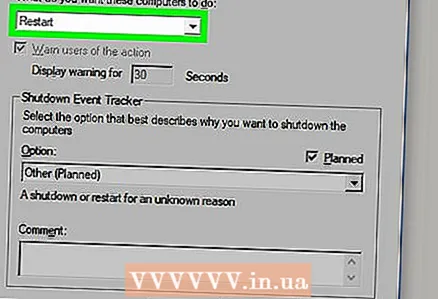 9 Asigurați-vă că este selectată opțiunea Restart. În secțiunea „Selectați acțiunile dorite pentru computere”, deschideți meniul derulant și selectați opțiunea „Reporniți”.
9 Asigurați-vă că este selectată opțiunea Restart. În secțiunea „Selectați acțiunile dorite pentru computere”, deschideți meniul derulant și selectați opțiunea „Reporniți”. - Dacă este necesar, bifați caseta de selectare „Avertizați utilizatorii despre această acțiune” și selectați perioada de timp în care avertismentul va fi afișat pe ecran.
 10 clic Bine. Acest buton se află în partea de jos a ferestrei. Computerul de la distanță va reporni când a trecut timpul specificat.
10 clic Bine. Acest buton se află în partea de jos a ferestrei. Computerul de la distanță va reporni când a trecut timpul specificat.
sfaturi
- Dacă pe computerul de la distanță este instalat un antivirus sau un firewall terță parte, dezactivați acel program pentru a putea reporni computerul la distanță.
Avertizări
- Nu reporniți computerul decât dacă aveți permisiunea de a face acest lucru.



