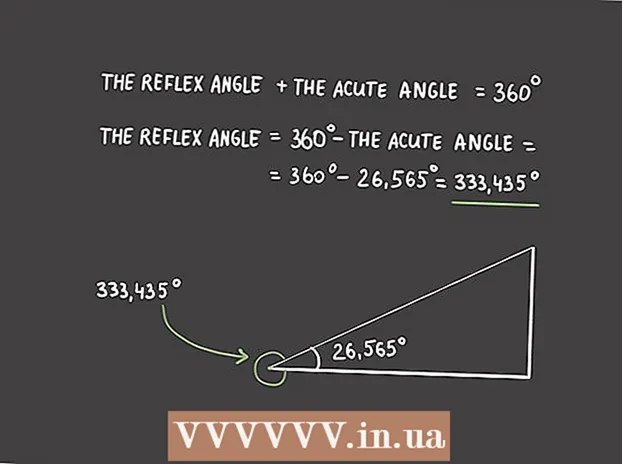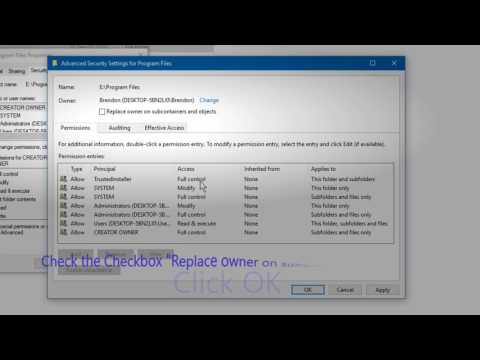
Conţinut
- Pași
- Metoda 1 din 3: Închiderea problemelor deschise
- Metoda 2 din 3: Lansarea de programe terțe
- Metoda 3 din 3: Utilizarea liniei de comandă
- sfaturi
- Avertizări
Acest lucru s-a întâmplat cu toții în timpul curățării hard diskului sau al eliminării virusului. Și așa, te distrezi ștergând fișierele inutile și Bam:’Nu se poate șterge nume de fișier>: Accesul este interzis. 'Asigurați-vă că discul nu este plin sau protejat la scriere și că fișierul nu este utilizat în prezent.Acum ce? Se pare că sunteți blocat cu acest fișier, dar urmați aceste instrucțiuni și veți scăpa de fișier în câteva minute.
Pași
Metoda 1 din 3: Închiderea problemelor deschise
 1 Închideți toate programele deschise. Cea mai frecventă cauză a acestei erori este un program care folosește fișierul pe care încercați să îl ștergeți. De exemplu, dacă încercați să ștergeți un document deschis în Word sau încercați să ștergeți un cântec care este redat în prezent.
1 Închideți toate programele deschise. Cea mai frecventă cauză a acestei erori este un program care folosește fișierul pe care încercați să îl ștergeți. De exemplu, dacă încercați să ștergeți un document deschis în Word sau încercați să ștergeți un cântec care este redat în prezent. - Închideți toate programele deschise și încercați să ștergeți din nou fișierul.
- Închideți orice programe de partajare a fișierelor. Multe dintre aceste programe transferă fișiere într-un mod invizibil. Dacă programul încearcă să transfere fișierul pe care îl ștergeți, veți primi un mesaj de eroare.
 2 Deschideți Managerul de activități. Apăsați Ctrl + Alt + Ștergeți și selectați Manager activități din meniu. Faceți clic pe fila Utilizatori și găsiți intrările sub numele dvs. de utilizator. Majoritatea acestor programe pot fi închise fără a deteriora sistemul.
2 Deschideți Managerul de activități. Apăsați Ctrl + Alt + Ștergeți și selectați Manager activități din meniu. Faceți clic pe fila Utilizatori și găsiți intrările sub numele dvs. de utilizator. Majoritatea acestor programe pot fi închise fără a deteriora sistemul. - Închideți cele pe care le recunoașteți selectându-le și făcând clic pe Încheiere proces.
- Dacă închideți un program care face ca sistemul să devină instabil, reporniți computerul pentru a anula ..
 3 Reporniți computerul. Adesea, repornirea computerului va elibera un anumit fișier din programul care îl ține apăsat. Încercați să ștergeți fișierul după repornire și înainte de a porni alte programe.
3 Reporniți computerul. Adesea, repornirea computerului va elibera un anumit fișier din programul care îl ține apăsat. Încercați să ștergeți fișierul după repornire și înainte de a porni alte programe.
Metoda 2 din 3: Lansarea de programe terțe
 1 Găsiți un program de deblocare a procesului. Opțiunile populare includ Unlocker și WhoLockMe. Ambele programe sunt gratuite și se integrează în interfața dvs. Windows.
1 Găsiți un program de deblocare a procesului. Opțiunile populare includ Unlocker și WhoLockMe. Ambele programe sunt gratuite și se integrează în interfața dvs. Windows. - Ambele programe au instalări relativ simple. Dezarhivați fișierul dacă este necesar și deschideți fișierul Setup sau Install. Opțiunile tipice de instalare vor funcționa pentru majoritatea utilizatorilor.
- Unele programe pot încerca să instaleze bare de instrumente ale browserului în timpul instalării. Dacă nu doriți să instalați bare de instrumente noi, deselectați.
 2 Faceți clic dreapta pe fișierul pe care doriți să îl ștergeți. Selectați instrumentul nou instalat din meniu. Se va deschide o fereastră nouă. Se va deschide o listă cu toate programele care au acces în prezent la fișier.
2 Faceți clic dreapta pe fișierul pe care doriți să îl ștergeți. Selectați instrumentul nou instalat din meniu. Se va deschide o fereastră nouă. Se va deschide o listă cu toate programele care au acces în prezent la fișier.  3 Închideți programele. Selectați programul pe care doriți să îl închideți și faceți clic pe butonul Kill Process. Când toate programele de blocare sunt închise, puteți șterge fișierul fără probleme.
3 Închideți programele. Selectați programul pe care doriți să îl închideți și faceți clic pe butonul Kill Process. Când toate programele de blocare sunt închise, puteți șterge fișierul fără probleme.
Metoda 3 din 3: Utilizarea liniei de comandă
 1 Deschideți locația fișierului pe hard disk.
1 Deschideți locația fișierului pe hard disk.- Dacă nu găsiți fișierul, încercați să utilizați funcția Căutare. Faceți clic pe meniul Start și introduceți un nume de fișier în caseta Căutare. În Windows 8, începeți să tastați numele fișierului când se deschide ecranul Start.
 2 Faceți clic dreapta pe fișier și selectați Proprietăți. Eliminați (debifați) toate atributele fișierului sau folderului.
2 Faceți clic dreapta pe fișier și selectați Proprietăți. Eliminați (debifați) toate atributele fișierului sau folderului.  3 Notați locația fișierului.
3 Notați locația fișierului. 4 Deschideți o fereastră de linie de comandă. Puteți face acest lucru făcând clic pe Start și tastând „cmd” în caseta Căutare.
4 Deschideți o fereastră de linie de comandă. Puteți face acest lucru făcând clic pe Start și tastând „cmd” în caseta Căutare.  5 Închideți toate programele deschise. Lăsați fereastra de linie de comandă deschisă, dar închideți toate celelalte programe deschise.
5 Închideți toate programele deschise. Lăsați fereastra de linie de comandă deschisă, dar închideți toate celelalte programe deschise.  6 Deschideți Managerul de activități. Apăsați Ctrl + Alt + Ștergeți și selectați Manager activități din meniu.
6 Deschideți Managerul de activități. Apăsați Ctrl + Alt + Ștergeți și selectați Manager activități din meniu.  7 Faceți clic pe fila Procese din Managerul de activități. Găsiți procesul numit „explorer.exe”. Selectați-l și faceți clic pe Finalizare proces. Pliați Task Manager, dar lăsați-l deschis.
7 Faceți clic pe fila Procese din Managerul de activități. Găsiți procesul numit „explorer.exe”. Selectați-l și faceți clic pe Finalizare proces. Pliați Task Manager, dar lăsați-l deschis.  8 Reveniți la fereastra de comandă. Urmați exemplul de mai jos pentru a șterge fișierul numit „myFile.exe”, aflat în Documentele mele.
8 Reveniți la fereastra de comandă. Urmați exemplul de mai jos pentru a șterge fișierul numit „myFile.exe”, aflat în Documentele mele.
În fereastra de comandă, veți găsi calea:C: Documents and Settings XYZ> (unde XYZ este numele contului de utilizator). Rulați următoarea comandă în fereastra de comandă: cd Documentele mele (C: Documents and Settings XYZ> cd My Documents) Acum calea se va schimba pentru a arăta ca:C: Documents and Settings XYZ My Documents> Utilizați comanda DEL pentru a șterge fișierul care interferează în fereastra de comandă.Sintaxă: Tastați DELename> (unde numele fișierului> este fișierul pe care doriți să îl ștergeți).Exemplu: C: Documents and Settings XYZ My Documents> del myFile.exe
 1 Ștergeți folderul. Urmați exemplul de mai jos pentru a șterge un folder numit „Folder nou” situat în directorul Documentele mele.
1 Ștergeți folderul. Urmați exemplul de mai jos pentru a șterge un folder numit „Folder nou” situat în directorul Documentele mele.
În Linia de comandă, deschideți calea:C: Documents and Settings XYZ> (unde XYZ este numele contului de utilizator). Acum utilizați comanda RMDIR / S / Q pentru a elimina folderul care interferează în fereastra de comandă.Sintaxă: Tastați RMDIR / S / Q "cale>" (unde calea> este locația folderului pe care doriți să îl ștergeți).Exemplu: C: Documents and Settings XYZ> rmdir / s / q "C: Documents and Settings XYZ My Documents New Folder"
 1 Utilizați ALT + TAB pentru a reveni la Managerul de activități. În Task Manager, faceți clic pe Fişier, Selectați Provocare nouă și introduceți EXPLORER.EXE pentru a reporni interfața Windows.
1 Utilizați ALT + TAB pentru a reveni la Managerul de activități. În Task Manager, faceți clic pe Fişier, Selectați Provocare nouă și introduceți EXPLORER.EXE pentru a reporni interfața Windows.  2 Închideți Managerul de activități. Fișierul ar trebui acum șters.
2 Închideți Managerul de activități. Fișierul ar trebui acum șters.
sfaturi
- Pentru mai multe informații despre comenzile DOS, tastați HELP la linia de comandă sau puteți căuta pe Internet.
- Dacă doriți să schimbați hard disk-ul pe linia de comandă, utilizați următoarea comandă:
Sintaxă: Scrisoare de conducere>:
Exemplu: C: Documents and Settings XYZ> D:
D: > - Pentru a reveni la directorul anterior de pe linia de comandă, puteți utiliza următoarea comandă:
CD ..
Avertizări
- Nu uitați să executați noua activitate „EXPLORER.EXE” în Managerul de activități.
- Acest truc nu va funcționa dacă fișierul șters este utilizat de un alt program. Ca fișier mp3 care se redă, dar doriți să îl ștergeți. În acest caz, închideți playerul și apoi dezinstalați.
- Nu încheiați alt proces decât „EXPLORER.EXE”. Acest lucru poate duce la rezultate nedorite, inclusiv pierderea datelor, instabilitatea sistemului și blocarea sistemului de operare sau deteriorarea.