Autor:
Joan Hall
Data Creației:
1 Februarie 2021
Data Actualizării:
1 Iulie 2024
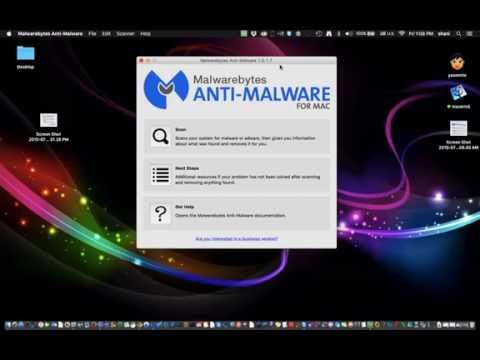
Conţinut
- Pași
- Metoda 1 din 8: Windows
- Metoda 2 din 8: Mac OS X
- Metoda 3 din 8: Mac OS X (eliminare automată)
- Metoda 4 din 8: Google Chrome
- Metoda 5 din 8: Internet Explorer
- Metoda 6 din 8: Mozilla Firefox
- Metoda 7 din 8: Safari
- Metoda 8 din 8: Mac OS (eliminați Genieo ca motor de căutare implicit)
- sfaturi
- Avertizări
Genieo este un motor de căutare care modifică setările browserului după instalare. Genieo nu este, în general, considerat virus sau malware (deși versiunea sa pentru Mac OS a fost adăugată la lista de adware), însă căutările Genieo au ca rezultat un număr excesiv de linkuri și reclame sponsorizate. Urmați pașii din acest articol pentru a dezinstala Genieo de pe computer și din toate browserele instalate.
Pași
Metoda 1 din 8: Windows
 1 Faceți clic pe „Start” - „Panou de control”.
1 Faceți clic pe „Start” - „Panou de control”. 2 În grupul „Programe”, faceți clic pe „Dezinstalați un program”. Va fi afișată o listă cu toate programele instalate pe computer.
2 În grupul „Programe”, faceți clic pe „Dezinstalați un program”. Va fi afișată o listă cu toate programele instalate pe computer. - Dacă utilizați Windows XP, faceți clic pe Adăugare sau eliminare programe.
 3 Evidențiați Genieo în listă și faceți clic pe Eliminare.
3 Evidențiați Genieo în listă și faceți clic pe Eliminare.
Metoda 2 din 8: Mac OS X
Atenție: dacă nu urmați aceste instrucțiuni exact, computerul dvs. poate îngheța și este posibil să nu îl puteți reporni.
 1 Conectați-vă ca administrator. Dacă contul dvs. nu este un cont administrativ, deconectați-vă și conectați-vă ca administrator.
1 Conectați-vă ca administrator. Dacă contul dvs. nu este un cont administrativ, deconectați-vă și conectați-vă ca administrator.  2 Închideți Genieo (dacă rulează).
2 Închideți Genieo (dacă rulează). 3 Trageți fișierul launchd.conf în coșul de gunoi. Acest lucru va necesita introducerea unei parole de administrator.
3 Trageți fișierul launchd.conf în coșul de gunoi. Acest lucru va necesita introducerea unei parole de administrator. - Acest fișier se află la /private/etc/launchd.conf
- Dacă nu găsiți acest fișier, nu ștergeți fișierele .dylib menționate în pașii următori. Acest lucru poate duce la blocarea sistemului.
- Nu goli coșul!
- În unele cazuri, nu există fișier launchd.conf sau fișiere .dylib pe sistem. Aceasta este ordinea zilei.
 4 Trageți următoarele elemente în coșul de gunoi. Este posibil ca nu toate elementele să fie prezente în sistemul dvs. Pentru a le muta, va trebui să introduceți parola de administrator. Nu goliți coșul de gunoi.
4 Trageți următoarele elemente în coșul de gunoi. Este posibil ca nu toate elementele să fie prezente în sistemul dvs. Pentru a le muta, va trebui să introduceți parola de administrator. Nu goliți coșul de gunoi. - / Aplicații / Genieo
- / Aplicații / Dezinstalare Genieo
- /Library/LaunchAgents/com.genieoinnovation.macextension.plist
- /Library/LaunchAgents/com.genieoinnovation.macextension.client.plist
- /Library/LaunchAgents/com.genieo.engine.plist
- /Library/PrivilegedHelperTools/com.genieoinnovation.macextension.client
- /usr/lib/libgenkit.dylib
- /usr/lib/libgenkitsa.dylib
- /usr/lib/libimckit.dylib
- /usr/lib/libimckitsa.dylib
 5 Reporniți computerul. Pentru a face acest lucru, din meniul Apple, faceți clic pe Repornire.Conectați-vă ca administrator.
5 Reporniți computerul. Pentru a face acest lucru, din meniul Apple, faceți clic pe Repornire.Conectați-vă ca administrator.  6 Trageți următoarele elemente în coșul de gunoi. Pentru a le muta, va trebui să introduceți parola de administrator.
6 Trageți următoarele elemente în coșul de gunoi. Pentru a le muta, va trebui să introduceți parola de administrator. - /Library/Frameworks/GenieoExtra.framework
 7 Golește gunoiul.
7 Golește gunoiul. 8 Dezinstalați extensia de browser Omnibar (dacă este instalată).
8 Dezinstalați extensia de browser Omnibar (dacă este instalată).- În Safari, faceți clic pe pictograma extensiei (în fereastra de preferințe a browserului) și dezinstalați Omnibar.
- În Chrome, faceți clic pe „Extensii” (în pagina de setări a browserului) și dezinstalați Omnibar.
- În Firefox, în meniul browserului, faceți clic pe „Suplimente” - „Extensii” și dezinstalați Omnibar.
 9 Schimbați pagina de pornire (în setările browserului) cu cea dorită.
9 Schimbați pagina de pornire (în setările browserului) cu cea dorită.
Metoda 3 din 8: Mac OS X (eliminare automată)
 1 Descărcați un utilitar gratuit pentru a dezinstala programele de la Site-ul BitDefender.
1 Descărcați un utilitar gratuit pentru a dezinstala programele de la Site-ul BitDefender. 2 Rulați utilitarul și urmați instrucțiunile simple de pe ecran. Aceasta va șterge toate fișierele Genieo și va reseta automat preferințele Safari, Chrome și Firefox.
2 Rulați utilitarul și urmați instrucțiunile simple de pe ecran. Aceasta va șterge toate fișierele Genieo și va reseta automat preferințele Safari, Chrome și Firefox.  3 Reporniți Mac OS dacă este necesar.
3 Reporniți Mac OS dacă este necesar.
Metoda 4 din 8: Google Chrome
 1 Deschideți Google Chrome.
1 Deschideți Google Chrome. 2 Faceți clic pe butonul meniului Chrome din colțul din dreapta sus al browserului.
2 Faceți clic pe butonul meniului Chrome din colțul din dreapta sus al browserului. 3 Faceți clic pe „Setări”, apoi selectați „Gestionați motoarele de căutare”. Se va deschide o casetă de dialog.
3 Faceți clic pe „Setări”, apoi selectați „Gestionați motoarele de căutare”. Se va deschide o casetă de dialog.  4 Faceți clic pe opțiunea „Google” și apoi faceți clic pe butonul „Setați ca implicit” (din dreapta).
4 Faceți clic pe opțiunea „Google” și apoi faceți clic pe butonul „Setați ca implicit” (din dreapta). 5 Faceți clic pe opțiunea „Genieo” și faceți clic pe „x” (extrema dreaptă). Aceasta va elimina Genieo din lista motoarelor de căutare.
5 Faceți clic pe opțiunea „Genieo” și faceți clic pe „x” (extrema dreaptă). Aceasta va elimina Genieo din lista motoarelor de căutare.  6 Închideți fereastra de dialog.
6 Închideți fereastra de dialog. 7 În pagina de setări a browserului, sub secțiunea Start Group, faceți clic pe Pagina de acces rapid. Genieo nu va mai fi disponibil ca motor de căutare în Google Chrome ..
7 În pagina de setări a browserului, sub secțiunea Start Group, faceți clic pe Pagina de acces rapid. Genieo nu va mai fi disponibil ca motor de căutare în Google Chrome ..
Metoda 5 din 8: Internet Explorer
 1 Deschideți Internet Explorer.
1 Deschideți Internet Explorer. 2 Faceți clic pe pictograma în formă de roată din colțul din dreapta sus al browserului și selectați Opțiuni Internet. Se va deschide caseta de dialog Opțiuni Internet.
2 Faceți clic pe pictograma în formă de roată din colțul din dreapta sus al browserului și selectați Opțiuni Internet. Se va deschide caseta de dialog Opțiuni Internet. - Dacă utilizați Windows XP, în loc să faceți clic pe pictograma roată, faceți clic pe Instrumente.
 3 Faceți clic pe fila Advanced și apoi faceți clic pe Reset (în partea de jos a casetei de dialog). Se va deschide o casetă de dialog suplimentară.
3 Faceți clic pe fila Advanced și apoi faceți clic pe Reset (în partea de jos a casetei de dialog). Se va deschide o casetă de dialog suplimentară.  4 Bifați caseta de lângă „Ștergeți setările personale” și faceți clic pe „Resetare”. IE va restabili setările implicite și va elimina modificările făcute de Genieo.
4 Bifați caseta de lângă „Ștergeți setările personale” și faceți clic pe „Resetare”. IE va restabili setările implicite și va elimina modificările făcute de Genieo.  5 Faceți clic pe „Închidere” și apoi faceți clic pe OK.
5 Faceți clic pe „Închidere” și apoi faceți clic pe OK. 6 Reporniți browserul.
6 Reporniți browserul.
Metoda 6 din 8: Mozilla Firefox
 1 Porniți Firefox.
1 Porniți Firefox. 2 Faceți clic pe butonul „Firefox” din colțul din stânga sus al browserului și selectați „Ajutor”.
2 Faceți clic pe butonul „Firefox” din colțul din stânga sus al browserului și selectați „Ajutor”. 3 Faceți clic pe „Informații de depanare”. Se va deschide o filă nouă cu informații suplimentare de depanare.
3 Faceți clic pe „Informații de depanare”. Se va deschide o filă nouă cu informații suplimentare de depanare.  4 Faceți clic pe „Reset Firefox” (dreapta). Se va deschide o fereastră care vă solicită să confirmați resetarea.
4 Faceți clic pe „Reset Firefox” (dreapta). Se va deschide o fereastră care vă solicită să confirmați resetarea.  5 Faceți clic din nou pe „Reset Firefox”. Firefox se va închide și se va redeschide cu setările implicite.
5 Faceți clic din nou pe „Reset Firefox”. Firefox se va închide și se va redeschide cu setările implicite.  6 Faceți clic pe „Finalizare”.
6 Faceți clic pe „Finalizare”.
Metoda 7 din 8: Safari
 1 Deschideți Safari.
1 Deschideți Safari. 2 Faceți clic pe pictograma în formă de roată (colțul din dreapta sus) și selectați Setări.
2 Faceți clic pe pictograma în formă de roată (colțul din dreapta sus) și selectați Setări. 3 Accesați fila General.
3 Accesați fila General. 4 Eliminați adresa Genieo din pagina principală.
4 Eliminați adresa Genieo din pagina principală. 5 Introduceți adresa motorului de căutare de care aveți nevoie. De exemplu, dacă utilizați Google, introduceți http://www.google.com.
5 Introduceți adresa motorului de căutare de care aveți nevoie. De exemplu, dacă utilizați Google, introduceți http://www.google.com.  6 Accesați fila Extensii.
6 Accesați fila Extensii. 7 În panoul din stânga, faceți clic pe „Pagina mea principală”, apoi faceți clic pe „Ștergeți”.
7 În panoul din stânga, faceți clic pe „Pagina mea principală”, apoi faceți clic pe „Ștergeți”. 8 Când vi se solicită să confirmați ștergerea, faceți clic din nou pe Ștergere.
8 Când vi se solicită să confirmați ștergerea, faceți clic din nou pe Ștergere. 9 Reporniți Safari.
9 Reporniți Safari.
Metoda 8 din 8: Mac OS (eliminați Genieo ca motor de căutare implicit)
Dacă metodele de mai sus nu au funcționat, încercați această metodă.
- 1Deschideți Preferințe Safari.
- 2 Faceți clic pe fila „Confidențialitate”. Găsiți secțiunea „Cookie-uri și alte date ale site-ului” (prima din partea de sus).
- 3 Faceți clic pe Detalii. În lista de cookie-uri care se deschide, ștergeți-le pe cele asociate cu Genieo.
sfaturi
- După dezinstalarea Genieo, rulați o scanare antivirus completă pentru a vă asigura că sistemul dvs. nu a detectat malware sau viruși în timp ce utilizați Genieo.
- Mac OS X: Dacă nu puteți trage / Applications / Genieo în Coșul de gunoi, deoarece apare un mesaj care arată că programul rulează, dar nu este listat în lista Forțare ieșire, puteți utiliza terminalul. Faceți clic pe Aplicații - Utilitare - Terminal. În Terminal, introduceți mv / Applications / Genieo ~ / .Trash.
- Atunci când instalați software terță parte, alegeți întotdeauna o instalare personalizată, unde puteți renunța la instalarea software-ului suplimentar, cum ar fi Genieo.
Avertizări
- Genieo este profund încorporat în Mac OS X, deci dezinstalarea programului nu este ușoară. Urmați cu atenție instrucțiunile. Dacă nu faceți acest lucru, computerul dvs. poate îngheța și este posibil să nu îl puteți reporni. Asigurați-vă că aveți copii de siguranță ale fișierelor, documentelor și altelor importante înainte de a le șterge.
- În unele cazuri, Genieo este instalat (fără știrea dvs. și ca software suplimentar) împreună cu alte programe. Eliminarea acestor programe nu va dezinstala Genieo. Asigurați-vă că urmați pașii din acest articol pentru a elimina complet Genieo de pe computer și din browserele de internet.



