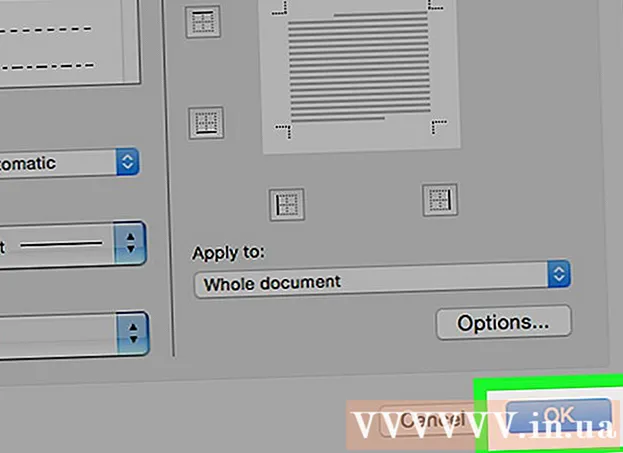Autor:
Helen Garcia
Data Creației:
16 Aprilie 2021
Data Actualizării:
1 Iulie 2024
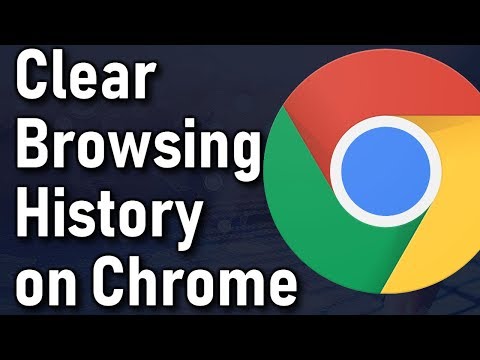
Conţinut
- Pași
- Metoda 1 din 4: Ștergeți Istoricul căutărilor Windows
- Metoda 2 din 4: Ștergeți Istoricul fișierelor pe Windows
- Metoda 3 din 4: Ștergeți fișierul și istoricul aplicațiilor pe Mac OS X
- Metoda 4 din 4: Ștergeți istoricul folderelor pe Mac OS X
- sfaturi
- Avertizări
Acest articol vă va arăta cum să ștergeți istoricul computerului, care include fișiere vizualizate recent și sugestii de căutare. Vă puteți șterge istoricul pe computerele Windows și Mac OS X. Pentru a șterge istoricul navigării pe web, ștergeți istoricul din preferințele browserului.
Pași
Metoda 1 din 4: Ștergeți Istoricul căutărilor Windows
 1 Faceți clic pe bara de căutare a Cortanei. Se află în partea stângă a barei de activități din dreapta siglei Windows. Se va deschide fereastra Cortana.
1 Faceți clic pe bara de căutare a Cortanei. Se află în partea stângă a barei de activități din dreapta siglei Windows. Se va deschide fereastra Cortana. - Dacă nu vedeți bara de căutare, faceți clic dreapta pe bara de activități, selectați Cortana și faceți clic pe Afișare bară de căutare.
 2 Faceți clic pe „Opțiuni”
2 Faceți clic pe „Opțiuni”  . Este în partea stângă a ferestrei Cortana. Setările Cortana se vor deschide.
. Este în partea stângă a ferestrei Cortana. Setările Cortana se vor deschide.  3 Derulați în jos și atingeți Ștergeți istoricul dispozitivului. Se află în secțiunea Istoric dispozitiv. Aceasta va șterge istoricul căutărilor dispozitivului dvs.
3 Derulați în jos și atingeți Ștergeți istoricul dispozitivului. Se află în secțiunea Istoric dispozitiv. Aceasta va șterge istoricul căutărilor dispozitivului dvs.  4 Click pe Opțiuni pentru istoricul căutărilor. Acest link se află în secțiunea Istoricul căutărilor. Pagina Bing se deschide cu o listă a termenilor de căutare enumerați în ordine cronologică.
4 Click pe Opțiuni pentru istoricul căutărilor. Acest link se află în secțiunea Istoricul căutărilor. Pagina Bing se deschide cu o listă a termenilor de căutare enumerați în ordine cronologică. - Dacă computerul nu este conectat la Internet, pagina specificată nu se va deschide.
 5 Click pe Modificați parametrii istoricului. Este aproape de partea de sus a paginii Bing. Se va deschide un meniu.
5 Click pe Modificați parametrii istoricului. Este aproape de partea de sus a paginii Bing. Se va deschide un meniu.  6 Click pe curata tot. Se află în secțiunea Șterge istoricul căutărilor din meniu.
6 Click pe curata tot. Se află în secțiunea Șterge istoricul căutărilor din meniu.  7 Click pe dacând vi se solicită. Acest lucru vă va șterge complet istoricul de căutare Cortana, atât local, cât și online.
7 Click pe dacând vi se solicită. Acest lucru vă va șterge complet istoricul de căutare Cortana, atât local, cât și online.
Metoda 2 din 4: Ștergeți Istoricul fișierelor pe Windows
 1 Deschideți meniul Start
1 Deschideți meniul Start  . Pentru a face acest lucru, faceți clic pe sigla Windows din colțul din stânga jos al ecranului.
. Pentru a face acest lucru, faceți clic pe sigla Windows din colțul din stânga jos al ecranului. - De asemenea, puteți apăsa tasta ⊞ Câștigă pe tastatura computerului.
 2 Deschideți File Explorer
2 Deschideți File Explorer  . Pentru a face acest lucru, faceți clic pe pictograma în formă de folder din colțul din stânga jos al ferestrei Start.
. Pentru a face acest lucru, faceți clic pe pictograma în formă de folder din colțul din stânga jos al ferestrei Start.  3 Click pe Vedere. Această filă este situată în partea stângă sus a ferestrei File Explorer. Se va deschide un meniu.
3 Click pe Vedere. Această filă este situată în partea stângă sus a ferestrei File Explorer. Se va deschide un meniu.  4 Click pe Parametrii. Este o pictogramă dreptunghiulară în partea dreaptă a meniului Vizualizare.
4 Click pe Parametrii. Este o pictogramă dreptunghiulară în partea dreaptă a meniului Vizualizare. 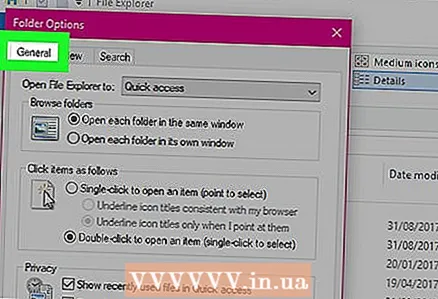 5 Faceți clic pe fila General. Se află în colțul din stânga sus al ferestrei Opțiuni folder.
5 Faceți clic pe fila General. Se află în colțul din stânga sus al ferestrei Opțiuni folder.  6 Clic clar. Se află în secțiunea Confidențialitate din partea de jos a ferestrei. Aceasta va elimina solicitările dvs. recente din Explorer.
6 Clic clar. Se află în secțiunea Confidențialitate din partea de jos a ferestrei. Aceasta va elimina solicitările dvs. recente din Explorer. - Dacă ați fixat orice folder sau fișier în Explorer, acestea nu vor fi șterse.
 7 Ascundeți istoricul căutărilor viitoare. Debifați „Afișați fișierele recente în bara de instrumente cu acces rapid” și „Afișați folderele recente în bara de instrumente cu acces rapid” sub Confidențialitate. Acesta este un pas opțional, dar va ascunde elementele de căutare în bara de căutare Explorer.
7 Ascundeți istoricul căutărilor viitoare. Debifați „Afișați fișierele recente în bara de instrumente cu acces rapid” și „Afișați folderele recente în bara de instrumente cu acces rapid” sub Confidențialitate. Acesta este un pas opțional, dar va ascunde elementele de căutare în bara de căutare Explorer.  8 Click pe Bine. Se află în partea de jos a ferestrei Opțiuni folder. Aceasta vă va șterge istoricul Explorer.
8 Click pe Bine. Se află în partea de jos a ferestrei Opțiuni folder. Aceasta vă va șterge istoricul Explorer.
Metoda 3 din 4: Ștergeți fișierul și istoricul aplicațiilor pe Mac OS X
 1 Deschideți meniul Apple
1 Deschideți meniul Apple  . Pentru a face acest lucru, faceți clic pe sigla Apple din colțul din stânga sus al ecranului.
. Pentru a face acest lucru, faceți clic pe sigla Apple din colțul din stânga sus al ecranului.  2 Te rog selecteaza Obiecte folosite recent. Este aproape de partea de sus a meniului derulant Apple. Se va deschide un meniu pop-up cu o listă de aplicații și fișiere deschise recent.
2 Te rog selecteaza Obiecte folosite recent. Este aproape de partea de sus a meniului derulant Apple. Se va deschide un meniu pop-up cu o listă de aplicații și fișiere deschise recent.  3 Click pe Ștergeți meniul. Se află în partea de jos a listei în fereastra pop-up. Aceasta va șterge conținutul meniului pop-up.
3 Click pe Ștergeți meniul. Se află în partea de jos a listei în fereastra pop-up. Aceasta va șterge conținutul meniului pop-up.
Metoda 4 din 4: Ștergeți istoricul folderelor pe Mac OS X
 1 Deschideți Finder. Pictograma pentru acest utilitar are o față albastră și se află în doc.
1 Deschideți Finder. Pictograma pentru acest utilitar are o față albastră și se află în doc. - Sau faceți clic pe desktop.
 2 Click pe Tranziție. Acest meniu se află în jumătatea stângă a barei de meniu din partea de sus a ecranului. Se va deschide un meniu derulant.
2 Click pe Tranziție. Acest meniu se află în jumătatea stângă a barei de meniu din partea de sus a ecranului. Se va deschide un meniu derulant. 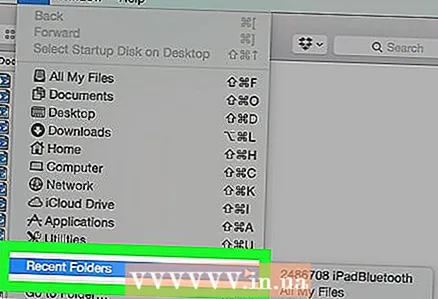 3 Te rog selecteaza Fișiere utilizate recent. Se află în partea de jos a meniului derulant Go. O fereastră pop-up cu o listă de foldere deschise recent se va deschide în dreapta opțiunii specificate.
3 Te rog selecteaza Fișiere utilizate recent. Se află în partea de jos a meniului derulant Go. O fereastră pop-up cu o listă de foldere deschise recent se va deschide în dreapta opțiunii specificate.  4 Click pe Ștergeți meniul. Veți găsi acest buton în partea de jos a meniului pop-up. Aceasta va șterge lista de foldere pe care le-ați deschis recent.
4 Click pe Ștergeți meniul. Veți găsi acest buton în partea de jos a meniului pop-up. Aceasta va șterge lista de foldere pe care le-ați deschis recent.
sfaturi
- Instalați un manager de fișiere precum TinkerTool System pentru a gestiona elementele utilizate recent pe Mac OS X.
Avertizări
- Dacă ștergeți istoricul căutărilor, acesta poate reseta setările de completare automată în Windows.