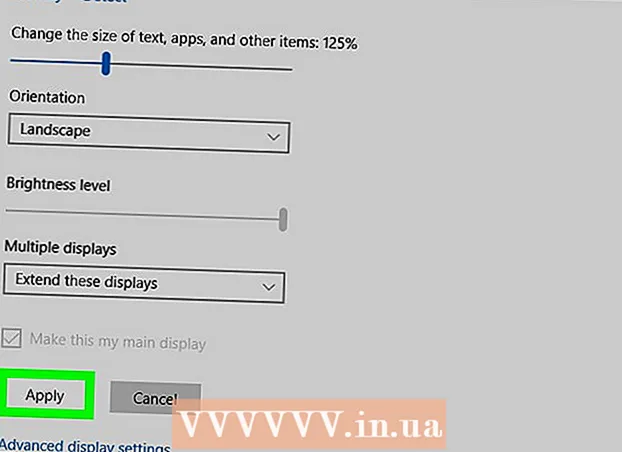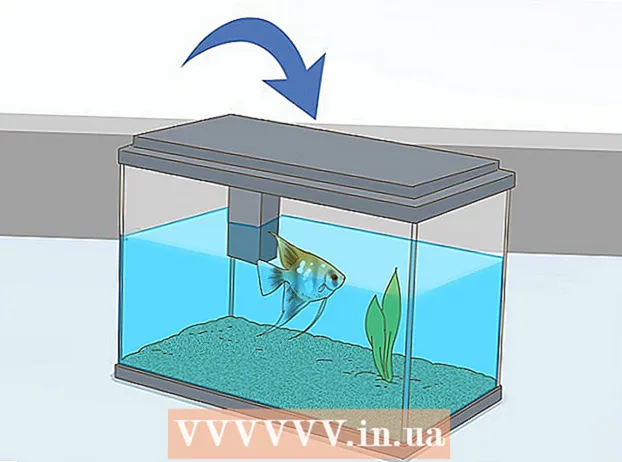Autor:
Carl Weaver
Data Creației:
23 Februarie 2021
Data Actualizării:
28 Iunie 2024

Conţinut
Acest articol vă va ghida cum să instalați Oracle Java 9 JDK pe Ubuntu Linux. Vă rugăm să rețineți că începând din martie 2018, numai Ubuntu 9 pe 64 de biți este disponibil pentru Ubuntu.
Pași
 1 Deschideți un terminal. Faceți clic pe pictograma „⋮⋮⋮” pentru a deschide meniul, derulați în jos și apoi faceți clic pe „Terminal”
1 Deschideți un terminal. Faceți clic pe pictograma „⋮⋮⋮” pentru a deschide meniul, derulați în jos și apoi faceți clic pe „Terminal”  .
. - De asemenea, puteți face clic Alt+Ctrl+T.
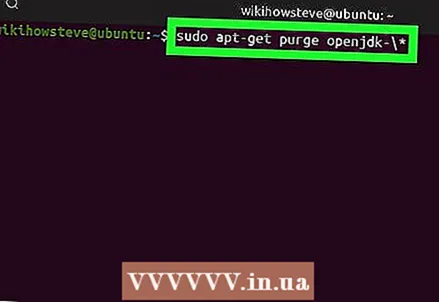 2 Eliminați versiunile Java instalate. În caz contrar, nu veți putea instala Java 9:
2 Eliminați versiunile Java instalate. În caz contrar, nu veți putea instala Java 9: - introduce sudo apt-get purge openjdk - *;
- clic ↵ Intrați;
- introduceți o parolă dacă vi se solicită;
- clic Dadacă vi se solicită, faceți clic pe ↵ Intrați.
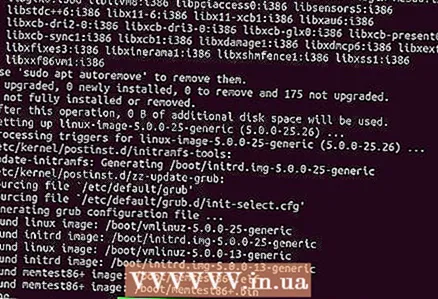 3 Introduceți comanda pentru a instala Java. introduce sudo apt-get install software-properties-common și apăsați ↵ Intrați.
3 Introduceți comanda pentru a instala Java. introduce sudo apt-get install software-properties-common și apăsați ↵ Intrați. 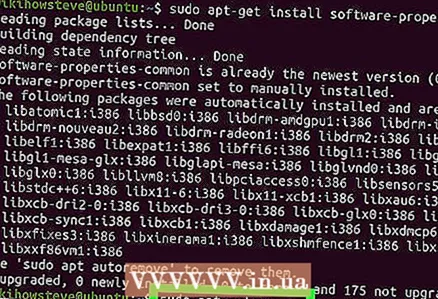 4 Eliminați versiunile de software învechite. introduce sudo apt autoremove și apăsați ↵ Intrați... Așteptați eliminarea versiunilor de software învechite. Dacă faceți acest lucru, veți elibera spațiu pe hard disk-ul computerului și va fi fără probleme atunci când instalați Java.
4 Eliminați versiunile de software învechite. introduce sudo apt autoremove și apăsați ↵ Intrați... Așteptați eliminarea versiunilor de software învechite. Dacă faceți acest lucru, veți elibera spațiu pe hard disk-ul computerului și va fi fără probleme atunci când instalați Java. - Procesul de dezinstalare poate dura câteva minute.
 5 Actualizați pachetele. introduce sudo apt-get update și apăsați ↵ Intrațipentru a actualiza software-ul curent.
5 Actualizați pachetele. introduce sudo apt-get update și apăsați ↵ Intrațipentru a actualiza software-ul curent.  6 Accesați depozitul Oracle Java. introduce sudo add-apt-repository ppa: webupd8team / java și apăsați ↵ Intrați.
6 Accesați depozitul Oracle Java. introduce sudo add-apt-repository ppa: webupd8team / java și apăsați ↵ Intrați.  7 Click pe ↵ Intrațicând vi se solicită. Mesajul „Apăsați [ENTER] pentru a continua sau Ctrl-c pentru a anula adăugarea acestuia” apare în partea de jos a ferestrei terminalului (Apăsați [ENTER] pentru a continua sau Ctrl-c pentru a anula). Clic ↵ Intrați.
7 Click pe ↵ Intrațicând vi se solicită. Mesajul „Apăsați [ENTER] pentru a continua sau Ctrl-c pentru a anula adăugarea acestuia” apare în partea de jos a ferestrei terminalului (Apăsați [ENTER] pentru a continua sau Ctrl-c pentru a anula). Clic ↵ Intrați.  8 Descărcați Java. introduce sudo apt-get install oracle-java9-installer și apăsați ↵ Intrațiși apoi intrați y și apăsați ↵ Intrațicând vi se solicită. Descărcarea programului de instalare Java 9 va începe și o fereastră de confirmare se va deschide în terminal.
8 Descărcați Java. introduce sudo apt-get install oracle-java9-installer și apăsați ↵ Intrațiși apoi intrați y și apăsați ↵ Intrațicând vi se solicită. Descărcarea programului de instalare Java 9 va începe și o fereastră de confirmare se va deschide în terminal. 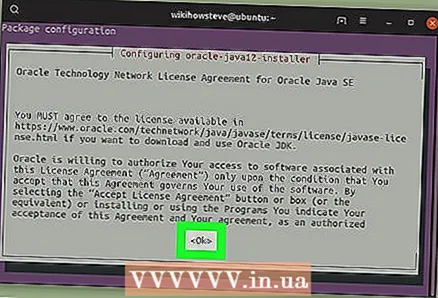 9 Acceptați Termenii și condițiile Java. Click pe ↵ Intrați o dată pentru a continua și apoi utilizați tasta săgeată stânga pentru a selecta „Da” și apăsați ↵ Intrați din nou.
9 Acceptați Termenii și condițiile Java. Click pe ↵ Intrați o dată pentru a continua și apoi utilizați tasta săgeată stânga pentru a selecta „Da” și apăsați ↵ Intrați din nou.  10 Așteptați încărcarea Java. Aceasta va dura până la 20 de minute. Când numele dvs. este afișat în partea de jos a terminalului, treceți la pasul următor.
10 Așteptați încărcarea Java. Aceasta va dura până la 20 de minute. Când numele dvs. este afișat în partea de jos a terminalului, treceți la pasul următor. 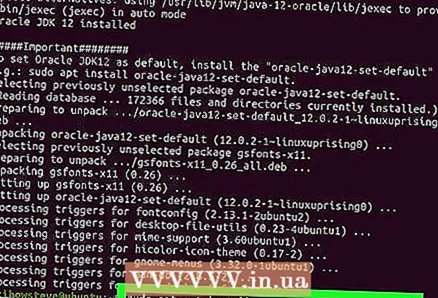 11 Instalați Java 9 cu opțiuni implicite. introduce sudo apt-get install oracle-java9-set-default și apăsați ↵ Intrați, apoi introduceți parola (dacă vi se solicită).
11 Instalați Java 9 cu opțiuni implicite. introduce sudo apt-get install oracle-java9-set-default și apăsați ↵ Intrați, apoi introduceți parola (dacă vi se solicită). 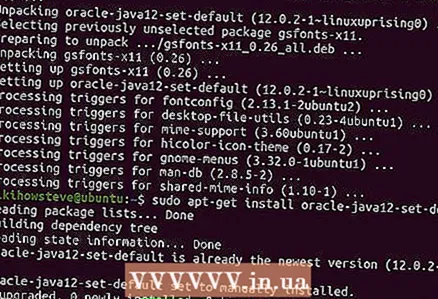 12 Verificați versiunea Java. introduce java -versiune și apăsați ↵ Intrați... Ecranul trebuie să afișeze următorul mesaj:
12 Verificați versiunea Java. introduce java -versiune și apăsați ↵ Intrați... Ecranul trebuie să afișeze următorul mesaj: - versiunea java "9.0.4" (versiunea java 9.0.4)
 13 Actualizați toate pachetele. introduce sudo apt-get update și apăsați ↵ Intrați... Cel mai probabil nu se va întâmpla nimic, dar acest lucru vă va asigura că utilizați cele mai recente Java și software. Terminalul poate fi acum închis.
13 Actualizați toate pachetele. introduce sudo apt-get update și apăsați ↵ Intrați... Cel mai probabil nu se va întâmpla nimic, dar acest lucru vă va asigura că utilizați cele mai recente Java și software. Terminalul poate fi acum închis.
sfaturi
- Versiunea stabilă a Java 10 va fi lansată în 2018.
Avertizări
- Dacă rulați Ubuntu pe 32 de biți, este posibil să nu puteți instala Java 9.