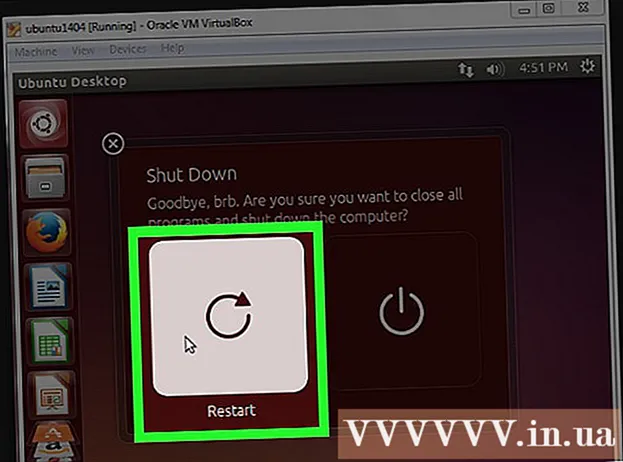Autor:
Janice Evans
Data Creației:
23 Iulie 2021
Data Actualizării:
1 Iulie 2024

Conţinut
- Pași
- Metoda 1 din 2: Lucrul cu un șablon Excel
- Metoda 2 din 2: Creați-vă propriul tabel de cheltuieli dinamice
- sfaturi
Multe companii folosesc Microsoft Excel pentru a urmări cheltuielile departamentului sau ale companiei. În prezent, Excel poate fi utilizat pe toate computerele care rulează sistemul de operare Windows. Din acest motiv, puteți urmări propriile cheltuieli dacă acest program este instalat pe computerul dvs. de acasă. Există un număr mare de șabloane pentru urmărirea cheltuielilor de la Microsoft și alte site-uri, cele mai recente versiuni de Excel includ un șablon încorporat ca unul preinstalat. De asemenea, în Excel, vă puteți crea propriul tabel dinamic pentru a ține evidența cheltuielilor. În ambele cazuri, urmați instrucțiunile de mai jos.
Pași
Metoda 1 din 2: Lucrul cu un șablon Excel
 1 Selectați un șablon presetat. Cele mai recente versiuni ale programului includ un șablon pentru evidența cheltuielilor personale, precum și șabloane pentru evidența cheltuielilor comerciale. Puteți accesa aceste șabloane și puteți urmări cheltuielile folosindu-le.
1 Selectați un șablon presetat. Cele mai recente versiuni ale programului includ un șablon pentru evidența cheltuielilor personale, precum și șabloane pentru evidența cheltuielilor comerciale. Puteți accesa aceste șabloane și puteți urmări cheltuielile folosindu-le. - În Excel 2003, alegeți Nou din meniul Fișier. În bara de activități Pe computerul meu, selectați Cartea nouă pentru a vedea șabloanele într-o nouă casetă de dialog.
- În Excel 2007, în meniul Fișier, alegeți Nou. Aceasta va afișa caseta de dialog „Cartea nouă”. Selectați Șabloane instalate din meniul Șabloane din meniul din stânga. Selectați Bugetul lunar personal din Șabloanele instalate din meniul central și faceți clic pe Creare.
- În Excel 2010, în meniul Fișier, alegeți Nou. Selectați Exemple de șabloane în partea de sus a panoului Șabloane disponibile, apoi selectați Bugetul lunar personal dintre toate exemplele de șabloane și faceți clic pe Creare.
 2 Selectați un șablon online. Dacă șabloanele predefinite nu sunt potrivite pentru a vă urmări cheltuielile, puteți selecta un șablon pe Internet. Puteți să-l descărcați de pe orice site sau conectându-vă prin Excel la Microsoft Office Online.
2 Selectați un șablon online. Dacă șabloanele predefinite nu sunt potrivite pentru a vă urmări cheltuielile, puteți selecta un șablon pe Internet. Puteți să-l descărcați de pe orice site sau conectându-vă prin Excel la Microsoft Office Online. - Pentru Excel 2003, puteți selecta un șablon adecvat din biblioteca online Microsoft Office la https://templates.office.com/en-us. (Puteți găsi și șabloane acolo pentru versiunile ulterioare ale Excel.)
- În Excel 2007, selectați fila Bugete din secțiunea Internet a casetei de dialog New Workbook. Pentru a vă conecta la biblioteca online a șabloanelor Office, trebuie să aveți Internet activat.
- În Excel 2010, selectați Bugete din secțiunea Office.com din panoul Șabloane disponibile. Pentru a vă conecta, trebuie să aveți Internetul pornit.
 3 Introduceți informațiile solicitate în câmpurile corespunzătoare. Informațiile depind de șablonul specific de tabel dinamic pe care îl utilizați.
3 Introduceți informațiile solicitate în câmpurile corespunzătoare. Informațiile depind de șablonul specific de tabel dinamic pe care îl utilizați.  4 Salvați masa dinamică. Puteți utiliza numele sugerat pentru tabelul dinamic sau puteți schimba numele. Va fi suficient să indicați numele dvs. și anul curent în numele fișierului.
4 Salvați masa dinamică. Puteți utiliza numele sugerat pentru tabelul dinamic sau puteți schimba numele. Va fi suficient să indicați numele dvs. și anul curent în numele fișierului.
Metoda 2 din 2: Creați-vă propriul tabel de cheltuieli dinamice
 1 Deschideți Excel.
1 Deschideți Excel. 2 Introduceți numele tabelului dinamic în celula A1. Titlul ar trebui să fie semnificativ, de exemplu, „Buget personal”, „Urmărirea cheltuielilor personale” sau ceva similar (nu trebuie să folosiți ghilimele, acestea sunt aici doar pentru a arăta un exemplu).
2 Introduceți numele tabelului dinamic în celula A1. Titlul ar trebui să fie semnificativ, de exemplu, „Buget personal”, „Urmărirea cheltuielilor personale” sau ceva similar (nu trebuie să folosiți ghilimele, acestea sunt aici doar pentru a arăta un exemplu).  3 Introduceți titlurile coloanei. Titluri și ordine asumate: data, categoria cheltuielilor, nota, cheltuielile, veniturile și soldul. Completați aceste anteturi de la celula A2 la G2. Poate fi necesar să lărgiți coloanele pentru a se potrivi cu titlul sau valoarea.
3 Introduceți titlurile coloanei. Titluri și ordine asumate: data, categoria cheltuielilor, nota, cheltuielile, veniturile și soldul. Completați aceste anteturi de la celula A2 la G2. Poate fi necesar să lărgiți coloanele pentru a se potrivi cu titlul sau valoarea. - După ce ați pregătit tabelul dinamic și titlurile de coloană, puteți utiliza caracteristica Înghețare regiune pentru a afișa titlurile permanent în timp ce derulați în jos valorile. Funcția Freeze Region se află în meniul View din Excel 2003 și versiunile anterioare și în meniul View, fila Window în Excel 2007 și 2010.
 4 Introduceți informațiile pentru primul tip de cheltuială în celula din al treilea rând.
4 Introduceți informațiile pentru primul tip de cheltuială în celula din al treilea rând. 5 Introduceți formula soldului în celula G3. Datorită faptului că introduceți un sold pentru prima dată, acesta va fi definit ca diferența dintre cheltuieli și venituri. Modul în care scrieți acest lucru depinde dacă doriți să afișați cheltuielile sau fondurile disponibile.
5 Introduceți formula soldului în celula G3. Datorită faptului că introduceți un sold pentru prima dată, acesta va fi definit ca diferența dintre cheltuieli și venituri. Modul în care scrieți acest lucru depinde dacă doriți să afișați cheltuielile sau fondurile disponibile. - Dacă doriți ca foaia de calcul să afișeze mai întâi cheltuielile, formula soldului trebuie să fie = E3-F3, unde E3 reprezintă cheltuieli și F3 reprezintă venituri. Cu această setare, formula va afișa cheltuielile ca număr pozitiv, facilitând înțelegerea valorii cheltuielilor.
- Dacă doriți ca tabelul să afișeze în primul rând fondurile disponibile, formula soldului trebuie să fie = F3-E3. Cu această setare, tabelul va afișa un sold pozitiv dacă venitul dvs. este mai mare decât cheltuielile dvs. și un sold negativ în situația opusă.
 6 Introduceți informațiile pentru cel de-al doilea tip de cheltuială în celula din al patrulea rând.
6 Introduceți informațiile pentru cel de-al doilea tip de cheltuială în celula din al patrulea rând. 7 Introduceți formula soldului în celula G4. A doua și următoarele valori vor continua să afișeze soldul, deci trebuie să adăugați diferența dintre cheltuieli și venituri la valoarea soldului înregistrării anterioare.
7 Introduceți formula soldului în celula G4. A doua și următoarele valori vor continua să afișeze soldul, deci trebuie să adăugați diferența dintre cheltuieli și venituri la valoarea soldului înregistrării anterioare. - Dacă vă uitați mai întâi la cheltuieli, formula soldului ar fi = G3 + (E4-F4), unde G3 este celula care arată soldul anterior, E4 arată cheltuielile și F4 arată veniturile.
- Dacă mențineți o foaie de calcul pentru a afișa numerar, formula soldului ar fi = G3 + (F4-E4).
- Parantezele din jurul celulelor care reprezintă diferența dintre cheltuieli și venituri sunt opționale. Sunt folosite doar pentru a clarifica formula.
- Dacă doriți ca soldul să rămână gol până la introducerea unei înregistrări, puteți utiliza valoarea IF din formulă, astfel încât, dacă nu a fost introdusă nicio dată, celula nu va afișa valoarea. Formula pentru o astfel de înregistrare va fi = IF (A4 = "", "", G3 + (E4-F4)), dacă tabelul este necesar pentru păstrarea costurilor și = IF (A4 = "", "", G3 + (F4-E4)), dacă tabelul este necesar pentru a afișa numerar (puteți omite parantezele din jurul celulei, care arată cheltuieli și venituri, dar trebuie să utilizați paranteze externe).
 8 Copiați soldul formulei în alte celule din coloana G (coloana de echilibru). Faceți clic dreapta în celula G3, selectați Copiere. Apoi selectați celulele de sub coloană. Faceți clic dreapta pe celulele selectate și alegeți Lipire pentru a lipi formula în celulele selectate (în Excel 2010, alegeți Lipire sau Lipire formulă din meniu). Formula va actualiza automat celulele pentru a afișa cheltuielile, veniturile și datele (dacă este cazul) din seria curentă și soldul din seria de deasupra seriei curente.
8 Copiați soldul formulei în alte celule din coloana G (coloana de echilibru). Faceți clic dreapta în celula G3, selectați Copiere. Apoi selectați celulele de sub coloană. Faceți clic dreapta pe celulele selectate și alegeți Lipire pentru a lipi formula în celulele selectate (în Excel 2010, alegeți Lipire sau Lipire formulă din meniu). Formula va actualiza automat celulele pentru a afișa cheltuielile, veniturile și datele (dacă este cazul) din seria curentă și soldul din seria de deasupra seriei curente.  9 Salvați masa dinamică. Dați-i un nume semnificativ, de exemplu, „Expense Accounting.xls” sau „Personal Budget.xls”. Ca și în cazul denumirii șabloanelor, puteți include numele și anul în numele fișierului (notă, ghilimelele sunt folosite doar pentru a afișa un exemplu, nu ar trebui să le utilizați în nume. Nu este necesar să specificați fișierul fie extensie, Excel o va face singur) ...
9 Salvați masa dinamică. Dați-i un nume semnificativ, de exemplu, „Expense Accounting.xls” sau „Personal Budget.xls”. Ca și în cazul denumirii șabloanelor, puteți include numele și anul în numele fișierului (notă, ghilimelele sunt folosite doar pentru a afișa un exemplu, nu ar trebui să le utilizați în nume. Nu este necesar să specificați fișierul fie extensie, Excel o va face singur) ... - Excel 2003 și versiunile mai vechi salvează tabele dinamice în vechiul format „.xls”, în timp ce Excel 2007 și 2010 salvează tabele în formatul „.xlsx” mai recent bazat pe XML, dar puteți citi și salva tabele dinamice și în vechiul ”. xls ", de asemenea. Dacă aveți mai multe computere și doriți să stocați o foaie de calcul pe fiecare dintre ele, utilizați formatul mai vechi dacă oricare dintre computerele dvs. are Excel 2003 sau mai vechi sau formatul mai nou dacă cel puțin Excel 2007 este instalat pe toate computerele.
sfaturi
- Utilizați Completarea automată în categoriile de cheltuieli și venituri pentru a se potrivi cu informațiile pe care le-ați introdus.
- Pentru a distinge facturile plătite de acele cheltuieli care tocmai sunt planificate, faceți fontul aldin, evidențiați textul sau celulele cu culoare.
- Pentru a evita modificarea accidentală a unei formule sau a unui antet de coloană, puteți proteja celulele împotriva schimbării. Selectați celulele pe care este posibil să trebuiască să le modificați în viitor (dată, categorie, cheltuială, venit, notă) și deblocați-le. După aceea, puteți bloca restul tabelului de la modificări.