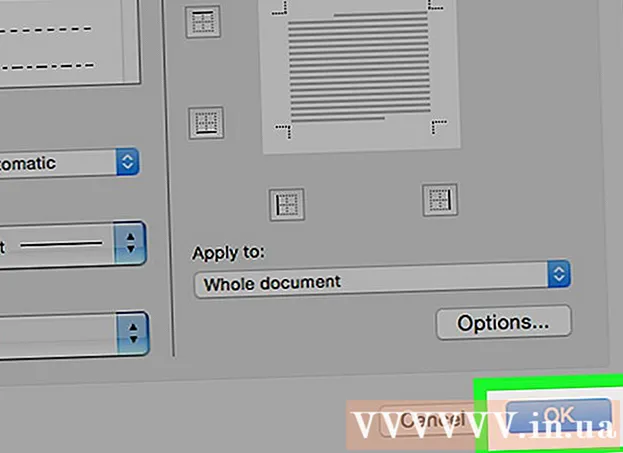Autor:
Sara Rhodes
Data Creației:
13 Februarie 2021
Data Actualizării:
1 Iulie 2024
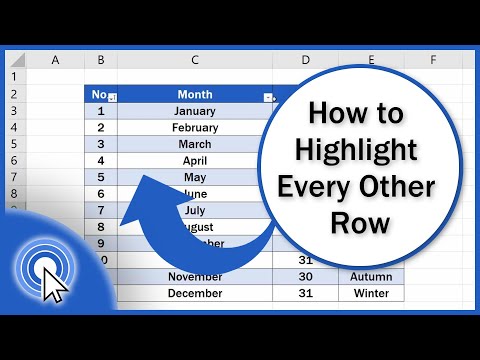
Conţinut
- Pași
- Metoda 1 din 3: Opțiunea de formatare condiționată pe Windows
- Metoda 2 din 3: Opțiunea de formatare condiționată pe Mac
- Metoda 3 din 3: Modificarea setărilor stilului tabelului
Acest articol vă va arăta cum să evidențiați orice altă linie din Microsoft Excel pe computerele Windows și MacOS.
Pași
Metoda 1 din 3: Opțiunea de formatare condiționată pe Windows
 1 Deschideți foaia de calcul în Excel unde doriți să faceți modificări. Pentru a face acest lucru, trebuie doar să faceți dublu clic pe fișier.
1 Deschideți foaia de calcul în Excel unde doriți să faceți modificări. Pentru a face acest lucru, trebuie doar să faceți dublu clic pe fișier. - Această metodă este potrivită pentru toate tipurile de date. Cu ajutorul acestuia, puteți edita datele la alegerea dvs., fără a afecta designul.
 2 Selectați celulele pe care doriți să le formatați. Mutați cursorul peste locația dorită, țineți apăsat butonul stâng al mouse-ului și mutați indicatorul pentru a selecta toate celulele din intervalul pe care doriți să îl formatați.
2 Selectați celulele pe care doriți să le formatați. Mutați cursorul peste locația dorită, țineți apăsat butonul stâng al mouse-ului și mutați indicatorul pentru a selecta toate celulele din intervalul pe care doriți să îl formatați. - Pentru a selecta fiecare a doua celulă din întregul document, faceți clic pe buton Selectează tot... Este un buton / celulă pătrată gri în colțul din stânga sus al foii.
 3 presa
3 presa  lângă opțiunea Formatare condiționată. Această opțiune se află în fila Acasă, în bara de instrumente din partea de sus a ecranului. Va apărea un meniu.
lângă opțiunea Formatare condiționată. Această opțiune se află în fila Acasă, în bara de instrumente din partea de sus a ecranului. Va apărea un meniu.  4 presa Creați o regulă. Apare caseta de dialog Creare regulă de formatare.
4 presa Creați o regulă. Apare caseta de dialog Creare regulă de formatare.  5 În secțiunea „Selectați un tip de regulă”, selectați Utilizați o formulă pentru a defini celulele formatate.
5 În secțiunea „Selectați un tip de regulă”, selectați Utilizați o formulă pentru a defini celulele formatate.- Dacă aveți Excel 2003, alegeți Formula din meniul Stare 1.
 6 Introduceți o formulă care evidențiază fiecare linie. Introduceți următoarea formulă în zona de text:
6 Introduceți o formulă care evidențiază fiecare linie. Introduceți următoarea formulă în zona de text: - = MOD (ROW (), 2) = 0
 7 Faceți clic pe buton Format în caseta de dialog.
7 Faceți clic pe buton Format în caseta de dialog. 8 Deschideți fila Completati în partea de sus a casetei de dialog.
8 Deschideți fila Completati în partea de sus a casetei de dialog. 9 Selectați modelul sau culoarea pentru celulele pe care doriți să le umbriți și faceți clic Bine. Un specimen de culoare apare sub formulă.
9 Selectați modelul sau culoarea pentru celulele pe care doriți să le umbriți și faceți clic Bine. Un specimen de culoare apare sub formulă.  10 Click pe Binepentru a evidenția orice altă celulă de pe foaie cu culoarea sau modelul selectat.
10 Click pe Binepentru a evidenția orice altă celulă de pe foaie cu culoarea sau modelul selectat.- Pentru a modifica formula sau formatul, faceți clic pe săgeata de lângă opțiunea Formatare condiționată (din fila Acasă), selectați Managementul regulilor, apoi selectați o regulă.
Metoda 2 din 3: Opțiunea de formatare condiționată pe Mac
 1 Deschideți foaia de calcul în Excel unde doriți să faceți modificări. De regulă, este suficient să faceți dublu clic pe fișier pentru a face acest lucru.
1 Deschideți foaia de calcul în Excel unde doriți să faceți modificări. De regulă, este suficient să faceți dublu clic pe fișier pentru a face acest lucru.  2 Selectați celulele pe care doriți să le formatați. Mutați cursorul în locul dorit, apăsați butonul stâng al mouse-ului și, în timp ce țineți apăsat, mutați indicatorul pentru a selecta toate celulele din intervalul dorit.
2 Selectați celulele pe care doriți să le formatați. Mutați cursorul în locul dorit, apăsați butonul stâng al mouse-ului și, în timp ce țineți apăsat, mutați indicatorul pentru a selecta toate celulele din intervalul dorit. - Dacă doriți să selectați fiecare a doua celulă din întregul document, apăsați ⌘ Comandă+A pe tastatură. Aceasta va selecta toate celulele de pe foaie.
 3 presa
3 presa  lângă opțiunea Formatare condiționată. Această opțiune se află în fila Acasă, în bara de instrumente din partea de sus a ecranului. După aceea, veți vedea mai multe opțiuni pentru formatare.
lângă opțiunea Formatare condiționată. Această opțiune se află în fila Acasă, în bara de instrumente din partea de sus a ecranului. După aceea, veți vedea mai multe opțiuni pentru formatare.  4 Faceți clic pe opțiune Creați o regulă. Apare o nouă casetă de dialog Regula de formatare nouă cu mai multe opțiuni de formatare.
4 Faceți clic pe opțiune Creați o regulă. Apare o nouă casetă de dialog Regula de formatare nouă cu mai multe opțiuni de formatare.  5 Din meniul Stil, alegeți clasic. Faceți clic pe meniul derulant Stil și apoi selectați clasic în partea de jos.
5 Din meniul Stil, alegeți clasic. Faceți clic pe meniul derulant Stil și apoi selectați clasic în partea de jos.  6 Selectați elementul Utilizați o formulă pentru a defini celulele formatate. Faceți clic pe meniul derulant sub opțiunea Stil și selectați Folosiți formulapentru a schimba formatul folosind o formulă.
6 Selectați elementul Utilizați o formulă pentru a defini celulele formatate. Faceți clic pe meniul derulant sub opțiunea Stil și selectați Folosiți formulapentru a schimba formatul folosind o formulă.  7 Introduceți o formulă care evidențiază fiecare linie. Faceți clic pe caseta de formulă din fereastra Creare regulă de formatare și introduceți următoarea formulă:
7 Introduceți o formulă care evidențiază fiecare linie. Faceți clic pe caseta de formulă din fereastra Creare regulă de formatare și introduceți următoarea formulă: - = MOD (ROW (), 2) = 0
 8 Faceți clic pe meniul derulant de lângă opțiune Formatează cu. Acesta este situat chiar în partea de jos, sub câmpul pentru introducerea formulei. Va apărea un meniu derulant cu opțiuni pentru formatare.
8 Faceți clic pe meniul derulant de lângă opțiune Formatează cu. Acesta este situat chiar în partea de jos, sub câmpul pentru introducerea formulei. Va apărea un meniu derulant cu opțiuni pentru formatare. - Formatul selectat va fi aplicat fiecărei a doua celule din interval.
 9 Alegeți un format din meniul drop-down Format folosind. Selectați orice opțiune și apoi vizualizați un eșantion în partea dreaptă a casetei de dialog.
9 Alegeți un format din meniul drop-down Format folosind. Selectați orice opțiune și apoi vizualizați un eșantion în partea dreaptă a casetei de dialog. - Dacă doriți să creați singur un nou format de selecție de altă culoare, faceți clic pe opțiune formatul său în partea de jos. Aceasta va afișa o nouă fereastră în care puteți introduce manual fonturi, chenare și culori.
 10 Click pe Binepentru a aplica formatarea și a evidenția orice altă linie din intervalul selectat de pe foaie.
10 Click pe Binepentru a aplica formatarea și a evidenția orice altă linie din intervalul selectat de pe foaie.- Această regulă poate fi modificată oricând. Pentru a face acest lucru, faceți clic pe săgeata de lângă opțiunea „Formatare condiționată” (în fila „Acasă”), selectați Managementul regulilor și selectați o regulă.
Metoda 3 din 3: Modificarea setărilor stilului tabelului
 1 Deschideți foaia de calcul în Excel pe care doriți să o modificați. Pentru a face acest lucru, trebuie doar să faceți dublu clic pe fișier (Windows și Mac).
1 Deschideți foaia de calcul în Excel pe care doriți să o modificați. Pentru a face acest lucru, trebuie doar să faceți dublu clic pe fișier (Windows și Mac). - Utilizați această metodă dacă, pe lângă evidențierea fiecărei a doua linii, doriți să adăugați date noi în tabel.
- Utilizați această metodă numai dacă nu doriți să modificați datele din tabel după ce ați formatat stilul.
 2 Selectați celulele pe care doriți să le adăugați la tabel. Mutați cursorul peste locația dorită, apăsați butonul stâng al mouse-ului și, în timp ce țineți apăsat, mutați indicatorul pentru a selecta toate celulele pentru care doriți să schimbați formatul.
2 Selectați celulele pe care doriți să le adăugați la tabel. Mutați cursorul peste locația dorită, apăsați butonul stâng al mouse-ului și, în timp ce țineți apăsat, mutați indicatorul pentru a selecta toate celulele pentru care doriți să schimbați formatul.  3 Faceți clic pe opțiune Formatează ca tabel. Se află în fila „Acasă”, pe bara de instrumente din partea de sus a programului.
3 Faceți clic pe opțiune Formatează ca tabel. Se află în fila „Acasă”, pe bara de instrumente din partea de sus a programului.  4 Selectați un stil de masă. Răsfoiți opțiunile de sub Light, Medium și Dark și faceți clic pe stilul pe care doriți să îl aplicați.
4 Selectați un stil de masă. Răsfoiți opțiunile de sub Light, Medium și Dark și faceți clic pe stilul pe care doriți să îl aplicați.  5 Click pe Binepentru a aplica stilul intervalului de date selectat.
5 Click pe Binepentru a aplica stilul intervalului de date selectat.- Pentru a schimba stilul unui tabel, activați sau dezactivați opțiunile din Opțiuni stil stil tabel din bara de instrumente. Dacă această secțiune nu este acolo, faceți clic pe orice celulă din tabel și va apărea.
- Dacă doriți să convertiți tabelul înapoi într-o gamă de celule pentru a putea edita datele, faceți clic pe acesta pentru a afișa opțiunile din bara de instrumente, deschideți fila Constructor și faceți clic pe opțiune Convertiți în Range.