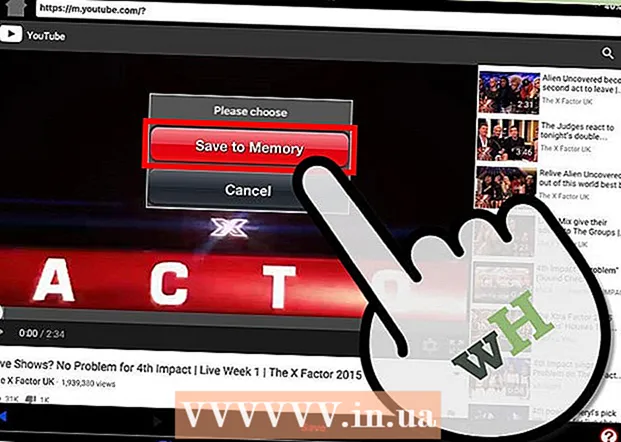![How To Disable / Enable Javascript In Firefox [NEW]](https://i.ytimg.com/vi/WAbyi3Jbd6k/hqdefault.jpg)
Conţinut
- Pași
- Metoda 1 din 4: Firefox 23 și versiunile ulterioare
- Metoda 2 din 4: Firefox 22 și versiunile anterioare
- Metoda 3 din 4: Depanarea programelor de completare
- Metoda 4 din 4: Depanarea altor probleme
- sfaturi
Multe site-uri au meniuri și sunete animate. Face acest lucru folosind JavaScript, un limbaj de programare conceput pentru a îmbunătăți conținutul web. Dacă imaginea sau sunetul sunt distorsionate atunci când accesați un astfel de site și Firefox încetinește, atunci JavaScript este cel mai probabil dezactivat în browserul dvs. O puteți activa printr-una dintre setările browserului Firefox.
Pași
Metoda 1 din 4: Firefox 23 și versiunile ulterioare
Pentru a afla versiunea browserului dvs., apăsați Alt + H; în meniul Ajutor care se deschide, faceți clic pe Despre Firefox.
 1 Porniți Firefox. Pictograma Firefox este o vulpe înfășurată pe tot globul. Apoi apăsați Ctrl + T (Windows) sau Command + T (Mac OS) pentru a deschide o nouă fereastră de browser.
1 Porniți Firefox. Pictograma Firefox este o vulpe înfășurată pe tot globul. Apoi apăsați Ctrl + T (Windows) sau Command + T (Mac OS) pentru a deschide o nouă fereastră de browser.  2 În bara de adrese, introduceți despre:config și apăsați Enter sau Return. Se va deschide o listă cu setările browserului.
2 În bara de adrese, introduceți despre:config și apăsați Enter sau Return. Se va deschide o listă cu setările browserului. - Pentru a accesa rapid această listă, creați un marcaj pe ea. Pentru aceasta, apăsați Ctrl + D (Windows) sau Command + D (Mac OS).
 3 În fereastra care se deschide, faceți clic pe „Promit că voi fi atent”. Amintiți-vă că setările care se deschid sunt destinate numai utilizatorilor avansați. Nu modificați setările dacă nu știți la ce va duce acest lucru (acest lucru poate duce la faptul că browserul nu funcționează corect).
3 În fereastra care se deschide, faceți clic pe „Promit că voi fi atent”. Amintiți-vă că setările care se deschid sunt destinate numai utilizatorilor avansați. Nu modificați setările dacă nu știți la ce va duce acest lucru (acest lucru poate duce la faptul că browserul nu funcționează corect).  4 În bara de căutare, introduceți javascript.activat... Setările sunt afișate în ordine alfabetică. Fiecare setare are un număr de coloane: Nume, Stare, Tip și Valoare. Prin introducerea numelui unei setări în bara de căutare, numai acea setare va fi afișată pe ecran, în timp ce altele vor fi ascunse.
4 În bara de căutare, introduceți javascript.activat... Setările sunt afișate în ordine alfabetică. Fiecare setare are un număr de coloane: Nume, Stare, Tip și Valoare. Prin introducerea numelui unei setări în bara de căutare, numai acea setare va fi afișată pe ecran, în timp ce altele vor fi ascunse. - De asemenea, puteți găsi setarea dorită apăsând Nume - J. Prima setare cu un nume care începe cu j va fi evidențiată.Introduceți JavaScript pentru a evidenția setarea dorită.
 5 Dacă setarea javascript.activat coloana Valoare este setată la Fals, faceți dublu clic pe Fals și înlocuiți cu Adevărat. (JavaScript trebuie să fie activat în mod implicit.)
5 Dacă setarea javascript.activat coloana Valoare este setată la Fals, faceți dublu clic pe Fals și înlocuiți cu Adevărat. (JavaScript trebuie să fie activat în mod implicit.)  6 Reîmprospătați pagina din browser. Pentru a face acest lucru, faceți clic pe pictogramă sub forma a două săgeți semicirculare. Această pictogramă este situată în dreapta barei de adrese.
6 Reîmprospătați pagina din browser. Pentru a face acest lucru, faceți clic pe pictogramă sub forma a două săgeți semicirculare. Această pictogramă este situată în dreapta barei de adrese. - Sau apăsați F5 (Windows și Mac OS).
Metoda 2 din 4: Firefox 22 și versiunile anterioare
 1 Deschideți Firefox. În bara de meniu, faceți clic pe Instrumente. Dacă bara de meniu nu este vizibilă, apăsați Alt.
1 Deschideți Firefox. În bara de meniu, faceți clic pe Instrumente. Dacă bara de meniu nu este vizibilă, apăsați Alt.  2 Apoi faceți clic pe Preferințe (Windows) sau Opțiuni (Mac OS).
2 Apoi faceți clic pe Preferințe (Windows) sau Opțiuni (Mac OS). 3 Faceți clic pe fila Conținut. Aici puteți modifica setările pentru fonturi, limbi și conținut media.
3 Faceți clic pe fila Conținut. Aici puteți modifica setările pentru fonturi, limbi și conținut media.  4 Faceți clic pe Activați JavaScript (Windows) sau Activați Java (Mac OS).
4 Faceți clic pe Activați JavaScript (Windows) sau Activați Java (Mac OS).
Metoda 3 din 4: Depanarea programelor de completare
Dacă Firefox încetinește după activarea JavaScript, rezolvați problema utilizând una dintre următoarele metode.
 1 Faceți clic pe „Meniu” (în colțul din dreapta sus) - „Suplimente”. Suplimentele (extensii și pluginuri) măresc funcționalitatea Firefox și ajută utilizatorul să personalizeze browserul pentru sine.
1 Faceți clic pe „Meniu” (în colțul din dreapta sus) - „Suplimente”. Suplimentele (extensii și pluginuri) măresc funcționalitatea Firefox și ajută utilizatorul să personalizeze browserul pentru sine.  2 Faceți clic pe Extensii. Se va deschide o listă cu toate extensiile instalate. O extensie dezactivată este afișată în text gri și este etichetată „(dezactivată)”.
2 Faceți clic pe Extensii. Se va deschide o listă cu toate extensiile instalate. O extensie dezactivată este afișată în text gri și este etichetată „(dezactivată)”.  3 Faceți clic pe extensia activă și faceți clic pe Dezactivare. Sau faceți clic dreapta pe extensie și faceți clic pe Dezactivare.
3 Faceți clic pe extensia activă și faceți clic pe Dezactivare. Sau faceți clic dreapta pe extensie și faceți clic pe Dezactivare.  4 În partea de sus a ferestrei browserului, dați clic pe Reporniți acum. Dacă problema persistă, atunci extensia dezactivată nu este cauza. Activați această extensie evidențiind-o și făcând clic pe Activare.
4 În partea de sus a ferestrei browserului, dați clic pe Reporniți acum. Dacă problema persistă, atunci extensia dezactivată nu este cauza. Activați această extensie evidențiind-o și făcând clic pe Activare.  5 Faceți clic pe Plugins. Se va deschide o listă de pluginuri active. Pluginurile rulează în fundal și extind funcționalitatea Firefox, de exemplu, fac posibilă efectuarea apelurilor Skype direct în browser.
5 Faceți clic pe Plugins. Se va deschide o listă de pluginuri active. Pluginurile rulează în fundal și extind funcționalitatea Firefox, de exemplu, fac posibilă efectuarea apelurilor Skype direct în browser. - Pluginurile învechite sunt sursa multor probleme. Puteți actualiza toate pluginurile simultan făcând clic pe linkul „Verificați dacă versiunile pluginurilor instalate sunt actualizate” (în partea de sus a paginii).
 6 Evidențiați pluginul făcând clic pe acesta.
6 Evidențiați pluginul făcând clic pe acesta. 7 Faceți clic pe Enable Always și selectați Enable On Demand sau Never Enable. Dezactivați pluginurile unul câte unul pentru a vedea dacă un anumit plugin determină încetinirea Firefox.
7 Faceți clic pe Enable Always și selectați Enable On Demand sau Never Enable. Dezactivați pluginurile unul câte unul pentru a vedea dacă un anumit plugin determină încetinirea Firefox. - După activarea sau dezactivarea pluginului, nu trebuie să reporniți Firefox.
 8 Derulați în jos lista pentru a vizualiza pluginurile dezactivate. În Firefox, pluginurile sunt sortate alfabetic, iar pluginurile dezactivate apar chiar la sfârșitul listei.
8 Derulați în jos lista pentru a vizualiza pluginurile dezactivate. În Firefox, pluginurile sunt sortate alfabetic, iar pluginurile dezactivate apar chiar la sfârșitul listei.  9 Faceți clic pe Never Enable și selectați Enable On Request sau Always Enable (în funcție de preferințe).
9 Faceți clic pe Never Enable și selectați Enable On Request sau Always Enable (în funcție de preferințe).
Metoda 4 din 4: Depanarea altor probleme
Apăsați Alt + T pentru a deschide o filă nouă; apoi închideți orice alte file deschise. Ștergerea browserului Firefox va elimina toate suplimentele și va reseta setările la setările lor implicite. Închideți toate filele, cu excepția uneia (goală), pentru a evita pierderea datelor importante.
 1 Faceți clic pe „Meniu” - „Ajutor” - „Informații de depanare”. Dacă nu vedeți bara de meniu, apăsați Alt.
1 Faceți clic pe „Meniu” - „Ajutor” - „Informații de depanare”. Dacă nu vedeți bara de meniu, apăsați Alt.  2 Faceți clic pe Reîmprospătați Firefox (în colțul din dreapta sus al paginii.
2 Faceți clic pe Reîmprospătați Firefox (în colțul din dreapta sus al paginii. 3 Faceți clic din nou pe Actualizați Firefox. Ca memento, ștergerea browserului dvs. va elimina toate suplimentele, dar le puteți reinstala.
3 Faceți clic din nou pe Actualizați Firefox. Ca memento, ștergerea browserului dvs. va elimina toate suplimentele, dar le puteți reinstala.
sfaturi
- Schimbați un singur parametru la un moment dat. Dacă programul funcționează defectuos, puteți determina rapid cauza problemei.