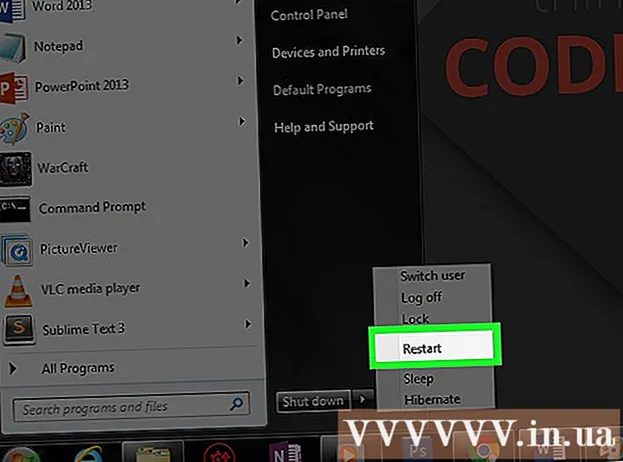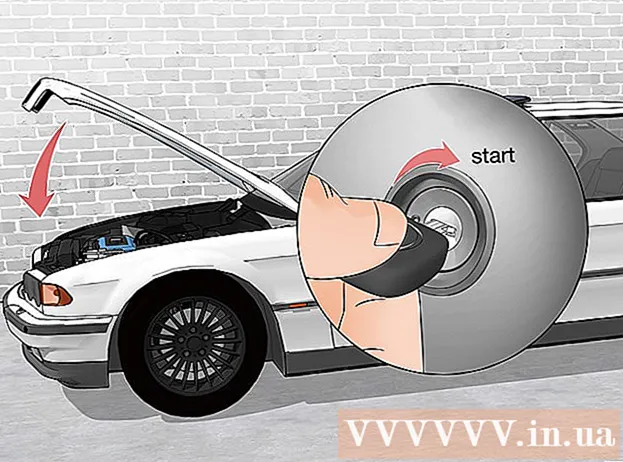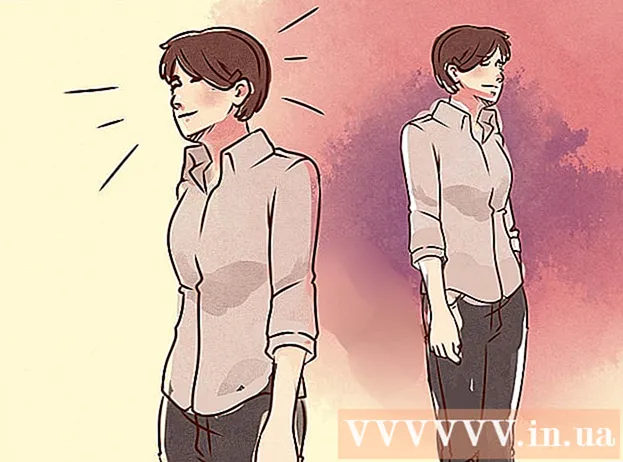Autor:
Janice Evans
Data Creației:
1 Iulie 2021
Data Actualizării:
23 Iunie 2024

Conţinut
- Pași
- Metoda 1 din 3: Windows 10
- Metoda 2 din 3: Windows 7/8
- Metoda 3 din 3: Orice versiune de Windows
Unele utilitare Windows încorporate pot fi utilizate pentru a transforma un laptop sau computer desktop într-un punct de acces wireless (hotspot). Hotspotul poate fi apoi utilizat de dispozitivele mobile pentru a accesa internetul la care este conectat un laptop sau computer desktop. În Windows 10, acest lucru se face cu câteva comenzi în linia de comandă, iar în Windows 7/8, trebuie să utilizați programul gratuit Virtual Router pentru a configura rapid setările Wi-Fi virtuale.Connectify vă permite să creați un punct de acces wireless utilizând un adaptor wireless care vă conectează computerul la Internet.
Pași
Metoda 1 din 3: Windows 10
 1 Conectați computerul la rețea utilizând un cablu Ethernet. Faceți acest lucru pentru a vă transforma computerul Windows 10 într-un hotspot wireless. Dacă vă conectați computerul la o rețea fără fir, nu puteți crea un punct de acces fără fir și să mențineți o conexiune la Internet printr-un singur adaptor Wi-Fi.
1 Conectați computerul la rețea utilizând un cablu Ethernet. Faceți acest lucru pentru a vă transforma computerul Windows 10 într-un hotspot wireless. Dacă vă conectați computerul la o rețea fără fir, nu puteți crea un punct de acces fără fir și să mențineți o conexiune la Internet printr-un singur adaptor Wi-Fi. - Dacă computerul dvs. are două adaptoare wireless, un adaptor poate conecta computerul la rețeaua wireless, iar un al doilea adaptor poate crea un hotspot. Amintiți-vă: nu vă puteți conecta simultan la Internet și să creați un hotspot printr-un singur adaptor Wi-Fi.
 2 Verificați dacă adaptorul wireless este instalat (numai pentru desktop). Toate laptopurile Windows 10 au deja un adaptor Wi-Fi. Dacă sunteți pe un computer desktop, faceți clic pe ⊞ Câștigă+X și selectați „Conexiuni de rețea”.
2 Verificați dacă adaptorul wireless este instalat (numai pentru desktop). Toate laptopurile Windows 10 au deja un adaptor Wi-Fi. Dacă sunteți pe un computer desktop, faceți clic pe ⊞ Câștigă+X și selectați „Conexiuni de rețea”. - Găsiți o conexiune numită „Wi-Fi”. Dacă da, computerul dvs. are un adaptor wireless. În caz contrar, instalați un adaptor Wi-Fi pentru a putea crea un punct de acces wireless pe computer. Un adaptor USB sau o placă de rețea pot fi utilizate ca adaptor.
 3 Clic.⊞ Câștigă+X și selectați „Prompt de comandă (Admin)”. În fereastra care se deschide, confirmați-vă decizia. Se va deschide o fereastră de prompt de comandă și vi se vor acorda drepturi de administrator.
3 Clic.⊞ Câștigă+X și selectați „Prompt de comandă (Admin)”. În fereastra care se deschide, confirmați-vă decizia. Se va deschide o fereastră de prompt de comandă și vi se vor acorda drepturi de administrator.  4 Introduceți comanda pentru a verifica dacă adaptorul acceptă crearea unui hotspot. Introduceți următoarea comandă:
4 Introduceți comanda pentru a verifica dacă adaptorul acceptă crearea unui hotspot. Introduceți următoarea comandă: - netsh wlan show drivers
- Găsiți linia Rețea găzduită acceptată (Rețea găzduită). Dacă linia conține cuvântul „Da”, adaptorul wireless acceptă crearea unui hotspot. Dacă linia conține cuvântul „Nu”, mergeți la ultima secțiune.
 5 Introduceți comenzile pentru a crea un punct de acces wireless. Introduceți următoarea comandă (înlocuiți Numele retelei la numele de rețea dorit și Parola la parola dorită):
5 Introduceți comenzile pentru a crea un punct de acces wireless. Introduceți următoarea comandă (înlocuiți Numele retelei la numele de rețea dorit și Parola la parola dorită): - netsh wlan set hostnetwork mode = allow ssid =Numele retelei cheie =Parola
 6 Introduceți comanda pentru a activa hotspotul. După crearea unui punct de acces fără fir, trebuie să îl activați:
6 Introduceți comanda pentru a activa hotspotul. După crearea unui punct de acces fără fir, trebuie să îl activați: - netsh va începe rețeaua găzduită
 7 Clic.⊞ Câștigă+X și selectați „Conexiuni de rețea”. Conexiunile de rețea create pe computer vor fi afișate.
7 Clic.⊞ Câștigă+X și selectați „Conexiuni de rețea”. Conexiunile de rețea create pe computer vor fi afișate.  8 Faceți clic dreapta pe conexiunea de rețea prin care computerul accesează Internetul și selectați Proprietăți din meniu. Dacă computerul dvs. se conectează la Internet utilizând un cablu Ethernet, selectați o conexiune Ethernet. Dacă computerul dvs. are două adaptoare wireless, selectați adaptorul prin care computerul se conectează la Internet.
8 Faceți clic dreapta pe conexiunea de rețea prin care computerul accesează Internetul și selectați Proprietăți din meniu. Dacă computerul dvs. se conectează la Internet utilizând un cablu Ethernet, selectați o conexiune Ethernet. Dacă computerul dvs. are două adaptoare wireless, selectați adaptorul prin care computerul se conectează la Internet.  9 Faceți clic pe fila Partajare. Se vor deschide setările de partajare pentru conexiunea la Internet.
9 Faceți clic pe fila Partajare. Se vor deschide setările de partajare pentru conexiunea la Internet.  10 Bifați caseta de lângă opțiunea care activează Partajarea Internetului. Aceasta este opțiunea „Permiteți altor utilizatori de rețea să utilizeze conexiunea la internet a acestui computer”.
10 Bifați caseta de lângă opțiunea care activează Partajarea Internetului. Aceasta este opțiunea „Permiteți altor utilizatori de rețea să utilizeze conexiunea la internet a acestui computer”.  11 Deschideți meniul care se află sub opțiunea menționată și selectați o rețea nouă. Se numește Conexiune locală X, unde un X va fi înlocuit cu un număr aleatoriu.
11 Deschideți meniul care se află sub opțiunea menționată și selectați o rețea nouă. Se numește Conexiune locală X, unde un X va fi înlocuit cu un număr aleatoriu. - Faceți clic pe OK pentru a salva modificările.
 12 Conectați dispozitivul la un nou punct de acces wireless. Acum orice dispozitiv mobil poate detecta rețeaua creată (va fi afișată în lista rețelelor disponibile) și se poate conecta la Internet.
12 Conectați dispozitivul la un nou punct de acces wireless. Acum orice dispozitiv mobil poate detecta rețeaua creată (va fi afișată în lista rețelelor disponibile) și se poate conecta la Internet. - Android: deschideți aplicația Setări și atingeți Wi-Fi. Selectați o rețea nouă din listă și introduceți parola setată.
- iOS: deschideți aplicația Setări. Pictograma acestei aplicații se află pe ecranul de întâmpinare sau în folderul Utilități. Faceți clic pe „Wi-Fi” și selectați o rețea nouă. Introduceți parola (când vi se solicită).
 13 Deconectați rețeaua. Pentru a dezactiva hotspot-ul, deschideți un prompt de comandă (cu drepturi de administrator) și introduceți următoarea comandă:
13 Deconectați rețeaua. Pentru a dezactiva hotspot-ul, deschideți un prompt de comandă (cu drepturi de administrator) și introduceți următoarea comandă: - netsh va opri rețeaua găzduită
Metoda 2 din 3: Windows 7/8
 1 Conectați computerul la rețea utilizând un cablu Ethernet. Faceți acest lucru pentru a vă transforma computerul Windows 7/8 într-un hotspot wireless. Dacă vă conectați computerul la o rețea fără fir, nu puteți crea un punct de acces fără fir și să mențineți o conexiune la Internet printr-un singur adaptor Wi-Fi.
1 Conectați computerul la rețea utilizând un cablu Ethernet. Faceți acest lucru pentru a vă transforma computerul Windows 7/8 într-un hotspot wireless. Dacă vă conectați computerul la o rețea fără fir, nu puteți crea un punct de acces fără fir și să mențineți o conexiune la Internet printr-un singur adaptor Wi-Fi. - Dacă computerul dvs. nu are un port Ethernet (ca, de exemplu, pe unele laptopuri), utilizați un adaptor USB la Ethernet.
 2 Verificați dacă adaptorul wireless este instalat. Majoritatea laptopurilor au un adaptor Wi-Fi. Dacă utilizați un computer desktop, poate fi necesar să instalați un adaptor USB sau o placă de rețea.
2 Verificați dacă adaptorul wireless este instalat. Majoritatea laptopurilor au un adaptor Wi-Fi. Dacă utilizați un computer desktop, poate fi necesar să instalați un adaptor USB sau o placă de rețea. - Click pe ⊞ Câștigă, introduce ncpa.cpl și apăsați ↵ Intrați... Se va deschide fereastra „Conexiuni de rețea”. Dacă în această fereastră există o conexiune denumită „Wi-Fi” sau „Conexiune wireless”, pe computer este instalat un adaptor de rețea fără fir.
 3 Descărcați și instalați routerul virtual. Acesta este un program gratuit cu ajutorul căruia vă puteți configura adaptorul wireless și puteți crea un hotspot. Descărcați acest program de pe site virtualrouter.codeplex.com.
3 Descărcați și instalați routerul virtual. Acesta este un program gratuit cu ajutorul căruia vă puteți configura adaptorul wireless și puteți crea un hotspot. Descărcați acest program de pe site virtualrouter.codeplex.com. - Deschideți folderul de descărcare și faceți dublu clic pe fișierul descărcat pentru a începe procesul de instalare. Urmați instrucțiunile de pe ecran (puteți lăsa neschimbate setările implicite).
- Nu descărcați software-ul Virtual Router Plus. Acest program are ca rezultat afișarea de reclame dificil de scăpat. Prin urmare, descărcați programul Virtual Router de pe site virtualrouter.codeplex.com.
 4 Porniți routerul virtual. Pictograma pentru acest program se află în meniul Start sau în secțiunea Toate aplicațiile / Toate programele din acest meniu.
4 Porniți routerul virtual. Pictograma pentru acest program se află în meniul Start sau în secțiunea Toate aplicațiile / Toate programele din acest meniu. - Dacă butoanele și opțiunile routerului virtual sunt în gri, este posibil să fie necesar să vă actualizați driverul plăcii de rețea. Click pe ⊞ Câștigă si intra devmgmt.mscpentru a deschide Manager dispozitive. Extindeți secțiunea Adaptoare de rețea și faceți clic dreapta pe adaptorul wireless. Selectați Actualizați driverul - Căutați automat driverele actualizate. Urmați instrucțiunile de pe ecran pentru a instala orice actualizări disponibile.
 5 Introduceți numele rețelei. Va apărea în lista rețelelor disponibile pe dispozitivul dvs. mobil. Rețineți că numele rețelei nu trebuie să conțină informații personale.
5 Introduceți numele rețelei. Va apărea în lista rețelelor disponibile pe dispozitivul dvs. mobil. Rețineți că numele rețelei nu trebuie să conțină informații personale.  6 Setați o parolă. Este necesară o parolă pentru a crea un punct de acces. De asemenea, trebuie să introduceți o parolă pentru a vă conecta la un nou punct de acces.
6 Setați o parolă. Este necesară o parolă pentru a crea un punct de acces. De asemenea, trebuie să introduceți o parolă pentru a vă conecta la un nou punct de acces.  7 Din meniul Partajare, selectați conexiunea la rețea prin care computerul dvs. accesează Internetul. Dacă computerul dvs. se conectează la rețea utilizând un cablu Ethernet, selectați Ethernet sau Conexiune locală.
7 Din meniul Partajare, selectați conexiunea la rețea prin care computerul dvs. accesează Internetul. Dacă computerul dvs. se conectează la rețea utilizând un cablu Ethernet, selectați Ethernet sau Conexiune locală.  8 Faceți clic pe Start Virtual Router. Acest lucru va crea un punct de acces fără fir prin care dispozitivul poate fi conectat la Internetul primit de computer prin Ethernet.
8 Faceți clic pe Start Virtual Router. Acest lucru va crea un punct de acces fără fir prin care dispozitivul poate fi conectat la Internetul primit de computer prin Ethernet.  9 Conectați dispozitivul la un nou punct de acces wireless. Va apărea în lista rețelelor fără fir disponibile pe dispozitivul dvs. mobil. Conectați-vă la hotspot la fel ca orice altă rețea Wi-Fi.
9 Conectați dispozitivul la un nou punct de acces wireless. Va apărea în lista rețelelor fără fir disponibile pe dispozitivul dvs. mobil. Conectați-vă la hotspot la fel ca orice altă rețea Wi-Fi. - Android: deschideți aplicația Setări și atingeți Wi-Fi. Selectați o rețea nouă din listă și introduceți parola setată.
- iOS: deschideți aplicația Setări. Pictograma pentru această aplicație este pe ecranul de pornire. Faceți clic pe „Wi-Fi” și selectați o rețea nouă. Introduceți parola (când vi se solicită).
Metoda 3 din 3: Orice versiune de Windows
 1 Utilizați această metodă dacă pașii de mai sus nu au reușit. Programul menționat în această secțiune este capabil să creeze un hotspot, dar cu funcționalitate limitată și viteze de conectare lente. Dar acest program are un avantaj important: puteți crea un hotspot bazat pe același adaptor de rețea fără fir prin care computerul se conectează la Internet. Cu toate acestea, o astfel de conexiune la internet va fi foarte lentă.
1 Utilizați această metodă dacă pașii de mai sus nu au reușit. Programul menționat în această secțiune este capabil să creeze un hotspot, dar cu funcționalitate limitată și viteze de conectare lente. Dar acest program are un avantaj important: puteți crea un hotspot bazat pe același adaptor de rețea fără fir prin care computerul se conectează la Internet. Cu toate acestea, o astfel de conexiune la internet va fi foarte lentă.  2 Descărcați Connectify. Acesta este un program plătit (cu o versiune gratuită) cu ajutorul căruia puteți crea puncte de acces wireless. Descărcați Connectify de pe site conectează-mă.
2 Descărcați Connectify. Acesta este un program plătit (cu o versiune gratuită) cu ajutorul căruia puteți crea puncte de acces wireless. Descărcați Connectify de pe site conectează-mă.  3 Porniți procesul de instalare Connectify. Pentru a face acest lucru, faceți dublu clic pe fișierul descărcat și confirmați decizia în fereastra care se deschide. Refuzați să actualizați programul la versiunea Pro.
3 Porniți procesul de instalare Connectify. Pentru a face acest lucru, faceți dublu clic pe fișierul descărcat și confirmați decizia în fereastra care se deschide. Refuzați să actualizați programul la versiunea Pro.  4 După finalizarea instalării, reporniți computerul. Acest lucru este necesar pentru ca Connectify să finalizeze instalarea adaptorului Wi-Fi virtual. Reporniți computerul prin meniul Start.
4 După finalizarea instalării, reporniți computerul. Acest lucru este necesar pentru ca Connectify să finalizeze instalarea adaptorului Wi-Fi virtual. Reporniți computerul prin meniul Start.  5 După repornire, lansați Connectify. Urmați instrucțiunile pentru a începe să utilizați versiunea gratuită Lite. Aceasta finalizează procesul de creare a unei rețele wireless virtuale.
5 După repornire, lansați Connectify. Urmați instrucțiunile pentru a începe să utilizați versiunea gratuită Lite. Aceasta finalizează procesul de creare a unei rețele wireless virtuale.  6 În Paravanul de protecție Windows, deschideți rețeaua pentru Connectify. Sistemul vă poate solicita să deschideți accesul la Internet pentru Connectify în firewall (în funcție de setările firewall-ului). Fă-o; în caz contrar, noul punct de acces wireless nu va funcționa.
6 În Paravanul de protecție Windows, deschideți rețeaua pentru Connectify. Sistemul vă poate solicita să deschideți accesul la Internet pentru Connectify în firewall (în funcție de setările firewall-ului). Fă-o; în caz contrar, noul punct de acces wireless nu va funcționa.  7 În partea de sus a ferestrei Connectify, selectați Wi-Fi Hotspot. Programul va crea un nou hotspot wireless pentru a partaja conexiunea la internet a computerului.
7 În partea de sus a ferestrei Connectify, selectați Wi-Fi Hotspot. Programul va crea un nou hotspot wireless pentru a partaja conexiunea la internet a computerului.  8 Selectați adaptorul de rețea prin care computerul se conectează la Internet. Selectați Adaptor din meniul Internet pentru partajare.
8 Selectați adaptorul de rețea prin care computerul se conectează la Internet. Selectați Adaptor din meniul Internet pentru partajare. - Cu Connectify, puteți crea un hotspot bazat pe același adaptor de rețea prin care computerul dvs. se conectează la Internet. Viteza unei astfel de conexiuni va fi mult mai mică decât viteza curentă a conexiunii computerului dvs. la Internet.
- Pentru a crește viteza de conectare, conectați computerul la Internet utilizând un cablu Ethernet.
 9 Introduceți numele punctului de acces wireless. În versiunea gratuită a Connectify, numele trebuie să înceapă cu „Connectify-”. Numele hotspotului nu trebuie să includă informații personale.
9 Introduceți numele punctului de acces wireless. În versiunea gratuită a Connectify, numele trebuie să înceapă cu „Connectify-”. Numele hotspotului nu trebuie să includă informații personale.  10 Setați o parolă pentru a vă conecta la rețea. Acest lucru va împiedica accesul neautorizat la hotspot. Este recomandat să setați o parolă chiar și atunci când creați un hotspot de acasă.
10 Setați o parolă pentru a vă conecta la rețea. Acest lucru va împiedica accesul neautorizat la hotspot. Este recomandat să setați o parolă chiar și atunci când creați un hotspot de acasă.  11 Faceți clic pe Activați hotspot. Noua rețea fără fir va fi activată. Va apărea în lista rețelelor fără fir disponibile pe dispozitivul dvs. mobil.
11 Faceți clic pe Activați hotspot. Noua rețea fără fir va fi activată. Va apărea în lista rețelelor fără fir disponibile pe dispozitivul dvs. mobil.  12 Conectați-vă la un nou punct de acces wireless. În lista rețelelor wireless disponibile pe dispozitivul dvs. mobil, căutați o rețea numită „Connectify-name>”. Faceți clic pe această rețea și introduceți parola setată.
12 Conectați-vă la un nou punct de acces wireless. În lista rețelelor wireless disponibile pe dispozitivul dvs. mobil, căutați o rețea numită „Connectify-name>”. Faceți clic pe această rețea și introduceți parola setată.