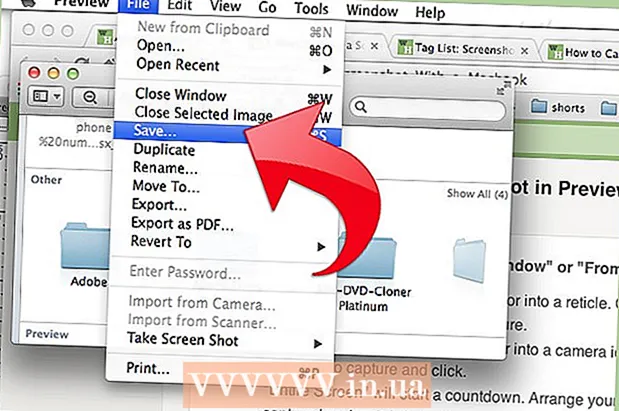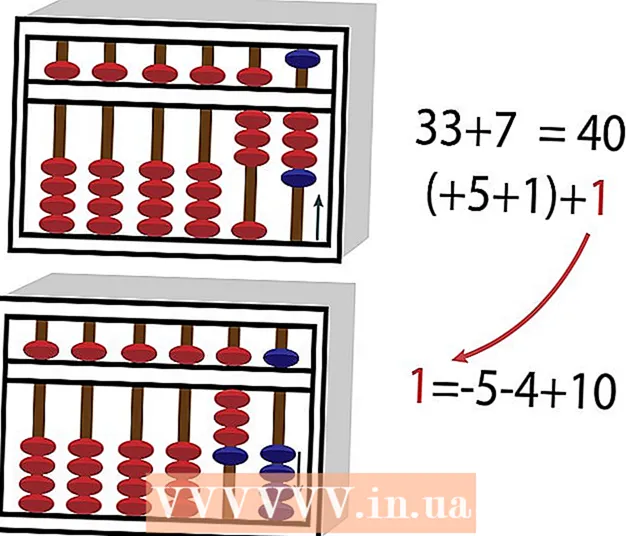Autor:
John Stephens
Data Creației:
26 Ianuarie 2021
Data Actualizării:
1 Iulie 2024
![How to Fix: No Sound After Windows 10 Update - Sound Missing 2022 [Solved]](https://i.ytimg.com/vi/tvjynf0zMG8/hqdefault.jpg)
Conţinut
Acest articol wikiHow vă arată cum să remediați unele erori tipice care cauzează pierderea sunetului pe computerul dvs. Windows. Rețineți că problema pe care o întâmpină computerul dvs. poate fi prea complexă pentru a fi detectată și remediată singură. În acest caz, ar trebui să aduceți computerul la un reparator calificat.
Pași
Metoda 1 din 5: corectarea erorilor de bază
Asigurați-vă că computerul nu este mut. Cel mai probabil, ați redus volumul computerului fără să vă amintiți. Înainte de a încerca orice alt mod, apăsați butonul „Volum sus” pentru a vedea dacă volumul crește.
- Dacă vedeți că volumul este maxim și totuși nu auzi nimic, continuați mai jos.

Verificați mufa dispozitivului audio. Dacă difuzorul sau căștile sunt conectate, de obicei nu se aude sunet.- De asemenea, trebuie să vă asigurați că dispozitivul audio este conectat la poziția corectă.

Aflați că dispozitivul audio are probleme. Cel mai bun mod este să redați o melodie în timp ce dispozitivul este conectat și deconectat. Dacă auziți o ieșire din difuzoarele implicite ale computerului, mai degrabă decât din sistemul dvs. de difuzoare, este cel mai probabil ca problema să nu provină de la computer.
Reporniți computerul. Înainte de a încerca măsuri mai agresive, puteți încerca să recuperați sunetul repornind computerul. După repornire, dacă eroarea sonoră a computerului dvs. a fost rezolvată, nu mai trebuie să încercați să o remediați. publicitate
Metoda 2 din 5: Verificați mixerul audio
Faceți clic dreapta pe pictograma volumului. Această pictogramă este un difuzor în colțul din dreapta jos al ecranului. După ce faceți clic, veți vedea un meniu derulant.
- Dacă folosiți un laptop, va trebui să atingeți trackpadul cu două degete pentru a deschide un meniu derulant.
- Dacă pictograma volumului nu apare în bara de instrumente, faceți clic dreapta pe bara de instrumente, faceți clic pe Setările barei de activități (Setare bara de instrumente), faceți clic pe Selectați ce pictograme vor apărea în bara de activități (Selectați pictogramele care apar în bara de instrumente) și rotiți comutatorul de lângă acesta Volum dreptul la „Activat”.
Clic Deschideți mixerul de volum. Această opțiune se află în partea de sus a meniului derulant.
Revedeți nivelul volumului aplicațiilor deschise. Fiecare aplicație deschisă are un glisor pentagonal sub pictograma sa. Dacă acest glisor se află în partea de jos a ferestrei Mixer, volumul pentru aplicația respectivă este dezactivat.
Faceți clic și trageți glisorul de volum în sus. Acesta este modul în care puteți crește volumul aplicației dorite.
- Dacă doriți să măriți volumul întregului sistem, faceți clic și trageți glisorul volumului „Difuzoare” în sus.
Clic X. Acest buton este situat în colțul din dreapta sus al ferestrei Mixer. Dacă mixerul este cauza erorii sonore a computerului, problema a fost rezolvată. publicitate
Metoda 3 din 5: Schimbați formatul difuzorului
Deconectați toate dispozitivele audio de pe computer. Echipamentul audio include căști, difuzoare și orice altceva care poate fi conectat la mufa pentru căști a unui computer.
- Dacă un set cu cască Bluetooth este conectat la computer, acesta ar trebui, de asemenea, să fie deconectat.
- Dacă utilizați un computer desktop, trebuie să reconectați difuzorul în siguranță.
Faceți clic dreapta pe pictograma sunetului. Această pictogramă se află în colțul din dreapta jos al ecranului.
- Dacă utilizați un laptop, va trebui să faceți clic pe trackpadul cu două degete pentru a deschide un meniu derulant.
- Dacă pictograma volumului nu este afișată în bara de instrumente, trebuie să faceți clic dreapta pe bara de instrumente, faceți clic pe Setările barei de activități, faceți clic pe Selectați ce pictograme vor apărea în bara de activități și răsuciți comutatorul de lângă el Volum dreptul la „Activat”.
Clic Dispozitive de redare (Dispozitive de redare). Această opțiune se află în centrul meniului derulant.
Dublu click Difuzoare. Acesta este pasul pentru a deschide proprietățile difuzorului care sunt integrate cu computerul.
- Dacă utilizați un computer desktop, faceți clic pe numele difuzorului conectat.
Clic Avansat (Avansat). Această filă este în partea de sus a ferestrei.
Faceți clic pe meniul derulant din „Format implicit”. Bara înregistrează de obicei „24 de biți, 44100 Hz (calitate Studio)” sau „16 biți, 48000 Hz (calitate DVD)”.
Selecție nouă a frecvenței audio. Dacă acest registru este inițial „24 biți”, atunci selectați 16 biți și invers.
Clic Kiểm TRA (Test de sunet). Această opțiune este în partea dreaptă a ferestrei. Dacă faceți clic, difuzorul va tonifica pentru a vedea dacă funcționează corect sau nu.
Repetați testul cu o frecvență diferită. Dacă găsiți frecvența sunetului, ați rezolvat cu succes eroarea audio a computerului.
presa O.K. Faceți clic pe acest buton pentru a salva setările. publicitate
Metoda 4 din 5: Actualizați driverele de sunet ale sistemului de operare Windows
Deschideți meniul Start. Când doriți să deschideți acest meniu, puteți să faceți clic pe pictograma ferestrei din colțul din stânga jos al ecranului sau să apăsați tasta ⊞ Câștigă.
- Dacă utilizați sistemul de operare Windows 8, trebuie să trageți mouse-ul în colțul din dreapta sus al ecranului și apoi să faceți clic pe pictograma lupă.
Tip Manager de dispozitiv Accesați Start. Aceasta va deschide pictograma Manager dispozitive din partea de sus a ferestrei Start.
Faceți clic pe pictograma Manager dispozitive. Această pictogramă arată ca o imprimantă și o cameră una lângă alta.
Derulați în jos și faceți clic pe butonul din partea stângă Controlere de sunet, video și jocuri (Controlere de joc, video și audio). Această opțiune este aproape de partea de jos a ferestrei Manager dispozitive. Acest pas afișează o listă de dispozitive și programe audio pentru computer.
Faceți clic dreapta pe opțiunea „Audio de înaltă definiție”. Această opțiune este de obicei înregistrată în format „High Definition Audio” (de exemplu Realtek High Definition Audio).
- Dacă faceți clic pe pictograma volum din colțul din dreapta jos al ecranului, veți vedea numele sistemului de difuzoare utilizat.
Clic Actualizați driver-ul (Actualizare driver). Acest element apare în partea de sus a meniului derulant.
Clic Căutați automat software-ul actualizat al driverului (Căutați automat software-ul actualizat al driverului). Aceasta este opțiunea din partea de sus a ferestrei Actualizare driver. Acest lucru va face ca computerul să înceapă să caute fișierul de actualizare.
Instalați drivere noi, dacă vi se solicită. Este posibil să trebuiască să vă confirmați decizia apăsând da (De acord) sau Instalare (Setare). Cu toate acestea, de obicei driverele noi sunt descărcate automat.
- Dacă driverele dvs. au fost actualizate la cea mai recentă versiune, atunci problema sunetului computerului dvs. nu este legată de driver.
Reporniți computerul. După finalizarea procesului de instalare a driverului, trebuie să reporniți computerul pentru a aplica modificările. Dacă driverul a fost cauza problemei de sunet a computerului, atunci această problemă ar trebui rezolvată. publicitate
Metoda 5 din 5: Utilizarea Promptului de comandă
Deschideți meniul Start. Puteți face clic pe pictograma ferestrei din colțul din stânga jos al ecranului sau apăsați tasta ⊞ Câștigă.
- Dacă utilizați Windows 8, trebuie să mutați indicatorul mouse-ului în colțul din dreapta sus al ecranului și apoi să faceți clic pe pictograma lupă.
Tip prompt de comandă Accesați Start. Ar trebui să vedeți pictograma Prompt de comandă în partea de sus a ferestrei Start.
Faceți clic dreapta pe pictograma Prompt comandă. Această pictogramă arată ca o cutie neagră. Veți vedea că apare un meniu derulant.
Clic Rulat ca administrator (Rulat ca administrator). Această opțiune este de obicei în partea de sus a meniului derulant.
- Dacă nu aveți drepturi de administrator pe computerul pe care îl utilizați, faceți clic pe pictograma Prompt comandă.
Clic O.K dacă este întrebat. Promptul de comandă se va deschide.
Import net localgroup Administrators / add localservice. Această comandă reduce nivelul de bază de securitate pentru crearea și executarea fișierelor de sistem, care includ driverele audio ale computerului.
presa ↵ Intrați. Acesta este pasul pentru a rula comanda pe care ați introdus-o.
Reporniți computerul. După ce comanda a terminat de executat, trebuie să reporniți computerul pentru a aplica modificarea. publicitate