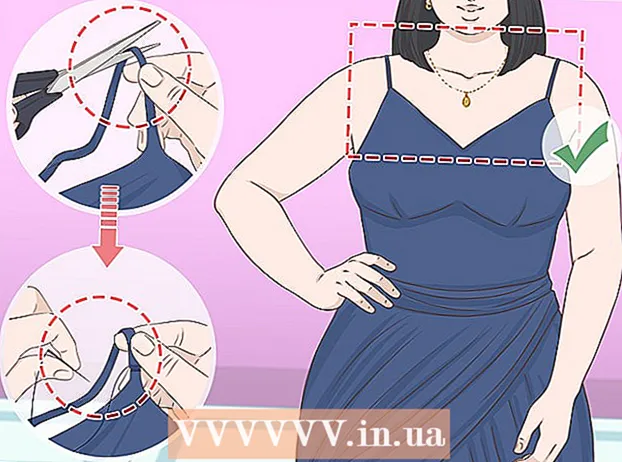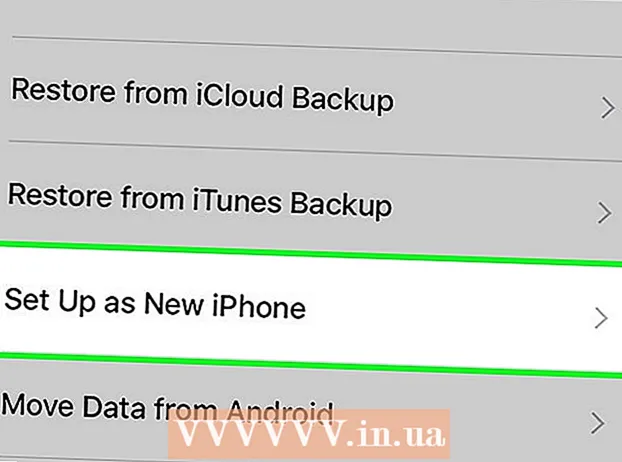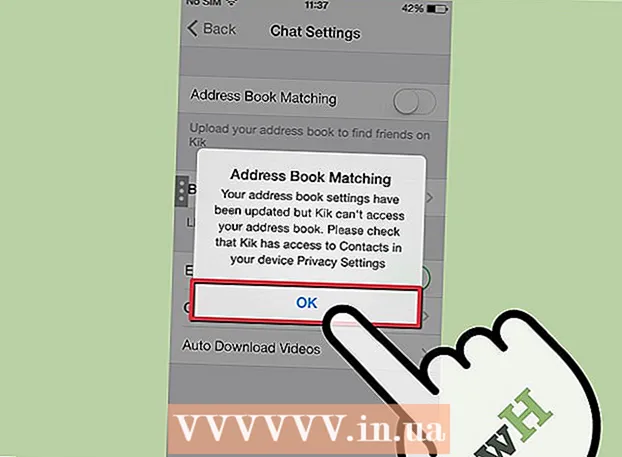Autor:
Gregory Harris
Data Creației:
8 Aprilie 2021
Data Actualizării:
1 Iulie 2024
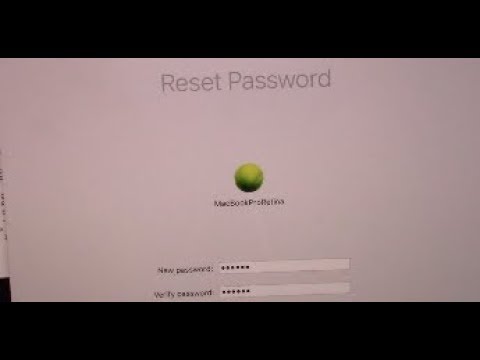
Conţinut
- Pași
- Metoda 1 din 4: Folosirea unui ID Apple
- Metoda 2 din 4: Mod de recuperare
- Metoda 3 din 4: utilizarea unui al doilea cont de administrator
- Metoda 4 din 4: Schimbați parola dacă o cunoașteți
- sfaturi
- Articole similare
După ce vă conectați la contul dvs. Mac cu ID-ul dvs. Apple, îl puteți utiliza pentru a reseta parola de administrator. În caz contrar, puteți utiliza modul de recuperare și puteți rula utilitarul de resetare a parolei. De asemenea, vă puteți reseta parola dacă vă conectați cu un alt cont de administrator. Dacă vă cunoașteți parola, o puteți modifica în meniul „Utilizatori și grupuri”.
Pași
Metoda 1 din 4: Folosirea unui ID Apple
 1 Încercați să introduceți parola greșită de trei ori. Dacă ați activat această opțiune la crearea contului, atunci utilizați ID-ul Apple pentru a vă reseta parola. Această metodă va funcționa numai dacă această opțiune a fost activată.
1 Încercați să introduceți parola greșită de trei ori. Dacă ați activat această opțiune la crearea contului, atunci utilizați ID-ul Apple pentru a vă reseta parola. Această metodă va funcționa numai dacă această opțiune a fost activată. - Dacă aveți acces la un Mac, puteți activa această opțiune deschizând meniul Apple și alegând Preferințe sistem. Faceți clic pe opțiunea „Utilizatori și grupuri” și apoi selectați-vă contul. Faceți clic pe butonul de blocare pentru a debloca setările, apoi faceți clic pe opțiunea „Permiteți utilizatorului să reseteze parola Apple ID”.
 2 Resetați-vă parola făcând clic pe linkul care apare. Va apărea numai după ce introduceți parola incorect de trei ori.Dacă această opțiune nu apare, atunci nu este activată în contul dvs. și va trebui să utilizați o altă metodă din acest articol.
2 Resetați-vă parola făcând clic pe linkul care apare. Va apărea numai după ce introduceți parola incorect de trei ori.Dacă această opțiune nu apare, atunci nu este activată în contul dvs. și va trebui să utilizați o altă metodă din acest articol.  3 Introduceți parola Apple ID. Pentru a reseta parola de administrator, trebuie să introduceți parola ID-ului Apple. Acesta este identificatorul asociat contului dvs. Mac.
3 Introduceți parola Apple ID. Pentru a reseta parola de administrator, trebuie să introduceți parola ID-ului Apple. Acesta este identificatorul asociat contului dvs. Mac.  4 Creați o nouă parolă de administrator. După ce introduceți parola ID-ului Apple, vi se va cere să creați o nouă parolă de administrator. Pentru ao crea, va trebui să introduceți o nouă parolă de două ori.
4 Creați o nouă parolă de administrator. După ce introduceți parola ID-ului Apple, vi se va cere să creați o nouă parolă de administrator. Pentru ao crea, va trebui să introduceți o nouă parolă de două ori.  5 Folosiți noua parolă după repornirea sistemului. După ce creați o nouă parolă de administrator, va trebui să reporniți computerul. Când computerul repornește, introduceți noua parolă pentru autentificare.
5 Folosiți noua parolă după repornirea sistemului. După ce creați o nouă parolă de administrator, va trebui să reporniți computerul. Când computerul repornește, introduceți noua parolă pentru autentificare.  6 Creați un nou breloc. De îndată ce vă conectați folosind noua parolă, veți fi informat că nu aveți acces la Accesul la breloc. Acest lucru se datorează faptului că Brelocul a fost protejat numai de parola de administrator anterioară și, din motive de securitate, accesul la aceasta cu noua parolă este limitat. Va trebui să creați un nou Keychain pentru parolele dvs.
6 Creați un nou breloc. De îndată ce vă conectați folosind noua parolă, veți fi informat că nu aveți acces la Accesul la breloc. Acest lucru se datorează faptului că Brelocul a fost protejat numai de parola de administrator anterioară și, din motive de securitate, accesul la aceasta cu noua parolă este limitat. Va trebui să creați un nou Keychain pentru parolele dvs.
Metoda 2 din 4: Mod de recuperare
 1 Reporniți computerul. Dacă nu vă puteți schimba parola utilizând ID-ul Apple, resetați-o utilizând modul de recuperare. Accesați modul de recuperare în timp ce computerul pornește.
1 Reporniți computerul. Dacă nu vă puteți schimba parola utilizând ID-ul Apple, resetați-o utilizând modul de recuperare. Accesați modul de recuperare în timp ce computerul pornește.  2 Ciupi.⌘ Comandă+Rde îndată ce auzi bipul. Continuați să țineți tastele până când vedeți bara de încărcare. Aceasta va porni modul de recuperare. Descărcarea poate dura ceva timp.
2 Ciupi.⌘ Comandă+Rde îndată ce auzi bipul. Continuați să țineți tastele până când vedeți bara de încărcare. Aceasta va porni modul de recuperare. Descărcarea poate dura ceva timp.  3 Faceți clic pe meniul Utilități și selectați Terminal. Meniul Utilities este în partea de sus a ecranului.
3 Faceți clic pe meniul Utilități și selectați Terminal. Meniul Utilities este în partea de sus a ecranului.  4 Introduce.reseteaza parolași apăsați tasta⏎ Reveniți. Aceasta va lansa utilitarul „Recovery Mode”.
4 Introduce.reseteaza parolași apăsați tasta⏎ Reveniți. Aceasta va lansa utilitarul „Recovery Mode”.  5 Selectați hard diskul. Dacă Mac-ul dvs. are mai multe unități de disc, selectați-l pe cel care conține sistemul de operare. De obicei se numește „Macintosh HD”.
5 Selectați hard diskul. Dacă Mac-ul dvs. are mai multe unități de disc, selectați-l pe cel care conține sistemul de operare. De obicei se numește „Macintosh HD”.  6 Selectați contul de utilizator pentru care doriți să modificați parola. Selectați un cont din meniul derulant.
6 Selectați contul de utilizator pentru care doriți să modificați parola. Selectați un cont din meniul derulant.  7 Creați o nouă parolă de administrator. Introduceți parola de două ori pentru a crea una.
7 Creați o nouă parolă de administrator. Introduceți parola de două ori pentru a crea una.  8 De asemenea, puteți introduce un indiciu pentru parolă, dacă doriți. Poate fi afișat dacă aveți dificultăți în conectarea la contul dvs.
8 De asemenea, puteți introduce un indiciu pentru parolă, dacă doriți. Poate fi afișat dacă aveți dificultăți în conectarea la contul dvs.  9 Faceți clic pe butonul „Salvați” pentru a salva noua parolă. Veți putea folosi noua parolă după repornirea sistemului.
9 Faceți clic pe butonul „Salvați” pentru a salva noua parolă. Veți putea folosi noua parolă după repornirea sistemului.  10 Faceți clic pe meniul Apple și alegeți Utilități OS X → Ieșiți din Utilități OS X. Reporniți computerul când vi se solicită sistemul. Aceasta va reporni sistemul și va aplica noua parolă.
10 Faceți clic pe meniul Apple și alegeți Utilități OS X → Ieșiți din Utilități OS X. Reporniți computerul când vi se solicită sistemul. Aceasta va reporni sistemul și va aplica noua parolă.  11 Conectați-vă cu noua parolă. După ce reporniți computerul, selectați contul de utilizator și conectați-vă folosind noua parolă.
11 Conectați-vă cu noua parolă. După ce reporniți computerul, selectați contul de utilizator și conectați-vă folosind noua parolă.
Metoda 3 din 4: utilizarea unui al doilea cont de administrator
 1 Conectați-vă cu un al doilea cont de administrator. Pentru a face acest lucru, trebuie să aveți un al doilea cont cu drepturi de administrator pe computerul dvs. și trebuie să îi cunoașteți parola.
1 Conectați-vă cu un al doilea cont de administrator. Pentru a face acest lucru, trebuie să aveți un al doilea cont cu drepturi de administrator pe computerul dvs. și trebuie să îi cunoașteți parola. - Dacă sunteți conectat cu contul dvs., deconectați-vă și apoi selectați al doilea cont de administrator.
 2 Faceți clic pe meniul Apple și alegeți Preferințe sistem. Aceasta va deschide opțiunile sistemului.
2 Faceți clic pe meniul Apple și alegeți Preferințe sistem. Aceasta va deschide opțiunile sistemului.  3 Selectați opțiunea „Utilizatori și grupuri”. Toți utilizatorii vor fi afișați pe ecran.
3 Selectați opțiunea „Utilizatori și grupuri”. Toți utilizatorii vor fi afișați pe ecran.  4 Faceți clic pe blocarea din partea de jos a ecranului. Acest lucru vă va permite să efectuați modificări la setările pentru utilizatori și grupuri. Vi se va cere să introduceți parola de administrator pentru contul pe care îl utilizați.
4 Faceți clic pe blocarea din partea de jos a ecranului. Acest lucru vă va permite să efectuați modificări la setările pentru utilizatori și grupuri. Vi se va cere să introduceți parola de administrator pentru contul pe care îl utilizați.  5 Selectați primul cont. Acesta va fi listat în meniul din stânga. Veți vedea că apar setările contului.
5 Selectați primul cont. Acesta va fi listat în meniul din stânga. Veți vedea că apar setările contului.  6 Faceți clic pe butonul „Resetare parolă”. Acest lucru vă va permite să creați o nouă parolă pentru contul dvs.
6 Faceți clic pe butonul „Resetare parolă”. Acest lucru vă va permite să creați o nouă parolă pentru contul dvs.  7 Creați o nouă parolă de administrator pentru contul original. Pentru a confirma crearea unei parole noi, va trebui să o introduceți de două ori. Faceți clic pe butonul „Schimbați parola” pentru ao salva.
7 Creați o nouă parolă de administrator pentru contul original. Pentru a confirma crearea unei parole noi, va trebui să o introduceți de două ori. Faceți clic pe butonul „Schimbați parola” pentru ao salva.  8 Deconectează-te și apoi conectează-te din nou la primul cont folosind parola pe care tocmai ai creat-o. Vă veți putea conecta la contul dvs. introducând parola pe care tocmai ați creat-o.
8 Deconectează-te și apoi conectează-te din nou la primul cont folosind parola pe care tocmai ai creat-o. Vă veți putea conecta la contul dvs. introducând parola pe care tocmai ați creat-o.  9 Creați un nou breloc. Când vă conectați cu noua parolă, vi se va solicita să vă actualizați accesul la breloc sau să creați una nouă. Nu veți putea actualiza noua parolă, deoarece nu o cunoașteți pe cea anterioară. Va trebui să creați un nou Keychain pe care îl veți folosi mai târziu.
9 Creați un nou breloc. Când vă conectați cu noua parolă, vi se va solicita să vă actualizați accesul la breloc sau să creați una nouă. Nu veți putea actualiza noua parolă, deoarece nu o cunoașteți pe cea anterioară. Va trebui să creați un nou Keychain pe care îl veți folosi mai târziu.
Metoda 4 din 4: Schimbați parola dacă o cunoașteți
 1 Faceți clic pe meniul Apple și alegeți Preferințe sistem. Aceasta va deschide opțiunile sistemului. Această metodă de modificare a parolei va funcționa numai dacă cunoașteți parola curentă. Dacă nu vă amintiți, utilizați o altă metodă din acest articol.
1 Faceți clic pe meniul Apple și alegeți Preferințe sistem. Aceasta va deschide opțiunile sistemului. Această metodă de modificare a parolei va funcționa numai dacă cunoașteți parola curentă. Dacă nu vă amintiți, utilizați o altă metodă din acest articol.  2 Selectați opțiunea „Utilizatori și grupuri”. Acest lucru vă va permite să modificați preferințele utilizatorului.
2 Selectați opțiunea „Utilizatori și grupuri”. Acest lucru vă va permite să modificați preferințele utilizatorului.  3 Faceți clic pe lacăt în colțul din stânga jos și introduceți parola curentă. Aici puteți modifica parametrii sistemului.
3 Faceți clic pe lacăt în colțul din stânga jos și introduceți parola curentă. Aici puteți modifica parametrii sistemului.  4 Selectați contul dvs. și faceți clic pe Modificare parolă. Va apărea o nouă fereastră în care vă puteți schimba parola.
4 Selectați contul dvs. și faceți clic pe Modificare parolă. Va apărea o nouă fereastră în care vă puteți schimba parola.  5 Introduceți vechea parolă în primul câmp. Aceasta este parola pe care o utilizați în prezent.
5 Introduceți vechea parolă în primul câmp. Aceasta este parola pe care o utilizați în prezent.  6 Creaza o noua parola. Va trebui să o introduceți de două ori pentru a confirma noua parolă. Faceți clic pe butonul „Schimbați parola” pentru ao salva.
6 Creaza o noua parola. Va trebui să o introduceți de două ori pentru a confirma noua parolă. Faceți clic pe butonul „Schimbați parola” pentru ao salva.  7 Adăugați un indiciu (opțional). Puteți adăuga un indiciu de parolă care va fi afișat dacă aveți dificultăți la conectare. Faceți acest lucru pentru a nu mai trebui să vă resetați parola din nou dacă o uitați brusc.
7 Adăugați un indiciu (opțional). Puteți adăuga un indiciu de parolă care va fi afișat dacă aveți dificultăți la conectare. Faceți acest lucru pentru a nu mai trebui să vă resetați parola din nou dacă o uitați brusc.  8 Începeți să utilizați noua parolă. Sistemul va accepta imediat parola. Folosiți-l cu fiecare cerere de sistem.
8 Începeți să utilizați noua parolă. Sistemul va accepta imediat parola. Folosiți-l cu fiecare cerere de sistem.
sfaturi
- Scrieți parola undeva discret (de exemplu, pe coperta interioară a cărții preferate) pentru a preveni blocarea accidentală a sistemului.
- Dacă FileVault este activat pe computerul dvs., nu veți putea debloca utilitarul Reset Password fără codul de confirmare și parola pe care le-ați primit atunci când ați configurat inițial FileVault. Fără aceste informații, nu veți putea accesa fișierele dvs.
Articole similare
- Cum se instalează Subversion pe Mac OS X
- Cum se instalează Mac OS X 10.3 (Panther) pe computerul dvs. Windows
- Cum se face ca desktop-ul Windows XP să arate ca desktop-ul Mac OS
- Cum se arde un disc pe Mac OS X
- Cum să faceți o captură de ecran pe Mac OS X
- Cum să renunțați forțat la un program pe MacOS X
- Cum se deschide un fișier de arhivă RAR pe Mac OS X
- Cum să redimensionați o imagine (pentru Mac)