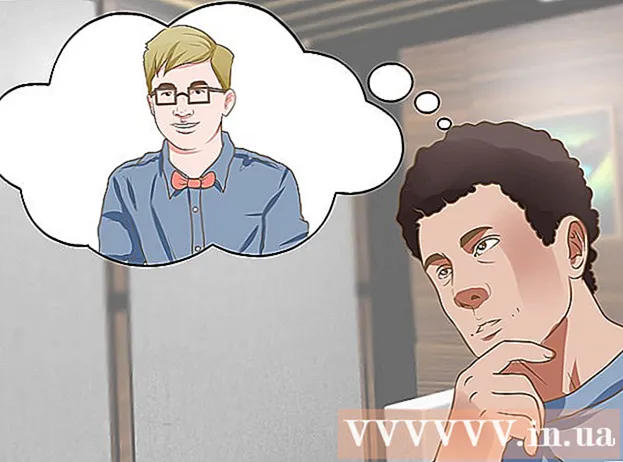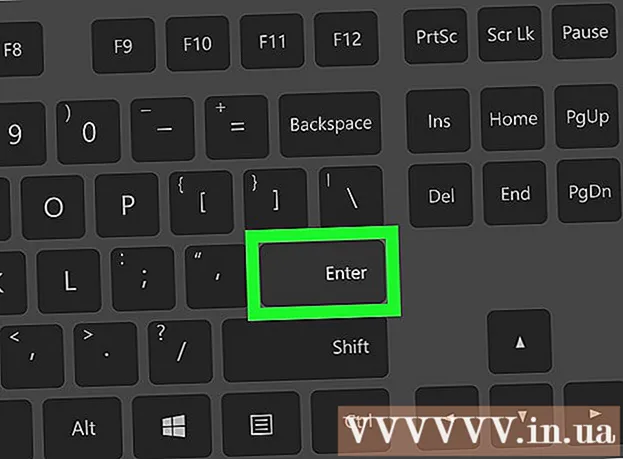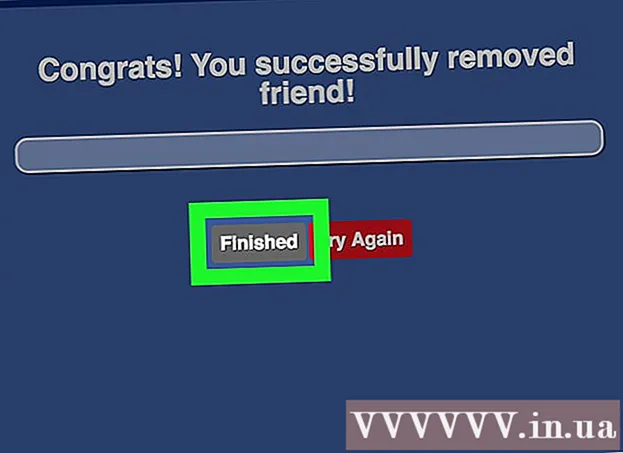Autor:
Helen Garcia
Data Creației:
22 Aprilie 2021
Data Actualizării:
1 Iulie 2024

Conţinut
Acest articol vă va arăta cum să inserați clipart în Microsoft Word pe computerele care rulează Windows și Mac OS X. În versiunile mai noi de MS Office, cliparts au fost înlocuite cu imagini Bing, dar puteți găsi și insera cliparts în Microsoft Word.
Pași
Metoda 1 din 2: pe Windows
 1 Deschideți un document Microsoft Word. Pentru a face acest lucru, faceți dublu clic pe documentul Microsoft Word în care doriți să inserați clipart-ul.
1 Deschideți un document Microsoft Word. Pentru a face acest lucru, faceți dublu clic pe documentul Microsoft Word în care doriți să inserați clipart-ul. - De asemenea, puteți crea un document nou; pentru a face acest lucru, faceți dublu clic pe pictograma programului Microsoft Word, apoi faceți clic pe „Document nou”.
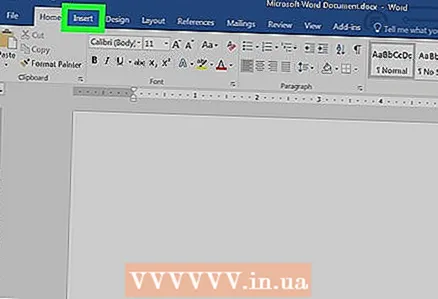 2 Accesați fila Introduce. Se află în partea stângă a panglicii albastre Word Tools din partea de sus a ferestrei Word. Se deschide bara de instrumente „Inserați”.
2 Accesați fila Introduce. Se află în partea stângă a panglicii albastre Word Tools din partea de sus a ferestrei Word. Se deschide bara de instrumente „Inserați”. 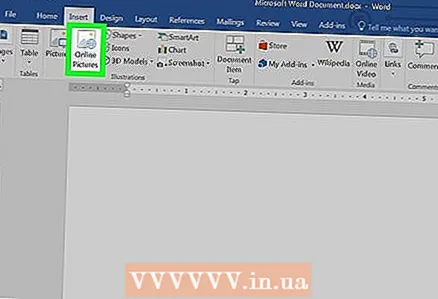 3 Click pe Imagini de pe Internet. Veți găsi această opțiune în secțiunea „Ilustrații” din bara de instrumente. Se deschide o fereastră pop-up cu o bară de căutare Bing.
3 Click pe Imagini de pe Internet. Veți găsi această opțiune în secțiunea „Ilustrații” din bara de instrumente. Se deschide o fereastră pop-up cu o bară de căutare Bing. 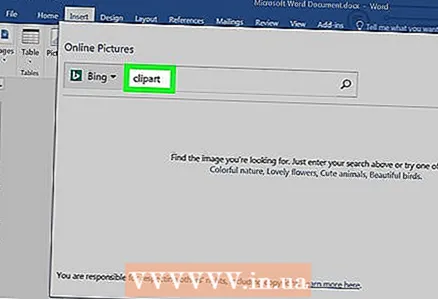 4 Introduceți un termen de căutare cu cuvântul clipart. Introduceți un cuvânt cheie care descrie clipart-ul dorit, apoi introduceți cuvântul clipartapoi apăsați ↵ Intrați... Bing va începe să caute imagini care corespund termenului dvs. de căutare.
4 Introduceți un termen de căutare cu cuvântul clipart. Introduceți un cuvânt cheie care descrie clipart-ul dorit, apoi introduceți cuvântul clipartapoi apăsați ↵ Intrați... Bing va începe să caute imagini care corespund termenului dvs. de căutare. - De exemplu: pentru a găsi imagini cu elefanți, introduceți clipart elefanți și apăsați ↵ Intrați.
- Trebuie să aveți acces la internet pentru a căuta clip art folosind Bing.
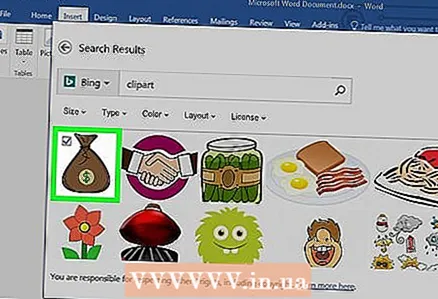 5 Alege un clipart. Faceți clic pe pictograma pe care doriți să o inserați în documentul Word. O bifă va apărea în colțul din stânga sus al imaginii, indicând faptul că clipart-ul este selectat.
5 Alege un clipart. Faceți clic pe pictograma pe care doriți să o inserați în documentul Word. O bifă va apărea în colțul din stânga sus al imaginii, indicând faptul că clipart-ul este selectat. - Puteți selecta mai multe clipuri simultan.
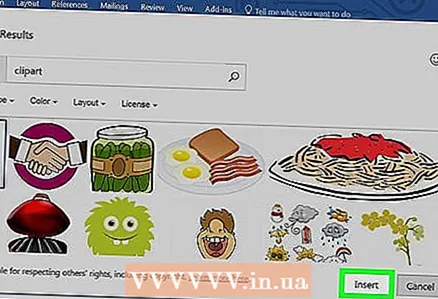 6 Click pe Introduce. Acest buton se află în partea de jos a ferestrei. Pictograma selectată va fi inserată în documentul Word.
6 Click pe Introduce. Acest buton se află în partea de jos a ferestrei. Pictograma selectată va fi inserată în documentul Word.
Metoda 2 din 2: pe Mac OS X
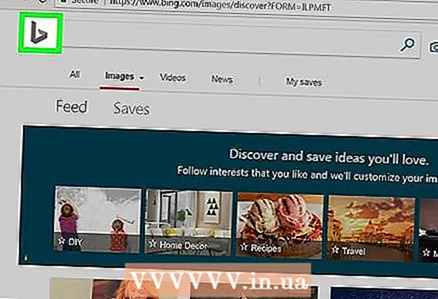 1 Deschideți pagina Bing Image Search. Accesați https://www.bing.com/images/. Procesul descris poate fi aplicat în Safari, Google Chrome și Firefox, dar nu neapărat în alte browsere.
1 Deschideți pagina Bing Image Search. Accesați https://www.bing.com/images/. Procesul descris poate fi aplicat în Safari, Google Chrome și Firefox, dar nu neapărat în alte browsere. 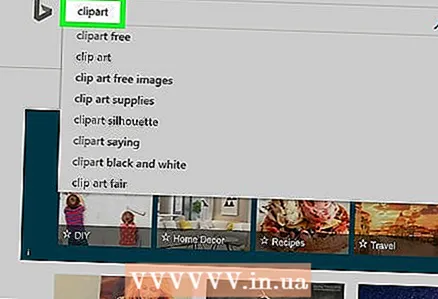 2 Introduceți termenul de căutare. Introduceți un cuvânt cheie care descrie clipart-ul dorit, apoi faceți clic pe ⏎ Reveniți... Bing caută imagini.
2 Introduceți termenul de căutare. Introduceți un cuvânt cheie care descrie clipart-ul dorit, apoi faceți clic pe ⏎ Reveniți... Bing caută imagini. 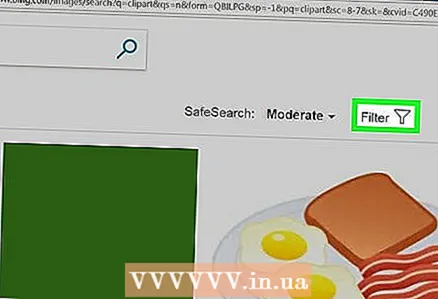 3 Click pe Filtru. Această pictogramă în formă de pâlnie se află în partea dreaptă a paginii Bing, chiar deasupra rezultatelor căutării. O serie de file va apărea sub bara de căutare și deasupra rezultatelor căutării.
3 Click pe Filtru. Această pictogramă în formă de pâlnie se află în partea dreaptă a paginii Bing, chiar deasupra rezultatelor căutării. O serie de file va apărea sub bara de căutare și deasupra rezultatelor căutării. 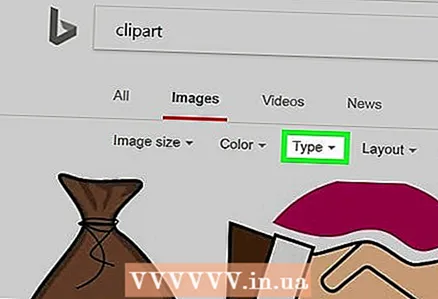 4 Click pe Tastați ▼. Această filă este situată sub bara de căutare. Se va deschide un meniu derulant.
4 Click pe Tastați ▼. Această filă este situată sub bara de căutare. Se va deschide un meniu derulant. 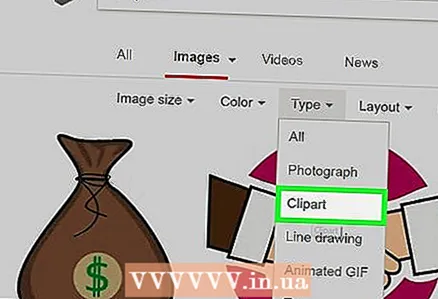 5 Click pe Clipart. Această opțiune se află în mijlocul meniului derulant și va lăsa doar clipuri în rezultatele căutării.
5 Click pe Clipart. Această opțiune se află în mijlocul meniului derulant și va lăsa doar clipuri în rezultatele căutării. 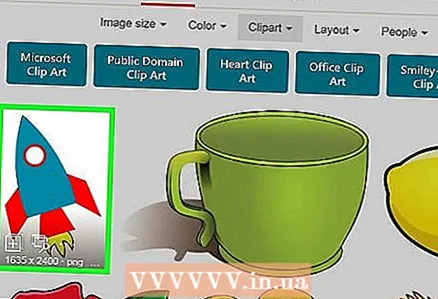 6 Alege un clipart. Faceți clic pe pictograma pe care doriți să o inserați în documentul Word.
6 Alege un clipart. Faceți clic pe pictograma pe care doriți să o inserați în documentul Word.  7 Salvați imaginea. Ciupi Ctrl, faceți clic pe miniatură, apoi faceți clic pe „Salvați imaginea”. Clipart-ul va fi salvat pe computer.
7 Salvați imaginea. Ciupi Ctrl, faceți clic pe miniatură, apoi faceți clic pe „Salvați imaginea”. Clipart-ul va fi salvat pe computer. 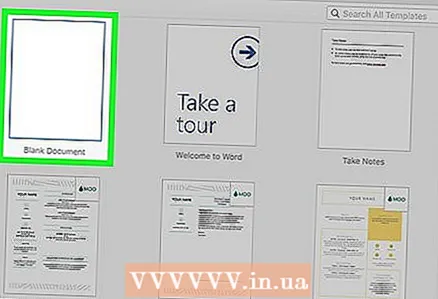 8 Deschideți un document Word. Pentru a face acest lucru, faceți dublu clic pe documentul Word în care doriți să inserați clipart-ul.
8 Deschideți un document Word. Pentru a face acest lucru, faceți dublu clic pe documentul Word în care doriți să inserați clipart-ul. - De asemenea, puteți crea un document nou; pentru a face acest lucru, faceți dublu clic pe pictograma programului Microsoft Word, apoi faceți clic pe „Document nou”.
 9 Accesați fila Introduce. Se află în partea stângă a panglicii albastre Word Tools din partea de sus a ferestrei Word. Se deschide bara de instrumente „Inserați”.
9 Accesați fila Introduce. Se află în partea stângă a panglicii albastre Word Tools din partea de sus a ferestrei Word. Se deschide bara de instrumente „Inserați”. - Nu faceți clic pe meniul Insert din partea de sus a ecranului.
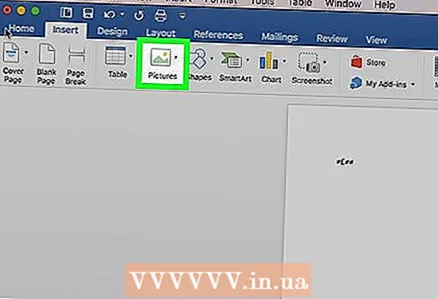 10 Click pe Desene. Veți găsi această opțiune în partea stângă a barei de instrumente. Se va deschide un meniu derulant.
10 Click pe Desene. Veți găsi această opțiune în partea stângă a barei de instrumente. Se va deschide un meniu derulant. 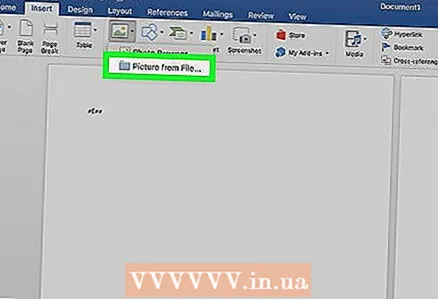 11 Click pe Desen din fișier. Este aproape de partea de jos a meniului derulant.
11 Click pe Desen din fișier. Este aproape de partea de jos a meniului derulant. 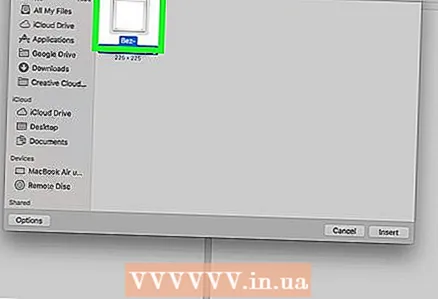 12 Selectați o imagine. Pentru a face acest lucru, faceți clic pe pictograma salvată.
12 Selectați o imagine. Pentru a face acest lucru, faceți clic pe pictograma salvată. - Poate fi necesar să navigați la folderul (în panoul din stânga al ferestrei Finder) de unde ați descărcat clipart-ul selectat, de exemplu, folderul Descărcări.
 13 Click pe Introduce. Acest buton se află în partea de jos a ferestrei. Pictograma selectată va fi inserată în documentul Word.
13 Click pe Introduce. Acest buton se află în partea de jos a ferestrei. Pictograma selectată va fi inserată în documentul Word.
sfaturi
- De asemenea, puteți insera fotografii din biblioteca foto a computerului; pentru a face acest lucru, faceți clic pe Inserare> Imagini.
Avertizări
- Multe dintre imaginile (clipuri) pe care le găsește Bing sunt protejate prin drepturi de autor. Ele pot fi utilizate gratuit în scopuri personale (de exemplu, într-o prezentare), dar dacă profitați de aceasta, acțiunile dvs. sunt ilegale.