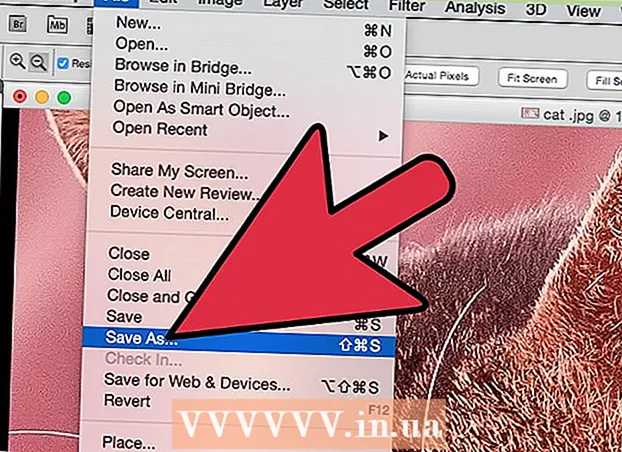Autor:
William Ramirez
Data Creației:
15 Septembrie 2021
Data Actualizării:
1 Iulie 2024
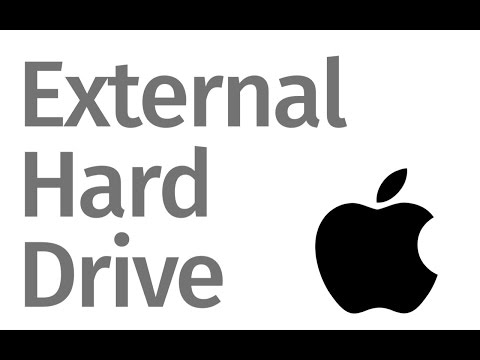
Conţinut
- Pași
- Metoda 1 din 2: Scrieți pe un disc Windows formatat (NTFS) fără reformatare
- Metoda 2 din 2: Reformatați un disc formatat Windows (NTFS) pentru utilizare pe macOS
- Avertizări
Scrierea informațiilor pe un hard disk extern MacOS nu este atât de ușoară pe cât ar putea părea la prima vedere. În funcție de ce sistem de fișiere este formatat în prezent unitatea și dacă doriți să o reformatați, aveți mai multe opțiuni. Dacă discul dvs. este deja formatat pentru macOS, îi puteți scrie deja informații. Cu toate acestea, dacă unitatea este formatată cu NTFS - acest sistem de fișiere este proiectat să funcționeze cu computerele Windows - aveți două opțiuni, pe care le vom discuta mai jos. Urmați câțiva pași simpli pentru a scrie informații pe unitatea externă.
Pași
Metoda 1 din 2: Scrieți pe un disc Windows formatat (NTFS) fără reformatare
 1 Conectați-vă unitatea. Folosind un cablu (de obicei USB), conectați hard diskul extern la Mac.
1 Conectați-vă unitatea. Folosind un cablu (de obicei USB), conectați hard diskul extern la Mac.  2 Verificați sistemul de fișiere al discului. Asigurați-vă că hard diskul extern este formatat NTFS. Pentru a face acest lucru, faceți clic dreapta pe unitatea externă și selectați Proprietăți din meniul contextual.
2 Verificați sistemul de fișiere al discului. Asigurați-vă că hard diskul extern este formatat NTFS. Pentru a face acest lucru, faceți clic dreapta pe unitatea externă și selectați Proprietăți din meniul contextual.  3 Asigurați-vă că unitatea este formatată NTFS. În Proprietăți, faceți clic pe triunghiul orientat în jos în partea stângă a Generalului. Se va deschide un meniu derulant. Câmpul „Format” va indica sistemul de fișiere al discului, adică astfel: Format: NTFS.
3 Asigurați-vă că unitatea este formatată NTFS. În Proprietăți, faceți clic pe triunghiul orientat în jos în partea stângă a Generalului. Se va deschide un meniu derulant. Câmpul „Format” va indica sistemul de fișiere al discului, adică astfel: Format: NTFS.  4 Instalați software terță parte. MacOS nu acceptă scrierea pe unități formatate NTFS. Pentru a scrie informații pe astfel de discuri, aveți nevoie de o aplicație terță parte sau un patch.
4 Instalați software terță parte. MacOS nu acceptă scrierea pe unități formatate NTFS. Pentru a scrie informații pe astfel de discuri, aveți nevoie de o aplicație terță parte sau un patch. - Puteți utiliza NTFS-3G, un driver de sistem de fișiere NTFS open source gratuit.
- Dezvoltatorii NTFS-3G au, de asemenea, o versiune separată, plătită și mai stabilă a driverului de mai sus - Tuxera NTFS.
 5 Reporniți computerul. În timpul instalării driverului, vi se va solicita să reporniți computerul. Faceți acest lucru pentru a finaliza procesul de instalare.
5 Reporniți computerul. În timpul instalării driverului, vi se va solicita să reporniți computerul. Faceți acest lucru pentru a finaliza procesul de instalare.  6 Asigurați-vă că instalarea a reușit. După repornirea computerului Mac, în Preferințe de sistem ar trebui să apară o pictogramă etichetată „NTFS-3G”. Poate fi diferit dacă ați instalat Tuxera.
6 Asigurați-vă că instalarea a reușit. După repornirea computerului Mac, în Preferințe de sistem ar trebui să apară o pictogramă etichetată „NTFS-3G”. Poate fi diferit dacă ați instalat Tuxera.  7 Realizați o înregistrare de încercare. Copiați fișierul de pe computer pe hard diskul extern. Dacă nu există erori în timpul procesului de copiere, acum puteți scrie fișiere pe un hard disk extern formatat în NTFS.
7 Realizați o înregistrare de încercare. Copiați fișierul de pe computer pe hard diskul extern. Dacă nu există erori în timpul procesului de copiere, acum puteți scrie fișiere pe un hard disk extern formatat în NTFS.
Metoda 2 din 2: Reformatați un disc formatat Windows (NTFS) pentru utilizare pe macOS
 1 Conectați o unitate externă. Folosind un cablu (de obicei USB), conectați hard diskul extern la Mac.
1 Conectați o unitate externă. Folosind un cablu (de obicei USB), conectați hard diskul extern la Mac.  2 Verificați sistemul de fișiere al discului. Asigurați-vă că hard diskul extern este formatat NTFS. Pentru a face acest lucru, faceți clic dreapta pe unitatea externă și selectați Proprietăți din meniul contextual.
2 Verificați sistemul de fișiere al discului. Asigurați-vă că hard diskul extern este formatat NTFS. Pentru a face acest lucru, faceți clic dreapta pe unitatea externă și selectați Proprietăți din meniul contextual.  3 Asigurați-vă că unitatea este formatată NTFS. În Proprietăți, faceți clic pe triunghiul orientat în jos, în partea stângă a Generalului. Se va deschide un meniu derulant. Câmpul „Format” va indica sistemul de fișiere al discului, adică astfel: Format: NTFS... Dacă unitatea este formatată cu un sistem de fișiere compatibil cu macOS, problema cu scrierea pe acesta poate fi cauzată de un cablu defect.
3 Asigurați-vă că unitatea este formatată NTFS. În Proprietăți, faceți clic pe triunghiul orientat în jos, în partea stângă a Generalului. Se va deschide un meniu derulant. Câmpul „Format” va indica sistemul de fișiere al discului, adică astfel: Format: NTFS... Dacă unitatea este formatată cu un sistem de fișiere compatibil cu macOS, problema cu scrierea pe acesta poate fi cauzată de un cablu defect.  4 Porniți Utilitarul de disc. Navigați la folderul Aplicații și apoi la Utilitare. Găsiți aplicația Disk Utility și deschideți-o.
4 Porniți Utilitarul de disc. Navigați la folderul Aplicații și apoi la Utilitare. Găsiți aplicația Disk Utility și deschideți-o.  5 Din meniul utilitar, selectați Curățare. Ștergerea unui disc sau a unui volum șterge definitiv toate fișierele acestuia - asigurați-vă că faceți o copie de rezervă a tuturor datelor pe care doriți să le păstrați.
5 Din meniul utilitar, selectați Curățare. Ștergerea unui disc sau a unui volum șterge definitiv toate fișierele acestuia - asigurați-vă că faceți o copie de rezervă a tuturor datelor pe care doriți să le păstrați.  6 Selectați formatul dorit. Cu Disk Utility, puteți formata unitatea de disc externă pe diferite sisteme de fișiere. Din meniul drop-down etichetat „Format” selectați sistemul de fișiere la alegere. Totul depinde de modul și pentru ce veți utiliza hard diskul extern. Cele mai comune formate sunt:
6 Selectați formatul dorit. Cu Disk Utility, puteți formata unitatea de disc externă pe diferite sisteme de fișiere. Din meniul drop-down etichetat „Format” selectați sistemul de fișiere la alegere. Totul depinde de modul și pentru ce veți utiliza hard diskul extern. Cele mai comune formate sunt: - FAT: acceptă atât macOS, cât și Windows, dar dimensiunea maximă a fișierului care poate fi scrisă pe un astfel de disc este de doar 4 GB.
- exFAT: acceptă versiuni mai noi de Mac OS X (10.6.5+) și Windows (Vista +). Poate gestiona fișiere mari. Aceasta este cea mai bună opțiune pentru compatibilitatea pe mai multe platforme..
- Mac OS Extended: acceptă numai macOS. Incompatibil cu computerele Windows. Aceasta este cea mai bună opțiune dacă intenționați să utilizați hard disk-ul extern exclusiv cu computerele Mac.
- NTFS (Sistem de fișiere standard pentru familia de sisteme de operare Windows NT): acceptă Windows; înregistrarea macOS poate fi adăugată urmând pașii din metoda anterioară. Aceasta este cea mai bună opțiune dacă intenționați să utilizați hard diskul extern exclusiv cu computerele Windows.
 7 Faceți clic pe butonul „Ștergeți”. Disk Utility va începe să reformateze discul. Acest proces va dura câteva minute.
7 Faceți clic pe butonul „Ștergeți”. Disk Utility va începe să reformateze discul. Acest proces va dura câteva minute.  8 Înregistrați fișiere pe disc. După reformatare, încercați să copiați unele fișiere pe un hard disk extern. Acum puteți scrie fișiere pe disc de pe computerul MacOS.
8 Înregistrați fișiere pe disc. După reformatare, încercați să copiați unele fișiere pe un hard disk extern. Acum puteți scrie fișiere pe disc de pe computerul MacOS.
Avertizări
- Asigurați-vă că faceți o copie de rezervă a tuturor fișierelor înainte de a reformata unitatea, deoarece toate fișierele rămase pe unitatea externă vor fi șterse.