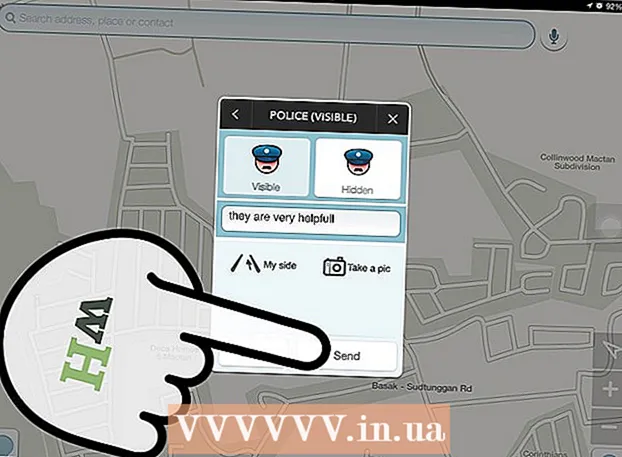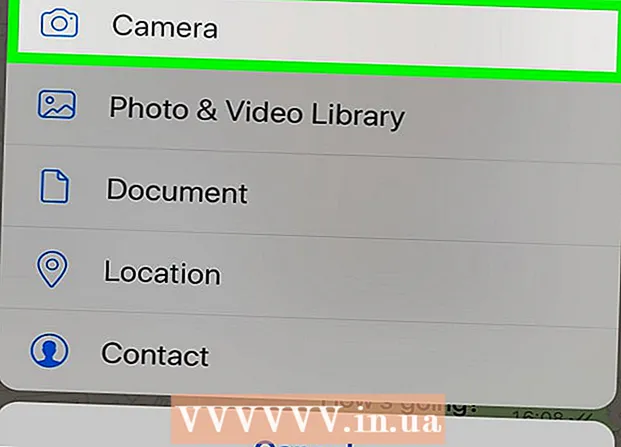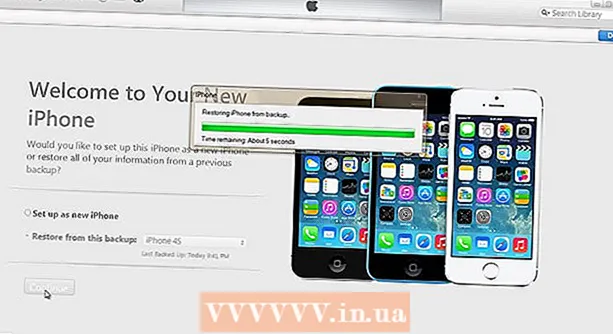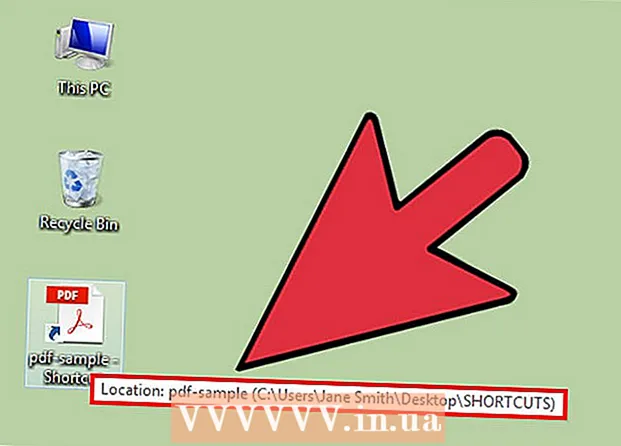
Conţinut
- A calca
- Metoda 1 din 10: Schimbați pictogramele programului
- Metoda 2 din 10: creați pictograme și comenzi rapide pe desktop
- Metoda 3 din 10: Schimbați pictogramele tipului de fișier
- Metoda 4 din 10: Schimbați pictogramele de comenzi rapide
- Metoda 5 din 10: Eliminați săgețile din comenzile rapide
- Metoda 6 din 10: Eliminați săgețile din comenzile rapide (metodă alternativă)
- Metoda 7 din 10: Creați-vă propriile pictograme
- Metoda 8 din 10: Creați pictograme cu Irfanview
- Metoda 9 din 10: Setați asocierea fișierului pictogramă în IrfanView
- Metoda 10 din 10: Modificați descrierea pictogramei
- sfaturi
Mulți oameni cred că pictogramele de pe desktopul lor sunt statice și permanente. Dar asta nu este corect. Există mai multe moduri de a crea sau de a schimba pictograme noi. Puteți cumpăra programe pentru a vă personaliza desktopul, dar următorii pași vă vor arăta cum să faceți acest lucru gratuit.
A calca
Metoda 1 din 10: Schimbați pictogramele programului
 Faceți clic dreapta pe desktop. Faceți clic pe un loc gol în care nu există încă nicio pictogramă.
Faceți clic dreapta pe desktop. Faceți clic pe un loc gol în care nu există încă nicio pictogramă.  Faceți clic pe „Personalizați” în meniul de comenzi rapide care apare.
Faceți clic pe „Personalizați” în meniul de comenzi rapide care apare. Faceți clic pe „Schimbați pictogramele desktop” pe ecranul următor.
Faceți clic pe „Schimbați pictogramele desktop” pe ecranul următor. Faceți clic pe pictograma pe care doriți să o modificați
Faceți clic pe pictograma pe care doriți să o modificați - Apoi apăsați butonul „Schimbați pictograma”.
- Selectând casetele de selectare din partea de sus, puteți specifica ce pictograme sunt afișate pe desktop. Casetele bifate sunt pictograme care sunt afișate, casetele goale nu sunt afișate.
 Răsfoiți imaginile pictogramei și alegeți o altă imagine pictograme.
Răsfoiți imaginile pictogramei și alegeți o altă imagine pictograme.
Metoda 2 din 10: creați pictograme și comenzi rapide pe desktop
 Faceți clic dreapta pe desktop. Faceți clic pe un loc gol în care nu există încă nicio pictogramă.
Faceți clic dreapta pe desktop. Faceți clic pe un loc gol în care nu există încă nicio pictogramă.  Faceți clic pe „Personalizați” în meniul de comenzi rapide care apare.
Faceți clic pe „Personalizați” în meniul de comenzi rapide care apare. Faceți clic pe „Schimbați pictogramele desktop” pe ecranul următor.
Faceți clic pe „Schimbați pictogramele desktop” pe ecranul următor. În partea de sus, bifați caseta de selectare a programului sau folderului pe care doriți să îl plasați pe desktop.
În partea de sus, bifați caseta de selectare a programului sau folderului pe care doriți să îl plasați pe desktop. Dacă nu găsiți programul sau folderul, creați o comandă rapidă. Accesați programul sau aplicația pe care doriți să o afișați pe desktop.
Dacă nu găsiți programul sau folderul, creați o comandă rapidă. Accesați programul sau aplicația pe care doriți să o afișați pe desktop.  Faceți clic dreapta pe aplicație și selectați „Copiere în”. Apoi alegeți „Desktop”.
Faceți clic dreapta pe aplicație și selectați „Copiere în”. Apoi alegeți „Desktop”.
Metoda 3 din 10: Schimbați pictogramele tipului de fișier
Utilizați această metodă pentru a schimba toate pictogramele asociate cu un anumit tip de fișier, cum ar fi, de exemplu, toate documentele Notepad. O pictogramă de fișier modifică în general pictogramele de acel tip.
 Deschideți Computerul meu> Instrumente> Opțiuni folder
Deschideți Computerul meu> Instrumente> Opțiuni folder  Faceți clic pe Tipuri de fișiere
Faceți clic pe Tipuri de fișiere  Indicați pictograma tip de fișier pe care doriți să o modificați.
Indicați pictograma tip de fișier pe care doriți să o modificați. Faceți clic pe Avansat în colțul din dreapta jos al ecranului.
Faceți clic pe Avansat în colțul din dreapta jos al ecranului. Schimbați pictograma.
Schimbați pictograma. Utilizați una dintre cele 4 pictograme afișate sau accesați C: > WINNT> System 32> Progman
Utilizați una dintre cele 4 pictograme afișate sau accesați C: > WINNT> System 32> Progman  Selectați pictograma.
Selectați pictograma. Faceți clic pe OK.
Faceți clic pe OK.- Notă: Este posibil să nu puteți edita anumite tipuri de fișiere, cum ar fi foldere.
Metoda 4 din 10: Schimbați pictogramele de comenzi rapide
Nu puteți schimba corect pictogramele individuale de pe desktop fără a schimba registrul, dar puteți schimba pictogramele de comenzi rapide.
 Creați un folder pe desktop.
Creați un folder pe desktop. Denumiți folderul Comenzi rapide.
Denumiți folderul Comenzi rapide. Plasați toate fișierele desktop pe care doriți să le schimbați pictogramele în acest folder.
Plasați toate fișierele desktop pe care doriți să le schimbați pictogramele în acest folder. Faceți clic dreapta pe fiecare dintre aceste fișiere.
Faceți clic dreapta pe fiecare dintre aceste fișiere. Alegeți Trimiteți pe desktop sau Creați o comandă rapidă.
Alegeți Trimiteți pe desktop sau Creați o comandă rapidă. Faceți clic dreapta pe noua pictogramă de comandă rapidă de pe desktop și selectați Proprietăți.
Faceți clic dreapta pe noua pictogramă de comandă rapidă de pe desktop și selectați Proprietăți. Faceți clic pe Schimbare pictogramă
Faceți clic pe Schimbare pictogramă  Faceți clic pe Răsfoire pentru a găsi mai multe pictograme.
Faceți clic pe Răsfoire pentru a găsi mai multe pictograme.
Metoda 5 din 10: Eliminați săgețile din comenzile rapide
Dacă doriți să eliminați micile săgeți pe care Windows le adaugă pictogramelor desktop, utilizați „Tweak UI”, un cunoscut instrument de personalizare Windows.
 Descărcați programul de la „TweakUI”
Descărcați programul de la „TweakUI” Rulați programul și accesați Explorer.
Rulați programul și accesați Explorer. Apoi accesați fila Comandă rapidă.
Apoi accesați fila Comandă rapidă. Faceți clic pe Suprapunere.
Faceți clic pe Suprapunere. Selectați Niciuna pentru a elimina săgețile de comandă rapidă.
Selectați Niciuna pentru a elimina săgețile de comandă rapidă.
Metoda 6 din 10: Eliminați săgețile din comenzile rapide (metodă alternativă)
Iată o metodă pentru a scăpa de acele săgeți enervante fără a descărca niciun software.
 Mai întâi, deschideți Editorul registrului. Start> Run> tastați "regedit"
Mai întâi, deschideți Editorul registrului. Start> Run> tastați "regedit"  În Windows XP, accesați HKEY_CLASSES_ROOT> lnkfile și ștergeți valoarea IsShortcut.
În Windows XP, accesați HKEY_CLASSES_ROOT> lnkfile și ștergeți valoarea IsShortcut. În Windows 98, accesați [HKEY_CLASSES_ROOT CLSID {63B51F81-C868-11D0-999C-00C04FD655E1} InProcServer32] și ștergeți valoarea implicită.
În Windows 98, accesați [HKEY_CLASSES_ROOT CLSID {63B51F81-C868-11D0-999C-00C04FD655E1} InProcServer32] și ștergeți valoarea implicită. Pentru unele computere Windows 98, precum și Windows 95, accesați atât [HKEY_CLASSES_ROOT lnkfile], [HKEY_CLASSES_ROOT piffile], cât și [HKEY_CLASSES_ROOT InternetShortcut] și ștergeți ambele valori IsShortcut.
Pentru unele computere Windows 98, precum și Windows 95, accesați atât [HKEY_CLASSES_ROOT lnkfile], [HKEY_CLASSES_ROOT piffile], cât și [HKEY_CLASSES_ROOT InternetShortcut] și ștergeți ambele valori IsShortcut.
Metoda 7 din 10: Creați-vă propriile pictograme
Iată o modalitate de a personaliza pictogramele de pe desktop.
 Creați un folder pe desktop și denumiți-l pictograme sau ceva similar.
Creați un folder pe desktop și denumiți-l pictograme sau ceva similar. Descărcați pictograme și imagini de pe web în acest folder.
Descărcați pictograme și imagini de pe web în acest folder. Selectați o pictogramă sau o imagine.
Selectați o pictogramă sau o imagine. Faceți clic dreapta pentru a afișa meniul derulant.
Faceți clic dreapta pentru a afișa meniul derulant. Selectați Salvare imagine ca.
Selectați Salvare imagine ca. Salvați imaginea ca fișier .ico și asigurați-vă că imaginea este pătrată (cu 16x16, 24x24 sau 32x32 pixeli și o adâncime de culoare de 16, 24 sau 32 biți. Puteți regla acest lucru cu Paint. Dacă imaginea nu este acceptată de sistem, alegeți același format ca și pictogramele existente.
Salvați imaginea ca fișier .ico și asigurați-vă că imaginea este pătrată (cu 16x16, 24x24 sau 32x32 pixeli și o adâncime de culoare de 16, 24 sau 32 biți. Puteți regla acest lucru cu Paint. Dacă imaginea nu este acceptată de sistem, alegeți același format ca și pictogramele existente.
Metoda 8 din 10: Creați pictograme cu Irfanview
Puteți crea propriile pictograme sau fișiere de pictograme din imagini folosind un utilitar. IrFanview este un exemplu excelent.
 Descarca „Irfanview”.
Descarca „Irfanview”. Plasați programul în folderul Icons pe care l-ați creat. Creați un folder nou dacă nu ați făcut-o deja.
Plasați programul în folderul Icons pe care l-ați creat. Creați un folder nou dacă nu ați făcut-o deja.  Deschideți o pictogramă sau o imagine, inclusiv o imagine pe care ați creat-o singur.
Deschideți o pictogramă sau o imagine, inclusiv o imagine pe care ați creat-o singur. Asigurați-vă că imaginea este pătrată.
Asigurați-vă că imaginea este pătrată.- Pătrundeți imaginea alegând Imagine din meniu.
- Selectați Redimensionare / Resample.
- Selectați 16 sau 32 pixeli.
- Faceți clic pe OK.
 Indicați adâncimea corectă a culorii.
Indicați adâncimea corectă a culorii.- Faceți clic din nou pe Imagine.
- Faceți clic pe Reduceți adâncimea culorii.
- Selectați numărul de culori.
- Faceți clic pe OK.
 Salvați imaginea într-o locație dorită, dar asigurați-vă că tipul de fișier este .ICO (pictograma Windows).
Salvați imaginea într-o locație dorită, dar asigurați-vă că tipul de fișier este .ICO (pictograma Windows). Dacă alegeți Salvare culoare transparentă, puteți indica o culoare care trebuie să fie transparentă, astfel încât fundalul (desktopul dvs.) să devină vizibil.
Dacă alegeți Salvare culoare transparentă, puteți indica o culoare care trebuie să fie transparentă, astfel încât fundalul (desktopul dvs.) să devină vizibil.
Metoda 9 din 10: Setați asocierea fișierului pictogramă în IrfanView
La un moment dat va trebui să indicați că computerul dvs. va adopta permanent toate modificările. Puteți citi cum să faceți acest lucru aici.
 Deschideți Opțiuni> Setați asocieri de fișiere.
Deschideți Opțiuni> Setați asocieri de fișiere. Selectați pictograma.
Selectați pictograma. Faceți clic pe OK.
Faceți clic pe OK. Salvați fișierul.
Salvați fișierul.- Selectați Fișier> Salvare ca.
- Selectați Codificare binară.
- Selectați Salvare culoare transparentă.
- Selectați Desktop> Icon Folder ca locație de salvare.
- Denumiți fișierul Deskcon, pentru claritate.
Metoda 10 din 10: Modificați descrierea pictogramei
În cele din urmă, este o idee bună să adăugați descrieri la toate pictogramele noi.
 Faceți clic pe pictogramă și apoi faceți clic pe Proprietăți.
Faceți clic pe pictogramă și apoi faceți clic pe Proprietăți. Accesați fila Comandă rapidă.
Accesați fila Comandă rapidă. Introduceți noua descriere în caseta de text din spatele Comentariului.
Introduceți noua descriere în caseta de text din spatele Comentariului. Faceți clic pe Aplicați.
Faceți clic pe Aplicați. Faceți clic pe OK.
Faceți clic pe OK. Când derulați cursorul peste comanda rapidă, acesta va afișa descrierea dvs. Notă: Aceasta nu trebuie să funcționeze cu toate comenzile rapide.
Când derulați cursorul peste comanda rapidă, acesta va afișa descrierea dvs. Notă: Aceasta nu trebuie să funcționeze cu toate comenzile rapide.
sfaturi
- Despre Edit32: imaginea dvs. trebuie să fie pătrată (16 sau 32 pixeli; 252 culori). În plus, are un .ICO este necesară o extensie.