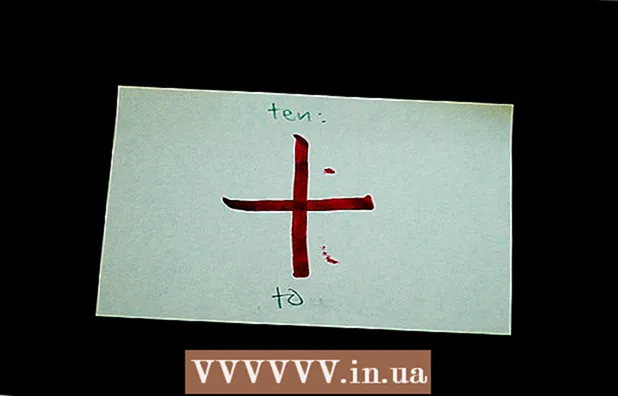Conţinut
- A calca
- Partea 1 din 4: Eliminați programele subiacente
- Partea 2 din 4: Demontarea conductei
- Internet Explorer
- Firefox
- Crom
- Partea 3 din 4: Programe anti-malware
- Partea 4 din 4: Eliminarea manuală (avansat)
Când descărcați un program, se poate întâmpla ca Conduit să preia browserul dvs. Din păcate, îndepărtarea conductei nu este suficientă. Va trebui să descărcați software special pentru a șterge toate urmele de Conduit și pentru a reseta setările browserului. Treceți rapid la pasul 1 pentru a afla cum să scăpați definitiv de Conduit.
A calca
Partea 1 din 4: Eliminați programele subiacente
Primul pas în eliminarea Conduit este dezinstalarea acestuia. Conduitul poate avea mai multe forme și dimensiuni, deci citiți cu atenție pașii următori și priviți cu atenție programele instalate pe computer.
 Deschideți Panoul de control. Puteți face acest lucru din meniul Start sau apăsând ⊞ Câștigă+X dacă aveți Windows 8. Trebuie să vă conectați ca administrator.
Deschideți Panoul de control. Puteți face acest lucru din meniul Start sau apăsând ⊞ Câștigă+X dacă aveți Windows 8. Trebuie să vă conectați ca administrator.  Deschideți „Programe și caracteristici”. În funcție de configurația Panoului de control, veți vedea unul dintre următoarele elemente: „Dezinstalați un program”, „Adăugați / eliminați programe” sau „Programe și caracteristici”. Deschideți unul dintre aceste elemente pentru a vedea o listă a tuturor programelor instalate.
Deschideți „Programe și caracteristici”. În funcție de configurația Panoului de control, veți vedea unul dintre următoarele elemente: „Dezinstalați un program”, „Adăugați / eliminați programe” sau „Programe și caracteristici”. Deschideți unul dintre aceste elemente pentru a vedea o listă a tuturor programelor instalate. - Poate dura ceva timp până se încarcă lista de programe.
 Căutați programele vinovate. Verificați lista pentru a vedea dacă găsiți programe legate de Conduit. În funcție de modul în care s-a făcut instalarea, puteți întâlni următoarele programe: „Căutare protejată prin conductă”, „Conduit Toolbar”, „BrotherSoft Extreme Toolbar” și nume similare.
Căutați programele vinovate. Verificați lista pentru a vedea dacă găsiți programe legate de Conduit. În funcție de modul în care s-a făcut instalarea, puteți întâlni următoarele programe: „Căutare protejată prin conductă”, „Conduit Toolbar”, „BrotherSoft Extreme Toolbar” și nume similare. - Nu vă faceți griji dacă nu găsiți toate titlurile de mai sus. Dacă urmăriți cu atenție restul acestui articol, toate programele rămase vor înceta să funcționeze.
 Faceți clic pe butonul „Ștergeți”. Selectați programul pe care doriți să îl eliminați și faceți clic pe butonul „Eliminare” din partea de sus a listei. Aceasta va începe procesul de eliminare.
Faceți clic pe butonul „Ștergeți”. Selectați programul pe care doriți să îl eliminați și faceți clic pe butonul „Eliminare” din partea de sus a listei. Aceasta va începe procesul de eliminare. - Repetați acest lucru pentru toate programele pe care le-ați găsit care trebuie eliminate.
Partea 2 din 4: Demontarea conductei
După ce ați găsit și ați eliminat programele vinovate, ar trebui să eliminați barele de instrumente instalate în browserul dvs. Urmați pașii de mai jos pentru browserul pe care îl utilizați.
Internet Explorer
 Deschideți Internet Explorer. Veți reseta Internet Explorer, aceasta va reseta toate setările la setările implicite, toate barele de instrumente și suplimentele vor fi eliminate.
Deschideți Internet Explorer. Veți reseta Internet Explorer, aceasta va reseta toate setările la setările implicite, toate barele de instrumente și suplimentele vor fi eliminate.  Deschideți Opțiuni Internet. Faceți clic pe pictograma roată din colțul din dreapta sus și selectați opțiuni Internet sau accesați meniul instrument dacă lipsește pictograma roată.
Deschideți Opțiuni Internet. Faceți clic pe pictograma roată din colțul din dreapta sus și selectați opțiuni Internet sau accesați meniul instrument dacă lipsește pictograma roată.  Faceți clic pe fila „Avansat”. Faceți clic pe butonul „Resetare”. Acum se deschide fereastra „Resetare Internet Explorer Settings”, aici puteți vedea ce va fi șters și ce va fi resetat. Bifați caseta de lângă „Ștergeți setările personale” dacă doriți să restabiliți pagina de pornire și motoarele de căutare la setarea implicită. Nu vă veți pierde marcajele.
Faceți clic pe fila „Avansat”. Faceți clic pe butonul „Resetare”. Acum se deschide fereastra „Resetare Internet Explorer Settings”, aici puteți vedea ce va fi șters și ce va fi resetat. Bifați caseta de lângă „Ștergeți setările personale” dacă doriți să restabiliți pagina de pornire și motoarele de căutare la setarea implicită. Nu vă veți pierde marcajele.  Faceți clic pe butonul „Resetare”. Când resetarea este completă, va trebui să reporniți Internet Explorer.
Faceți clic pe butonul „Resetare”. Când resetarea este completă, va trebui să reporniți Internet Explorer.
Firefox
 Deschideți Firefox. Veți reseta Firefox, aceasta va reseta toate setările la valorile implicite, toate barele de instrumente și suplimentele vor fi eliminate.
Deschideți Firefox. Veți reseta Firefox, aceasta va reseta toate setările la valorile implicite, toate barele de instrumente și suplimentele vor fi eliminate.  Faceți clic pe meniul Firefox. Mutați mouse-ul peste „Ajutor” (sau semnul întrebării) și selectați „Informații de depanare”. Acum se va deschide o nouă filă în Firefox.
Faceți clic pe meniul Firefox. Mutați mouse-ul peste „Ajutor” (sau semnul întrebării) și selectați „Informații de depanare”. Acum se va deschide o nouă filă în Firefox.  Faceți clic pe butonul „Reîmprospătați Firefox”. Faceți din nou clic pe „Reîmprospătați Firefox” pentru a confirma. Acum Firefox se va închide și se va reseta. Toate suplimentele și extensiile vor fi eliminate și pagina de pornire va fi resetată la setarea implicită. Marcajele dvs. nu vor dispărea.
Faceți clic pe butonul „Reîmprospătați Firefox”. Faceți din nou clic pe „Reîmprospătați Firefox” pentru a confirma. Acum Firefox se va închide și se va reseta. Toate suplimentele și extensiile vor fi eliminate și pagina de pornire va fi resetată la setarea implicită. Marcajele dvs. nu vor dispărea.
Crom
 Deschide Chrome. Veți elimina manual extensiile Conduit, care vă vor reseta motoarele de căutare și vă vor schimba pagina de pornire.
Deschide Chrome. Veți elimina manual extensiile Conduit, care vă vor reseta motoarele de căutare și vă vor schimba pagina de pornire.  Faceți clic pe butonul meniu. Acest buton arată ca trei linii orizontale, veți găsi butonul în colțul din dreapta sus. Mutați mouse-ul peste „Mai multe instrumente” și selectați „Extensii”. Acum se va deschide o filă nouă în Chrome.
Faceți clic pe butonul meniu. Acest buton arată ca trei linii orizontale, veți găsi butonul în colțul din dreapta sus. Mutați mouse-ul peste „Mai multe instrumente” și selectați „Extensii”. Acum se va deschide o filă nouă în Chrome.  Scoateți extensiile Conduit. Căutați „Aplicații pentru conducte” și orice alte extensii pe care nu le recunoașteți. Faceți clic pe pictograma coș de gunoi de lângă aceasta pentru ao șterge.
Scoateți extensiile Conduit. Căutați „Aplicații pentru conducte” și orice alte extensii pe care nu le recunoașteți. Faceți clic pe pictograma coș de gunoi de lângă aceasta pentru ao șterge.  Faceți din nou clic pe butonul meniu din dreapta sus și selectați „Setări”. Sub „Căutare”, faceți clic pe „Gestionați motoarele de căutare”, acum veți vedea toate motoarele de căutare instalate.
Faceți din nou clic pe butonul meniu din dreapta sus și selectați „Setări”. Sub „Căutare”, faceți clic pe „Gestionați motoarele de căutare”, acum veți vedea toate motoarele de căutare instalate.  Eliminați motorul de căutare „Conduit”. Faceți clic pe „X” de lângă motorul de căutare pentru conducte pentru al elimina. Eliminați imediat alte motoare de căutare pe care nu le recunoașteți.
Eliminați motorul de căutare „Conduit”. Faceți clic pe „X” de lângă motorul de căutare pentru conducte pentru al elimina. Eliminați imediat alte motoare de căutare pe care nu le recunoașteți. - Selectați orice motor de căutare (de exemplu, Google) și faceți clic pe „Setați ca implicit”.
 Schimbați pagina de pornire. Reveniți la meniul Setări. Găsiți secțiunea „La pornire” și faceți clic pe linkul „Setați pagini”. Aici puteți specifica ce pagină doriți să vedeți când pornește Chrome.
Schimbați pagina de pornire. Reveniți la meniul Setări. Găsiți secțiunea „La pornire” și faceți clic pe linkul „Setați pagini”. Aici puteți specifica ce pagină doriți să vedeți când pornește Chrome.
Partea 3 din 4: Programe anti-malware
Eliminarea Conduit și a barelor de instrumente și resetarea browserelor dvs. nu sunt încă suficiente pentru a elimina complet Conduit din sistemul dvs. Pentru a face acest lucru, va trebui să scanați o serie de programe anti-malware pentru a elimina Conduit din registru.
 Utilizați AdwCleaner. AdwCleaner este un program gratuit care poate detecta și elimina malware. Descărcați programul doar de pe site-ul dezvoltatorului pentru a vă asigura că nu descărcați un program fals.
Utilizați AdwCleaner. AdwCleaner este un program gratuit care poate detecta și elimina malware. Descărcați programul doar de pe site-ul dezvoltatorului pentru a vă asigura că nu descărcați un program fals. - AdwCleaner este un program mic și nu trebuie instalat pentru a rula.
- Închideți toate browserele înainte de a rula AdwCleaner.
- Rulați scanarea. S-ar putea să dureze câteva minute.
- Vizualizați raportul. Odată ce scanarea este finalizată, veți vedea un raport cu toate programele și intrările de registru care vor fi eliminate. Dacă nu vedeți nimic în listă pe care doriți să îl păstrați, faceți clic pe butonul „Ștergeți”.
- Reporniți computerul.
 Instalați Malwarebyte Anti-Malware. Acesta este un alt program gratuit care poate elimina malware-ul. Este important să aveți scanate mai multe programe, deoarece niciunul dintre ele nu va putea găsi toate programele malware. Spre deosebire de AdwCleaner, Malwarebyte Anti-Malware va trebui să fie instalat pe computer. Descărcați întotdeauna programul de pe site-ul dezvoltatorilor, niciodată de pe site-uri precum Download.com sau Softpedia.
Instalați Malwarebyte Anti-Malware. Acesta este un alt program gratuit care poate elimina malware-ul. Este important să aveți scanate mai multe programe, deoarece niciunul dintre ele nu va putea găsi toate programele malware. Spre deosebire de AdwCleaner, Malwarebyte Anti-Malware va trebui să fie instalat pe computer. Descărcați întotdeauna programul de pe site-ul dezvoltatorilor, niciodată de pe site-uri precum Download.com sau Softpedia. - Rulați scanarea. S-ar putea să dureze câteva minute. Nu este necesar să rulați scanarea completă („scanare completă”).
- Ștergeți rezultatele. Bifați toate casetele de lângă rezultate și faceți clic pe butonul „Eliminați selectați” pentru a elimina malware-ul.
 Instalați HitmanPro. HitmanPro este un alt program anti-malware pe care îl puteți utiliza pentru a vă scana computerul. Instalați programul și selectați „Activați licența gratuită” la instalare.
Instalați HitmanPro. HitmanPro este un alt program anti-malware pe care îl puteți utiliza pentru a vă scana computerul. Instalați programul și selectați „Activați licența gratuită” la instalare. - Scanați computerul. Ștergeți fișierele care apar în rezultate.
Partea 4 din 4: Eliminarea manuală (avansat)
Pașii anteriori ar trebui să fie suficienți pentru a elimina complet Conduit din sistemul dvs., dar poate rămâne întotdeauna ceva în registru care ar putea provoca probleme. Urmați pașii de mai jos pentru a elimina manual ultimii biți.
- Deschideți Editorul registrului. Faceți clic pe Start (Windows 8: ⊞ Câștigă+X) și apoi Run. Tastați „regedit” în caseta de text și faceți clic pe „Run”. Aveți grijă, dacă ștergeți ceva despre care nu sunteți sigur ce este, este posibil ca sistemul să nu funcționeze corect după aceea.
- Căutați intrări de registru legate de Conduit. Căutați diferite articole. Utilizați coloana din stânga pentru a naviga în timp ce căutați următoarele elemente:
HKEY_LOCAL_MACHINE SOFTWARE Microsoft Active Setup Installed Components random HKEY_LOCAL_MACHINE SOFTWARE Microsoft Windows CurrentVersion run random HKEY_CURRENT_USER Software Microsoft Installer Products 5ATIUYW62OUOMNBX256 "=" 1 "?" HKEY_CURRENT_USER Software Microsoft Windows CurrentVersion Uninstall “UninstallString” = „'% AppData% [RANDOM] [RANDOM] .exe” -u HKEY_CURRENT_USER Software Microsoft Windows CurrentVersion Uninstall "ShortcutPath" = „'C: Documents and Settings All Users Application Data 5ATIUYW62OUOMNBX256.exe” -u' ”HKEY_CURRENT_USER Software Microsoft Windows CurrentVersion RunOnce“ 5ATIUYW62OUOMNBX256 ”=„ 'C: Documents and Settings All Users Date aplicație 5ATIUYW62OUOMNBX256.exe '
- Elemente sterse. Pentru a elimina articolele după ce le-ați găsit, faceți clic dreapta pe ele și selectați „Ștergeți”. Confirmați alegerea, dacă este necesar. Repetați acest proces pentru fiecare element. Reporniți computerul. După aceasta, Conduit va dispărea complet.