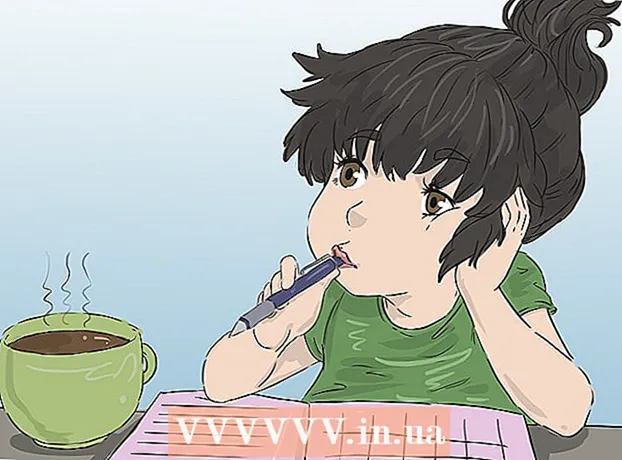Autor:
Roger Morrison
Data Creației:
2 Septembrie 2021
Data Actualizării:
1 Iulie 2024

Conţinut
- A calca
- Partea 1 din 3: Noțiuni introductive
- Partea 2 din 3: Înregistrarea unui antrenament
- Partea 3 din 3: Examinați datele dvs. de sănătate
- sfaturi
Apple Watch vă poate urmări toată activitatea și vă poate trimite date de fitness detaliate pe iPhone. Ceasul va sincroniza datele cu iPhone-ul dvs. atunci când acesta este în raza de acțiune și veți găsi aceste informații în aplicațiile de activitate și sănătate de pe iPhone. Sincronizarea are loc automat în fundal, atâta timp cât telefonul se află în raza de acțiune a iPhone-ului dvs.
A calca
Partea 1 din 3: Noțiuni introductive
 Asociați Apple Watch cu iPhone. Pentru a vă conecta Apple Watch la aplicația Health de pe iPhone, tot ce trebuie să faceți este să stabiliți asocierea inițială. Apple Watch-ul dvs. va fi adăugat automat la fila Surse din aplicația Sănătate după asociere.
Asociați Apple Watch cu iPhone. Pentru a vă conecta Apple Watch la aplicația Health de pe iPhone, tot ce trebuie să faceți este să stabiliți asocierea inițială. Apple Watch-ul dvs. va fi adăugat automat la fila Surse din aplicația Sănătate după asociere. - Consultați Asocierea unui Apple Watch cu un iPhone pentru mai multe detalii despre asocierea Apple Watch.
 Înțelegeți cum Apple Watch urmărește și vă comunică informațiile despre sănătate. Există trei aplicații de la Apple implicate în înregistrarea datelor dvs. de sănătate pe Apple Watch și iPhone. Toate sunt deja instalate pe iPhone și Apple Watch. Știind cum funcționează împreună, veți obține mai multe informații despre modul în care sunt utilizate datele dvs. de sănătate.
Înțelegeți cum Apple Watch urmărește și vă comunică informațiile despre sănătate. Există trei aplicații de la Apple implicate în înregistrarea datelor dvs. de sănătate pe Apple Watch și iPhone. Toate sunt deja instalate pe iPhone și Apple Watch. Știind cum funcționează împreună, veți obține mai multe informații despre modul în care sunt utilizate datele dvs. de sănătate. - „Sănătate” - Această aplicație se află pe iPhone-ul dvs. și acționează ca un depozit pentru toate datele dvs. de sănătate. Aplicația Health stochează datele trimise de Apple Watch și poate redirecționa aceste date și aplicațiilor care le solicită. Aplicația Health nu înregistrează nimic în sine; scopul său este de a lucra cu alte aplicații.
- „Training” - Aceasta este o aplicație pentru Apple Watch. Aplicația Exercițiu vă va înregistra exercițiul și va trimite datele către aplicațiile de sănătate și activitate. Trebuie să porniți aplicația Exercițiu la începutul fiecărui exercițiu.
- „Activitate” - Această aplicație este disponibilă atât pe iPhone, cât și pe Apple Watch. Această aplicație vă urmărește activitatea pe tot parcursul zilei și adaugă totul pentru a vă atinge obiectivele de activitate. Pur și simplu purtând Apple Watch, fiecare activitate pe care o faceți va fi salvată în aplicația Activitate. Trimiterea datelor din Training poate oferi aplicației Activity informații mai detaliate.
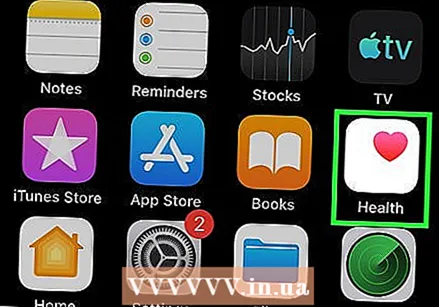 Deschideți aplicația Sănătate pe iPhone. Puteți verifica dacă ceasul dvs. este conectat deschizând aplicația Health. Acesta se află pe unul dintre ecranele de pornire ale iPhone-ului dvs.
Deschideți aplicația Sănătate pe iPhone. Puteți verifica dacă ceasul dvs. este conectat deschizând aplicația Health. Acesta se află pe unul dintre ecranele de pornire ale iPhone-ului dvs. 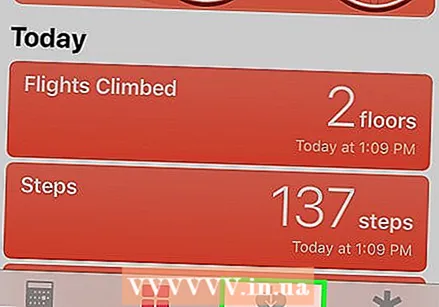 În partea de jos a ecranului, apăsați fila „Surse”. Ar trebui să vedeți Apple Watch listat în secțiunea Dispozitive.
În partea de jos a ecranului, apăsați fila „Surse”. Ar trebui să vedeți Apple Watch listat în secțiunea Dispozitive. 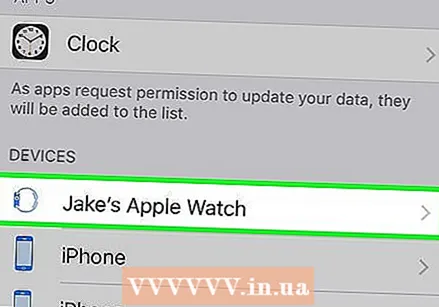 Pe Apple Watch, apăsați lista de sub fila Surse. Aceasta va afișa permisiunile ceasului pentru a face legătura cu aplicația Sănătate.
Pe Apple Watch, apăsați lista de sub fila Surse. Aceasta va afișa permisiunile ceasului pentru a face legătura cu aplicația Sănătate. 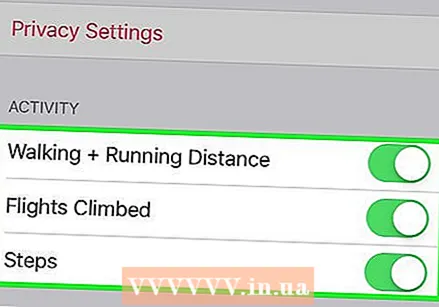 Asigurați-vă că toate permisiunile sunt activate. Porniți tot ce este oprit. Acest lucru permite aplicației Health să colecteze toate datele pe care le urmărește ceasul.
Asigurați-vă că toate permisiunile sunt activate. Porniți tot ce este oprit. Acest lucru permite aplicației Health să colecteze toate datele pe care le urmărește ceasul.
Partea 2 din 3: Înregistrarea unui antrenament
 Lansați aplicația Exercițiu pe Apple Watch. Pictograma seamănă cu silueta unei persoane sau a unei persoane care aleargă.
Lansați aplicația Exercițiu pe Apple Watch. Pictograma seamănă cu silueta unei persoane sau a unei persoane care aleargă. - Activitatea dvs. în timpul antrenamentului va continua să fie înregistrată de aplicația Activitate, chiar dacă nu începeți un antrenament. Utilizarea aplicației Training vă permite să înregistrați date mai detaliate decât doar pașii și distanța parcursă.
 Selectați tipul de antrenament pe care îl faceți. Selectați opțiunea care se potrivește cel mai bine antrenamentului dvs. Aceasta înregistrează antrenamentul dvs. actual cât mai exact posibil.
Selectați tipul de antrenament pe care îl faceți. Selectați opțiunea care se potrivește cel mai bine antrenamentului dvs. Aceasta înregistrează antrenamentul dvs. actual cât mai exact posibil. - Rotiți roata de pe partea laterală a ceasului pentru a derula rapid opțiunile disponibile.
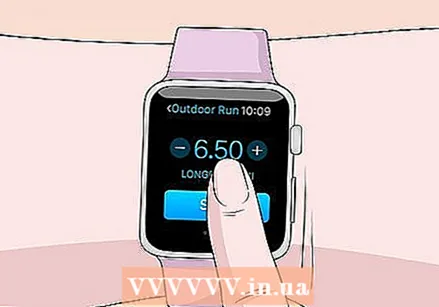 Stabiliți-vă obiectivul. După ce ați selectat un antrenament, vi se va cere să alegeți un obiectiv. Puteți glisa la stânga sau la dreapta pentru a comuta între diferite obiective, cum ar fi Calorii, Timp și Distanță. Glisați până la dreapta pentru a face un antrenament fără un obiectiv specific.
Stabiliți-vă obiectivul. După ce ați selectat un antrenament, vi se va cere să alegeți un obiectiv. Puteți glisa la stânga sau la dreapta pentru a comuta între diferite obiective, cum ar fi Calorii, Timp și Distanță. Glisați până la dreapta pentru a face un antrenament fără un obiectiv specific. 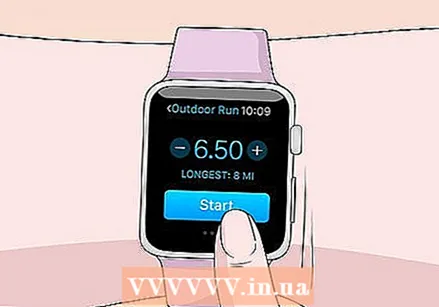 Începeți antrenamentul. După ce ați stabilit un obiectiv, trebuie să apăsați Start și să începeți antrenamentul.
Începeți antrenamentul. După ce ați stabilit un obiectiv, trebuie să apăsați Start și să începeți antrenamentul. 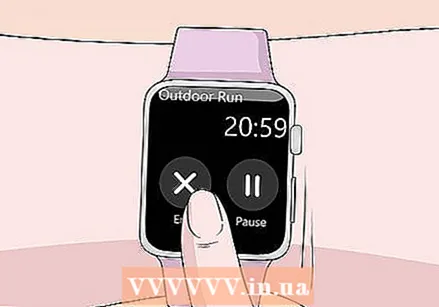 Încheiați antrenamentul. Antrenamentul tău se va opri când îți vei atinge obiectivul. De asemenea, puteți apăsa și menține apăsat pe ecranul ceasului pentru a termina antrenamentul devreme.
Încheiați antrenamentul. Antrenamentul tău se va opri când îți vei atinge obiectivul. De asemenea, puteți apăsa și menține apăsat pe ecranul ceasului pentru a termina antrenamentul devreme.  Vizualizați statisticile antrenamentului dvs. Derulați în sus și în jos pe ecran după antrenament pentru a vizualiza statistici detaliate, cum ar fi distanța totală, ritmul cardiac mediu, caloriile arse și multe altele.
Vizualizați statisticile antrenamentului dvs. Derulați în sus și în jos pe ecran după antrenament pentru a vizualiza statistici detaliate, cum ar fi distanța totală, ritmul cardiac mediu, caloriile arse și multe altele. 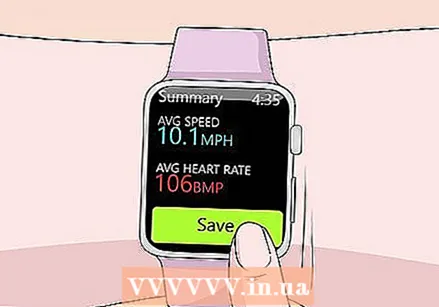 Apăsați pe „Salvați” pentru a trimite datele în aplicația Activități. Butonul Salvare este situat în partea de jos a ecranului care apare după antrenament. Dacă nu salvați instruirea, datele vor fi șterse. Aplicația Activity va avea informații de bază înregistrate, cum ar fi numărul total de pași parcurși.
Apăsați pe „Salvați” pentru a trimite datele în aplicația Activități. Butonul Salvare este situat în partea de jos a ecranului care apare după antrenament. Dacă nu salvați instruirea, datele vor fi șterse. Aplicația Activity va avea informații de bază înregistrate, cum ar fi numărul total de pași parcurși. 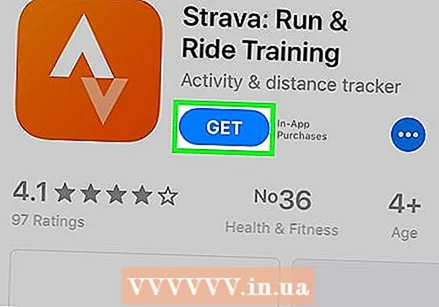 Folosiți alte aplicații de antrenament, dacă doriți. Există tot felul de aplicații pentru exerciții care sunt compatibile cu Apple Watch și se vor sincroniza și cu Apple Health. Puteți descărca aceste aplicații din App Store de pe iPhone și vor apărea pe Apple Watch. Datele pe care le colectați pe ceasul dvs. prin intermediul acestor aplicații vor fi sincronizate cu iPhone-ul dvs., la fel ca aplicația Training.
Folosiți alte aplicații de antrenament, dacă doriți. Există tot felul de aplicații pentru exerciții care sunt compatibile cu Apple Watch și se vor sincroniza și cu Apple Health. Puteți descărca aceste aplicații din App Store de pe iPhone și vor apărea pe Apple Watch. Datele pe care le colectați pe ceasul dvs. prin intermediul acestor aplicații vor fi sincronizate cu iPhone-ul dvs., la fel ca aplicația Training.
Partea 3 din 3: Examinați datele dvs. de sănătate
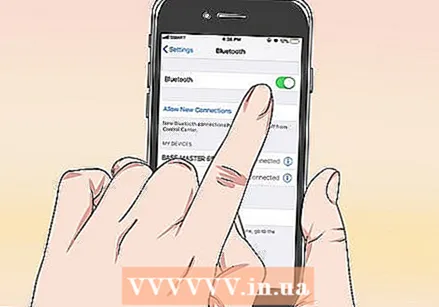 Asigurați-vă că Bluetooth este activat pe iPhone. Apple Watch-ul dvs. se va sincroniza automat cu iPhone-ul dvs. prin Bluetooth. Puteți activa Bluetooth pe iPhone-ul dvs. glisând în sus din partea de jos a ecranului și apăsând butonul Bluetooth. Veți vedea pictograma Bluetooth în bara de notificare când este activată.
Asigurați-vă că Bluetooth este activat pe iPhone. Apple Watch-ul dvs. se va sincroniza automat cu iPhone-ul dvs. prin Bluetooth. Puteți activa Bluetooth pe iPhone-ul dvs. glisând în sus din partea de jos a ecranului și apăsând butonul Bluetooth. Veți vedea pictograma Bluetooth în bara de notificare când este activată.  Reveniți în raza de acțiune a iPhone-ului dvs. Apple Watch se sincronizează automat cu iPhone-ul dvs. atunci când vă aflați în raza de acțiune a iPhone-ului dvs. Aceasta înseamnă că trebuie să vă aflați în raza de acțiune Bluetooth a telefonului (aproximativ 30 de picioare) sau undeva pe aceeași rețea fără fir. Informațiile despre antrenament și activitate sunt stocate pe ceas până când vă aflați în raza de acțiune a iPhone-ului dvs. și apoi se sincronizează automat în fundal cu aplicația Sănătate.
Reveniți în raza de acțiune a iPhone-ului dvs. Apple Watch se sincronizează automat cu iPhone-ul dvs. atunci când vă aflați în raza de acțiune a iPhone-ului dvs. Aceasta înseamnă că trebuie să vă aflați în raza de acțiune Bluetooth a telefonului (aproximativ 30 de picioare) sau undeva pe aceeași rețea fără fir. Informațiile despre antrenament și activitate sunt stocate pe ceas până când vă aflați în raza de acțiune a iPhone-ului dvs. și apoi se sincronizează automat în fundal cu aplicația Sănătate. 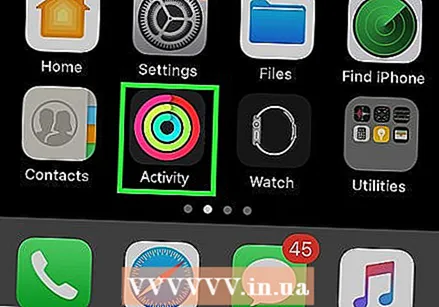 Deschideți aplicația Activity pe iPhone. Aici puteți vedea o defalcare detaliată a activității dvs. din ziua respectivă, inclusiv toate informațiile colectate de Apple Watch. Derulați în jos pentru a vizualiza toate informațiile disponibile.
Deschideți aplicația Activity pe iPhone. Aici puteți vedea o defalcare detaliată a activității dvs. din ziua respectivă, inclusiv toate informațiile colectate de Apple Watch. Derulați în jos pentru a vizualiza toate informațiile disponibile. 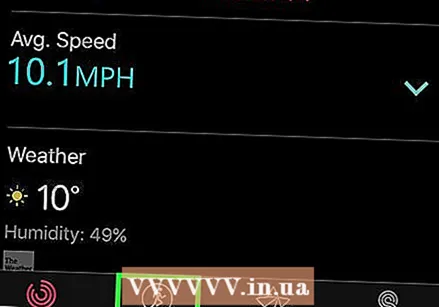 Apăsați „Antrenamente” pentru a vedea antrenamentele salvate. Orice antrenament pe care l-ați salvat pe Apple Watch va apărea în secțiunea Antrenamente pentru această zi. Apăsați antrenamentul pentru a vizualiza statisticile sale. Acestea sunt aceleași statistici ca pe ecran pe care le vedeți pe Apple Watch după antrenament.
Apăsați „Antrenamente” pentru a vedea antrenamentele salvate. Orice antrenament pe care l-ați salvat pe Apple Watch va apărea în secțiunea Antrenamente pentru această zi. Apăsați antrenamentul pentru a vizualiza statisticile sale. Acestea sunt aceleași statistici ca pe ecran pe care le vedeți pe Apple Watch după antrenament. 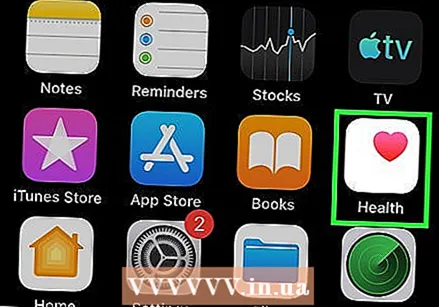 Deschideți aplicația Sănătate. În plus față de aplicația Activity, informațiile din Apple Watch sunt, de asemenea, urmărite de aplicația Health. Puteți vizualiza informații detaliate despre sănătate în această aplicație pe care o puteți utiliza pentru a vă înregistra activitatea zi de zi și ca un fel de bază de date pentru alte aplicații de sănătate din App Store.
Deschideți aplicația Sănătate. În plus față de aplicația Activity, informațiile din Apple Watch sunt, de asemenea, urmărite de aplicația Health. Puteți vizualiza informații detaliate despre sănătate în această aplicație pe care o puteți utiliza pentru a vă înregistra activitatea zi de zi și ca un fel de bază de date pentru alte aplicații de sănătate din App Store. 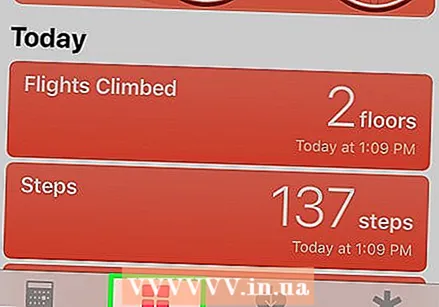 Apăsați fila „Informații despre sănătate”. Aceasta afișează diferitele tipuri de puncte de date care pot fi capturate de aplicația Health.
Apăsați fila „Informații despre sănătate”. Aceasta afișează diferitele tipuri de puncte de date care pot fi capturate de aplicația Health. 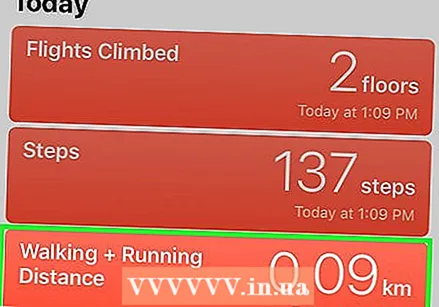 Selectați o categorie pentru a vizualiza opțiunile acesteia. Fiecare categorie are mai multe puncte de date disponibile și toate sunt utilizate de alte aplicații.
Selectați o categorie pentru a vizualiza opțiunile acesteia. Fiecare categorie are mai multe puncte de date disponibile și toate sunt utilizate de alte aplicații. 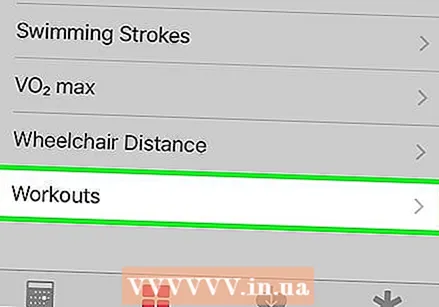 Selectați o opțiune pentru a vizualiza informații detaliate. Selectați o opțiune dintr-o categorie pentru a vizualiza datele colectate de aplicația Sănătate. Întrucât utilizați un Apple Watch cu aplicația de antrenament, puteți vizualiza unele opțiuni din categoria „Fitness”, cum ar fi „Activitate”, „Pași” și „Antrenamente”.
Selectați o opțiune pentru a vizualiza informații detaliate. Selectați o opțiune dintr-o categorie pentru a vizualiza datele colectate de aplicația Sănătate. Întrucât utilizați un Apple Watch cu aplicația de antrenament, puteți vizualiza unele opțiuni din categoria „Fitness”, cum ar fi „Activitate”, „Pași” și „Antrenamente”. 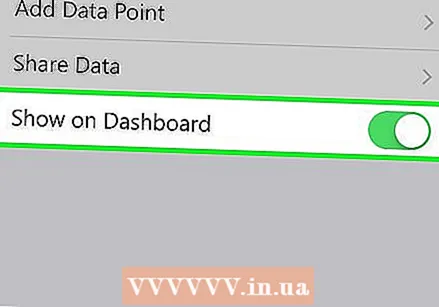 Adăugați informații în tabloul dvs. de bord Health. Când vizualizați informații detaliate despre un punct de date, îl puteți adăuga în fila Health Dashboard. Acest lucru vă permite să capturați cu ușurință cele mai importante date de pe ecranul principal. Glisați comutatorul „Afișați pe tabloul de bord” în poziția ON pentru a afișa graficul de pe tabloul de bord.
Adăugați informații în tabloul dvs. de bord Health. Când vizualizați informații detaliate despre un punct de date, îl puteți adăuga în fila Health Dashboard. Acest lucru vă permite să capturați cu ușurință cele mai importante date de pe ecranul principal. Glisați comutatorul „Afișați pe tabloul de bord” în poziția ON pentru a afișa graficul de pe tabloul de bord.
sfaturi
- Aduceți iPhone-ul la antrenament pentru a vă măsura performanța și mai precis.