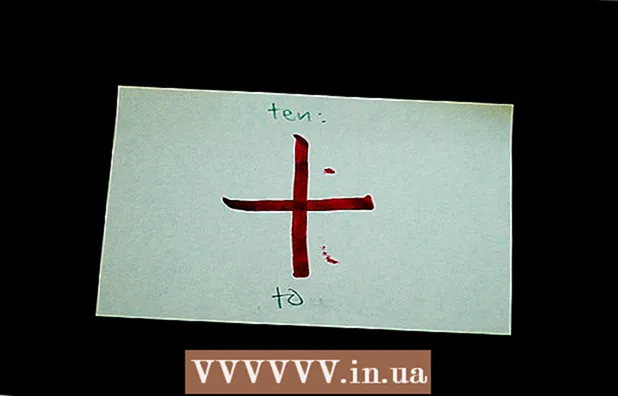Autor:
Morris Wright
Data Creației:
27 Aprilie 2021
Data Actualizării:
26 Iunie 2024

Conţinut
- A calca
- Metoda 1 din 5: utilizarea unui site web pentru a regla imaginea
- Metoda 2 din 5: Utilizarea Paint în Windows
- Metoda 3 din 5: Utilizarea Previzualizării în Mac OS X.
- Metoda 4 din 5: utilizarea unui iPhone, iPad sau iPod Touch
- Metoda 5 din 5: utilizarea unui dispozitiv Android
- Avertizări
Poate fi util să schimbați formatul unui fișier JPEG, de exemplu dacă atașați o serie de imagini la un e-mail sau le încărcați pe un site web. Redimensionarea unei imagini va degrada calitatea un pic, iar mărirea unei imagini mai mare decât originalul va crea întotdeauna blocuri în imagine. Puteți redimensiona folosind site-uri web gratuite, programul gratuit de editare a imaginilor de pe computer sau cu o aplicație gratuită de pe dispozitivul mobil.
A calca
Metoda 1 din 5: utilizarea unui site web pentru a regla imaginea
 Accesați un site web unde puteți redimensiona imaginile. Există o mulțime de site-uri unde puteți încărca și redimensiona sau mări rapid orice imagine, inclusiv JPEG-uri. Căutați „redimensionați jpeg” pentru a vedea diferitele opțiuni. Redimensionarea pe un site web funcționează cel mai bine pe un computer și nu pe un dispozitiv mobil. Site-urile populare includ:
Accesați un site web unde puteți redimensiona imaginile. Există o mulțime de site-uri unde puteți încărca și redimensiona sau mări rapid orice imagine, inclusiv JPEG-uri. Căutați „redimensionați jpeg” pentru a vedea diferitele opțiuni. Redimensionarea pe un site web funcționează cel mai bine pe un computer și nu pe un dispozitiv mobil. Site-urile populare includ: - picresize.com
- resizeyourimage.com
- resizeimage.net
 Încărcați fișierul jpeg pe care doriți să îl redimensionați. Majoritatea site-urilor web vă permit să încărcați tot felul de fișiere imagine imaginabile. Faceți clic pe butonul „Alegeți fișierul”, „Încărcați imaginea” sau butonul „Răsfoiți” pentru a găsi fișierul imagine pe care doriți să îl redimensionați pe computer.
Încărcați fișierul jpeg pe care doriți să îl redimensionați. Majoritatea site-urilor web vă permit să încărcați tot felul de fișiere imagine imaginabile. Faceți clic pe butonul „Alegeți fișierul”, „Încărcați imaginea” sau butonul „Răsfoiți” pentru a găsi fișierul imagine pe care doriți să îl redimensionați pe computer. - Dacă imaginea pe care doriți să o redimensionați se află pe un alt site web, trebuie mai întâi să descărcați imaginea pe computer înainte de a o putea încărca pe site-ul format.
 Utilizați comenzile Redimensionare pentru a seta dimensiunea imaginii. Fiecare site web face acest lucru în felul său. Este posibil să puteți trage fișierul într-un câmp sau să utilizați glisoare pentru a seta dimensiunea finală. De asemenea, poate fi posibil să introduceți dimensiunile exacte.
Utilizați comenzile Redimensionare pentru a seta dimensiunea imaginii. Fiecare site web face acest lucru în felul său. Este posibil să puteți trage fișierul într-un câmp sau să utilizați glisoare pentru a seta dimensiunea finală. De asemenea, poate fi posibil să introduceți dimensiunile exacte. - Dacă faceți o imagine mai mare decât originalul, trebuie să vă așteptați la o calitate semnificativ mai scăzută.
 Selectați compresia (dacă este posibil). Unele site-uri web vă permit să specificați un nivel de compresie. O compresie mai mare are ca rezultat o dimensiune mai mică a fișierului, dar și calitatea imaginii. Căutați un glisor de calitate sau un meniu derulant pentru a seta calitatea finală. Nu puteți seta calitatea pe fiecare site web.
Selectați compresia (dacă este posibil). Unele site-uri web vă permit să specificați un nivel de compresie. O compresie mai mare are ca rezultat o dimensiune mai mică a fișierului, dar și calitatea imaginii. Căutați un glisor de calitate sau un meniu derulant pentru a seta calitatea finală. Nu puteți seta calitatea pe fiecare site web.  Descărcați imaginea modificată. După ce ați setat dimensiunea și calitatea, puteți începe redimensionarea și descărcarea imaginii. Faceți clic pe butonul „Ajustare” pentru a încărca noua imagine. Probabil că veți vedea o previzualizare acum înainte ca fișierul imagine să fie descărcat pe computer.
Descărcați imaginea modificată. După ce ați setat dimensiunea și calitatea, puteți începe redimensionarea și descărcarea imaginii. Faceți clic pe butonul „Ajustare” pentru a încărca noua imagine. Probabil că veți vedea o previzualizare acum înainte ca fișierul imagine să fie descărcat pe computer. - Când descărcați o imagine modificată, aveți grijă să nu suprascrieți originalul. Atunci puteți oricând să vă întoarceți și să încercați din nou dacă nu sunteți mulțumit de rezultat.
Metoda 2 din 5: Utilizarea Paint în Windows
 Copiați fișierul imagine. Înainte de a redimensiona imaginea în Paint, faceți o copie a fișierului pentru a nu pierde originalul. În acest fel puteți repeta procesul mai târziu dacă nu sunteți mulțumit de rezultat.
Copiați fișierul imagine. Înainte de a redimensiona imaginea în Paint, faceți o copie a fișierului pentru a nu pierde originalul. În acest fel puteți repeta procesul mai târziu dacă nu sunteți mulțumit de rezultat. - Pentru a face o copie a fișierului imagine, faceți clic dreapta pe acesta și alegeți „Copiere”. Faceți clic dreapta pe o parte goală din același folder și selectați „Lipiți”. a face o copie.
 Deschideți imaginea în Paint. Paint este un editor de imagini gratuit care vine cu fiecare versiune de Windows. Faceți clic dreapta pe fișierul imagine și alegeți „Editați” pentru a-l deschide în Paint.
Deschideți imaginea în Paint. Paint este un editor de imagini gratuit care vine cu fiecare versiune de Windows. Faceți clic dreapta pe fișierul imagine și alegeți „Editați” pentru a-l deschide în Paint.  Selectați întreaga imagine. Dacă doriți să redimensionați întreaga imagine, trebuie să selectați totul apăsând Ctrl+A a împinge. De asemenea, puteți face clic pe butonul „Selectați” din fila Acasă și apoi alegeți „Selectați tot”. Acum veți vedea o linie punctată în jurul imaginii.
Selectați întreaga imagine. Dacă doriți să redimensionați întreaga imagine, trebuie să selectați totul apăsând Ctrl+A a împinge. De asemenea, puteți face clic pe butonul „Selectați” din fila Acasă și apoi alegeți „Selectați tot”. Acum veți vedea o linie punctată în jurul imaginii.  Faceți clic pe butonul „Redimensionare”. O puteți găsi în fila de pornire sau puteți face clic pe ea Ctrl+W. a apasa. Aceasta deschide ecranul „Ajustare și deformare”.
Faceți clic pe butonul „Redimensionare”. O puteți găsi în fila de pornire sau puteți face clic pe ea Ctrl+W. a apasa. Aceasta deschide ecranul „Ajustare și deformare”.  Utilizați câmpurile „Redimensionare” pentru a modifica dimensiunea imaginii. Puteți ajusta dimensiunea în procente sau în pixeli. Dacă alegeți „Pixeli”, puteți introduce dimensiunea exactă pe care o doriți pentru imagine. De asemenea, puteți introduce procente mai mari de „100” pentru a face imaginea mai mare decât originalul.
Utilizați câmpurile „Redimensionare” pentru a modifica dimensiunea imaginii. Puteți ajusta dimensiunea în procente sau în pixeli. Dacă alegeți „Pixeli”, puteți introduce dimensiunea exactă pe care o doriți pentru imagine. De asemenea, puteți introduce procente mai mari de „100” pentru a face imaginea mai mare decât originalul. - În mod implicit, Paint păstrează raportul de aspect original și introducerea unei valori într-un câmp schimbă automat valoarea celuilalt câmp. Acest lucru împiedică întinderea sau strângerea imaginii în timpul redimensionării. Puteți debifa „Așteptați raportul de aspect” dacă doriți să puteți seta singur câmpurile orizontale și verticale.
- Dacă faceți o imagine mai mare decât originalul, rezultatul va fi o imagine blocată.
 Faceți clic pe „OK” pentru a vizualiza imaginea cu noua dimensiune. De îndată ce faceți clic pe „OK”, imaginea dvs. va fi ajustată pe baza valorilor introduse. Nu există nicio previzualizare disponibilă, așa că va trebui să faceți modificările pentru a vedea rezultatul.
Faceți clic pe „OK” pentru a vizualiza imaginea cu noua dimensiune. De îndată ce faceți clic pe „OK”, imaginea dvs. va fi ajustată pe baza valorilor introduse. Nu există nicio previzualizare disponibilă, așa că va trebui să faceți modificările pentru a vedea rezultatul. - Dacă nu sunteți mulțumit de rezultat, apăsați Ctrl+Z pentru a anula modificările. De asemenea, puteți face clic pe butonul „Anulați” din partea de sus a ecranului.
 Trageți marginile pânzei până la marginile imaginii ajustate. Imaginea dvs. a fost redimensionată, dar pânza este încă la dimensiunea inițială. Faceți clic și trageți casetele în jurul marginilor pânzei pentru a le regla și pentru a elimina marginile albe inutile.
Trageți marginile pânzei până la marginile imaginii ajustate. Imaginea dvs. a fost redimensionată, dar pânza este încă la dimensiunea inițială. Faceți clic și trageți casetele în jurul marginilor pânzei pentru a le regla și pentru a elimina marginile albe inutile.  Salvați imaginea modificată. Odată ce sunteți mulțumit de noul format, puteți salva modificările în fișier. Selectați „Salvați ca” în fila „Fișier” și alegeți „Imagine JPEG”. Apoi puteți denumi fișierul și puteți alege unde să îl salvați.
Salvați imaginea modificată. Odată ce sunteți mulțumit de noul format, puteți salva modificările în fișier. Selectați „Salvați ca” în fila „Fișier” și alegeți „Imagine JPEG”. Apoi puteți denumi fișierul și puteți alege unde să îl salvați.
Metoda 3 din 5: Utilizarea Previzualizării în Mac OS X.
 Mai întâi faceți o copie a fișierului dvs. imagine. Este întotdeauna o idee bună să faceți o copie de rezervă a imaginii originale înainte de redimensionare. În acest fel, dacă ceva nu merge bine sau dacă nu vă place rezultatul final, puteți reveni la original. Selectați fișierul imagine, apăsați ⌘ Comandă+C., și apoi mai departe ⌘ Comandă+V. să faci o copie în același loc.
Mai întâi faceți o copie a fișierului dvs. imagine. Este întotdeauna o idee bună să faceți o copie de rezervă a imaginii originale înainte de redimensionare. În acest fel, dacă ceva nu merge bine sau dacă nu vă place rezultatul final, puteți reveni la original. Selectați fișierul imagine, apăsați ⌘ Comandă+C., și apoi mai departe ⌘ Comandă+V. să faci o copie în același loc.  Deschideți fișierul imagine în programul „Previzualizare”. De obicei, se va deschide imediat ce faceți dublu clic pe fișier. Dacă imaginea se deschide în altă parte, puteți face clic dreapta pe fișier, puteți alege „Deschideți cu” și apoi „Previzualizați”.
Deschideți fișierul imagine în programul „Previzualizare”. De obicei, se va deschide imediat ce faceți dublu clic pe fișier. Dacă imaginea se deschide în altă parte, puteți face clic dreapta pe fișier, puteți alege „Deschideți cu” și apoi „Previzualizați”.  Faceți clic pe meniul „Instrumente” și selectați „Ajustează dimensiunea ". Se va deschide un nou ecran în care puteți regla dimensiunea.
Faceți clic pe meniul „Instrumente” și selectați „Ajustează dimensiunea ". Se va deschide un nou ecran în care puteți regla dimensiunea.  Faceți clic pe meniul derulant pentru a selecta unitățile pe care doriți să le utilizați. Puteți alege „Pixeli”, „Procent” și un număr de alte unități cu care puteți scala imaginea. Alegând „Pixeli” puteți introduce dimensiunile exacte ale unei imagini redimensionate.
Faceți clic pe meniul derulant pentru a selecta unitățile pe care doriți să le utilizați. Puteți alege „Pixeli”, „Procent” și un număr de alte unități cu care puteți scala imaginea. Alegând „Pixeli” puteți introduce dimensiunile exacte ale unei imagini redimensionate.  Introduceți lungimea și lățimea pe care doriți să le utilizați pentru imagine. Cele două câmpuri sunt legate și, prin urmare, o modificare a unuia îl ajustează pe celălalt, astfel încât proporțiile să rămână bune. Aceasta previne întinderea sau apăsarea imaginii. Dacă doriți să puteți ajusta în mod liber ambele câmpuri, trebuie să debifați „Scară proporțională” pentru a deconecta linkul.
Introduceți lungimea și lățimea pe care doriți să le utilizați pentru imagine. Cele două câmpuri sunt legate și, prin urmare, o modificare a unuia îl ajustează pe celălalt, astfel încât proporțiile să rămână bune. Aceasta previne întinderea sau apăsarea imaginii. Dacă doriți să puteți ajusta în mod liber ambele câmpuri, trebuie să debifați „Scară proporțională” pentru a deconecta linkul.  Vedeți care va fi noul format. Înainte de a face modificările, puteți vedea în partea de jos a ecranului care va fi noua dimensiune a imaginii. Acest lucru este util dacă redimensionați pentru a atinge dimensiunea maximă a fișierului pentru e-mail sau alte servicii online.
Vedeți care va fi noul format. Înainte de a face modificările, puteți vedea în partea de jos a ecranului care va fi noua dimensiune a imaginii. Acest lucru este util dacă redimensionați pentru a atinge dimensiunea maximă a fișierului pentru e-mail sau alte servicii online.  Faceți clic pe OK "pentru a implementa modificările. Imaginea va fi redimensionată pe baza setărilor introduse. Dacă nu sunteți mulțumit de rezultat, apăsați ⌘ Comandă+Z pentru a anula modificările și a reveni la original.
Faceți clic pe OK "pentru a implementa modificările. Imaginea va fi redimensionată pe baza setărilor introduse. Dacă nu sunteți mulțumit de rezultat, apăsați ⌘ Comandă+Z pentru a anula modificările și a reveni la original.  Salvați fișierul. Dacă sunteți mulțumit de noua dimensiune, puteți salva modificarea în fișier. Faceți clic pe meniul „Fișier” și selectați „Salvare” pentru a efectua modificările.
Salvați fișierul. Dacă sunteți mulțumit de noua dimensiune, puteți salva modificarea în fișier. Faceți clic pe meniul „Fișier” și selectați „Salvare” pentru a efectua modificările.
Metoda 4 din 5: utilizarea unui iPhone, iPad sau iPod Touch
 Instalați o aplicație care vă permite să redimensionați imaginile. Nu există un mod încorporat de redimensionare pe dispozitivele iOS, dar există o multitudine de aplicații care pot face treaba pentru dvs. Puteți descărca aceste aplicații din App Store de pe dispozitivul dvs. iOS:
Instalați o aplicație care vă permite să redimensionați imaginile. Nu există un mod încorporat de redimensionare pe dispozitivele iOS, dar există o multitudine de aplicații care pot face treaba pentru dvs. Puteți descărca aceste aplicații din App Store de pe dispozitivul dvs. iOS: - Redimensionează-l
- Image Resizer +
- Stoarce
 Deschideți aplicația și selectați fotografia pe care doriți să o redimensionați. Vi se va cere probabil să permiteți aplicației să vă acceseze fotografiile. Acest lucru este necesar pentru ca aplicația să poată răsfoi fotografiile de pe dispozitiv. Găsiți fotografia pe care doriți să o reglați și atingeți-o pentru a o deschide.
Deschideți aplicația și selectați fotografia pe care doriți să o redimensionați. Vi se va cere probabil să permiteți aplicației să vă acceseze fotografiile. Acest lucru este necesar pentru ca aplicația să poată răsfoi fotografiile de pe dispozitiv. Găsiți fotografia pe care doriți să o reglați și atingeți-o pentru a o deschide.  Atingeți butonul „Redimensionare”. Majoritatea aplicațiilor au mai multe instrumente din care să aleagă, inclusiv redimensionarea. Atingeți butonul „Redimensionare” pentru a regla dimensiunea imaginii.
Atingeți butonul „Redimensionare”. Majoritatea aplicațiilor au mai multe instrumente din care să aleagă, inclusiv redimensionarea. Atingeți butonul „Redimensionare” pentru a regla dimensiunea imaginii.  Introduceți o nouă dimensiune pentru imagine. Fiecare aplicație are propria interfață, dar de obicei puteți alege dintr-o gamă de dimensiuni sau puteți specifica propria dvs. Lungimea și lățimea sunt legate astfel încât proporțiile să rămână intacte.
Introduceți o nouă dimensiune pentru imagine. Fiecare aplicație are propria interfață, dar de obicei puteți alege dintr-o gamă de dimensiuni sau puteți specifica propria dvs. Lungimea și lățimea sunt legate astfel încât proporțiile să rămână intacte. - Dacă nu vă deranjează că imaginea este întinsă sau comprimată, puteți atinge veriga de lanț sau lacăt pentru a introduce valori diferite în fiecare câmp.
 Salvați fișierul modificat în rola aparatului foto. După ce imaginea a fost ajustată, atingeți butonul „Salvați” pentru ao salva în rola aparatului foto. Îl puteți găsi, ca toate celelalte imagini de pe dispozitivul dvs. iOS, în aplicația „Fotografii”.
Salvați fișierul modificat în rola aparatului foto. După ce imaginea a fost ajustată, atingeți butonul „Salvați” pentru ao salva în rola aparatului foto. Îl puteți găsi, ca toate celelalte imagini de pe dispozitivul dvs. iOS, în aplicația „Fotografii”.
Metoda 5 din 5: utilizarea unui dispozitiv Android
 Descărcați o aplicație care vă permite să redimensionați imaginile. Dispozitivele Android nu pot ajusta imaginile în mod implicit, dar există o mulțime de aplicații care pot face asta pentru dvs. Puteți găsi aceste aplicații (majoritatea gratuite) în Google Play Store. Aplicațiile populare sunt:
Descărcați o aplicație care vă permite să redimensionați imaginile. Dispozitivele Android nu pot ajusta imaginile în mod implicit, dar există o mulțime de aplicații care pot face asta pentru dvs. Puteți găsi aceste aplicații (majoritatea gratuite) în Google Play Store. Aplicațiile populare sunt: - Photo & Picture Resizer
- Redimensionează-mă!
- Reducere imagine
- Reduceți dimensiunea fotografiei
 Deschideți aplicația descărcată și acordați-i acces la fotografiile dvs. Când porniți aplicația pentru prima dată, vi se poate cere să permiteți aplicației să vă acceseze fotografiile salvate. Acest lucru este necesar pentru ca aplicația să încarce fotografii de pe dispozitiv.
Deschideți aplicația descărcată și acordați-i acces la fotografiile dvs. Când porniți aplicația pentru prima dată, vi se poate cere să permiteți aplicației să vă acceseze fotografiile salvate. Acest lucru este necesar pentru ca aplicația să încarce fotografii de pe dispozitiv.  Deschideți fotografia pe care doriți să o redimensionați. Utilizați aplicația pentru a naviga la fotografia pe care doriți să o redimensionați. Acest proces variază în funcție de aplicație, dar de obicei trebuie să faceți clic pe butonul „Selectați fotografia” din meniul principal al aplicației pentru a deschide fotografiile stocate pe dispozitivul dvs.
Deschideți fotografia pe care doriți să o redimensionați. Utilizați aplicația pentru a naviga la fotografia pe care doriți să o redimensionați. Acest proces variază în funcție de aplicație, dar de obicei trebuie să faceți clic pe butonul „Selectați fotografia” din meniul principal al aplicației pentru a deschide fotografiile stocate pe dispozitivul dvs.  Selectați instrumentul de redimensionare. După deschiderea imaginii, va trebui probabil să atingeți instrumentul „Redimensionare”. Din nou, procesul poate diferi în funcție de aplicația pe care o utilizați.
Selectați instrumentul de redimensionare. După deschiderea imaginii, va trebui probabil să atingeți instrumentul „Redimensionare”. Din nou, procesul poate diferi în funcție de aplicația pe care o utilizați.  Selectați formatul pe care doriți să îl utilizați pentru imagine. Veți vedea dimensiunea originală în pixeli și dimensiunea fișierului. În funcție de aplicație, puteți alege dintre dimensiuni predeterminate sau puteți specifica propriile dimensiuni. Dacă introduceți singur o dimensiune, valoarea corespunzătoare se va modifica în consecință.
Selectați formatul pe care doriți să îl utilizați pentru imagine. Veți vedea dimensiunea originală în pixeli și dimensiunea fișierului. În funcție de aplicație, puteți alege dintre dimensiuni predeterminate sau puteți specifica propriile dimensiuni. Dacă introduceți singur o dimensiune, valoarea corespunzătoare se va modifica în consecință.  Salvați imaginile cu noile dimensiuni. În funcție de aplicație, imaginea este salvată automat sau trebuie să atingeți manual butonul „Salvare”. Fișierul original nu este modificat.
Salvați imaginile cu noile dimensiuni. În funcție de aplicație, imaginea este salvată automat sau trebuie să atingeți manual butonul „Salvare”. Fișierul original nu este modificat.  Găsiți imaginile ajustate. Fiecare aplicație stochează imaginile ajustate într-un loc diferit. În general, puteți găsi cu ușurință imagini deschizând folderul „Poze” și apoi căutând un folder numit după aplicație. Apoi, puteți partaja imaginile la fel ca și alte imagini de pe dispozitiv.
Găsiți imaginile ajustate. Fiecare aplicație stochează imaginile ajustate într-un loc diferit. În general, puteți găsi cu ușurință imagini deschizând folderul „Poze” și apoi căutând un folder numit după aplicație. Apoi, puteți partaja imaginile la fel ca și alte imagini de pe dispozitiv.
Avertizări
- Sacrifici multă calitate pentru o imagine mai mare. Cel mai bine este să reglați dimensiunea numai în jos. Încercarea de a face o imagine mai mare va întinde pixelii, iar fotografia va fi neclară și de calitate scăzută.