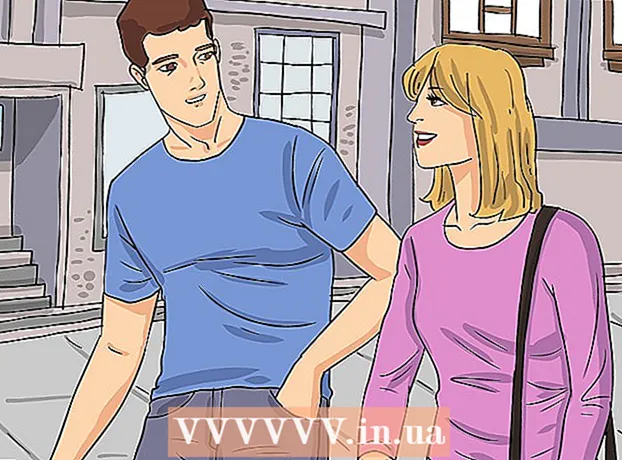Autor:
Frank Hunt
Data Creației:
11 Martie 2021
Data Actualizării:
1 Iulie 2024

Conţinut
- A calca
- Metoda 1 din 4: Protejați prin parolă un document Microsoft Word (Windows și Mac)
- Metoda 2 din 4: Atașați fișiere la mesaje criptate în Outlook (Windows și Mac)
- Metoda 3 din 4: Criptați un document cu EPS (Windows)
- Metoda 4 din 4: Criptați documentele cu Disk Utility (Mac)
Acest wikiHow vă învață cum să partajați în siguranță documente importante cu alte persoane pe Windows sau MacOS.
A calca
Metoda 1 din 4: Protejați prin parolă un document Microsoft Word (Windows și Mac)
 Deschideți documentul în Microsoft Word. Cel mai rapid mod de a face acest lucru este să faceți dublu clic pe numele fișierului.
Deschideți documentul în Microsoft Word. Cel mai rapid mod de a face acest lucru este să faceți dublu clic pe numele fișierului.  Faceți clic pe meniu Fişier. Se află în colțul din stânga sus al ferestrei (sau în bara de meniu de pe un Mac).
Faceți clic pe meniu Fişier. Se află în colțul din stânga sus al ferestrei (sau în bara de meniu de pe un Mac).  Click pe Informații.
Click pe Informații. Click pe Protejați documentul.
Click pe Protejați documentul. Click pe Criptează cu parolă.
Click pe Criptează cu parolă. Creați și confirmați parola pentru document. Urmați instrucțiunile de pe ecran pentru a introduce și confirma parola care vă va proteja documentul.
Creați și confirmați parola pentru document. Urmați instrucțiunile de pe ecran pentru a introduce și confirma parola care vă va proteja documentul.  Salvați fișierul. Faceți clic pe meniu Fişier și selectați Salvați pentru a salva noua versiune a documentului.
Salvați fișierul. Faceți clic pe meniu Fişier și selectați Salvați pentru a salva noua versiune a documentului.  Partajați documentul cu alții. Acum că fișierul este protejat prin parolă, îl puteți trimite în mai multe moduri:
Partajați documentul cu alții. Acum că fișierul este protejat prin parolă, îl puteți trimite în mai multe moduri: - Atașați documentul la un mesaj de e-mail în Gmail, Outlook sau Mac Mail.
- Adăugați fișierul pe o unitate cloud, cum ar fi Google Drive, iCloud Drive sau Dropbox.
Metoda 2 din 4: Atașați fișiere la mesaje criptate în Outlook (Windows și Mac)
 Deschideți Outlook pe computer sau Mac. Acest lucru este de obicei în Toate aplicațiile din meniul Start Windows și din folder Programe în macOS.
Deschideți Outlook pe computer sau Mac. Acest lucru este de obicei în Toate aplicațiile din meniul Start Windows și din folder Programe în macOS.  Click pe Email nou. Este pictograma plic din partea stângă sus a ferestrei.
Click pe Email nou. Este pictograma plic din partea stângă sus a ferestrei.  Faceți clic pe meniu Fişier. Acesta este situat în colțul din stânga sus al ecranului.
Faceți clic pe meniu Fişier. Acesta este situat în colțul din stânga sus al ecranului. - Dacă utilizați Outlook 2010, faceți clic pe Opțiunimeniu și selectați Mai multe opțiuni.
 Click pe Proprietăți. Dacă lucrați cu Outlook 2010, treceți la pasul următor.
Click pe Proprietăți. Dacă lucrați cu Outlook 2010, treceți la pasul următor.  Click pe Setări de securitate.
Click pe Setări de securitate. Bifați caseta de lângă „Criptați conținutul și atașamentele mesajului”.
Bifați caseta de lângă „Criptați conținutul și atașamentele mesajului”. Click pe O.K. Acest mesaj este acum criptat.
Click pe O.K. Acest mesaj este acum criptat.  Click pe Închide. Acum că setările de criptare sunt setate, puteți crea mesajul.
Click pe Închide. Acum că setările de criptare sunt setate, puteți crea mesajul.  Introduceți un destinatar, un subiect și un mesaj.
Introduceți un destinatar, un subiect și un mesaj. Click pe Ataseaza fisier. Este pictograma agrafă din partea de sus a noului mesaj. Aceasta va deschide browserul de fișiere al computerului.
Click pe Ataseaza fisier. Este pictograma agrafă din partea de sus a noului mesaj. Aceasta va deschide browserul de fișiere al computerului.  Selectați atașamentul și faceți clic Deschis. Aceasta adaugă fișierul la mesaj.
Selectați atașamentul și faceți clic Deschis. Aceasta adaugă fișierul la mesaj.  Click pe A trimite. Mesajul va fi acum trimis destinatarului.
Click pe A trimite. Mesajul va fi acum trimis destinatarului.
Metoda 3 din 4: Criptați un document cu EPS (Windows)
 Navigați la fișierul pe care doriți să-l criptați. O modalitate ușoară de a face acest lucru este să apăsați ⊞ Câștigă+E pentru a deschide File Explorer - apoi faceți dublu clic pe folderul care conține fișierul.
Navigați la fișierul pe care doriți să-l criptați. O modalitate ușoară de a face acest lucru este să apăsați ⊞ Câștigă+E pentru a deschide File Explorer - apoi faceți dublu clic pe folderul care conține fișierul.  Faceți clic dreapta pe fișier sau folder. Va apărea un meniu contextual.
Faceți clic dreapta pe fișier sau folder. Va apărea un meniu contextual.  Click pe Proprietăți. Este ultima opțiune din meniu.
Click pe Proprietăți. Este ultima opțiune din meniu.  Click pe Avansat. Acesta este situat în colțul din dreapta jos al ferestrei.
Click pe Avansat. Acesta este situat în colțul din dreapta jos al ferestrei.  Bifați caseta de lângă „Criptați conținutul pentru a proteja datele”. Este ultima opțiune din fereastră.
Bifați caseta de lângă „Criptați conținutul pentru a proteja datele”. Este ultima opțiune din fereastră.  Click pe O.K. După ce ați selectat un folder, va apărea un mesaj de confirmare.
Click pe O.K. După ce ați selectat un folder, va apărea un mesaj de confirmare.  Selectați Aplicați modificări la acest folder, subfoldere și fișiere.
Selectați Aplicați modificări la acest folder, subfoldere și fișiere. Click pe O.K. Fișierul sau folderul selectat este acum criptat. Pentru a accesa fișierul sau folderul, trebuie să utilizați datele de conectare Windows.
Click pe O.K. Fișierul sau folderul selectat este acum criptat. Pentru a accesa fișierul sau folderul, trebuie să utilizați datele de conectare Windows.  Trimiteți documentul criptat.
Trimiteți documentul criptat.- Dacă ați criptat un singur fișier, îl puteți atașa la un e-mail. Nu puteți comprima folderul și atașați-l la un e-mail.
- Dacă ați criptat un folder, încărcați-l pe o unitate cloud, cum ar fi Google Drive, iCloud Drive sau Dropbox. Odată încărcat, puteți utiliza instrumentele unității pentru a partaja fișierele oricum doriți.
Metoda 4 din 4: Criptați documentele cu Disk Utility (Mac)
 Adăugați fișierul pe care doriți să îl criptați într-un folder. Dacă nu sunteți sigur cum să faceți acest lucru, citiți Crearea unui folder nou pe un computer.
Adăugați fișierul pe care doriți să îl criptați într-un folder. Dacă nu sunteți sigur cum să faceți acest lucru, citiți Crearea unui folder nou pe un computer.  Faceți clic pe meniu Merge. Este în partea de sus a ecranului.
Faceți clic pe meniu Merge. Este în partea de sus a ecranului.  Click pe Utilități. Această opțiune este situată în partea de jos a meniului. Se va deschide o nouă fereastră Finder.
Click pe Utilități. Această opțiune este situată în partea de jos a meniului. Se va deschide o nouă fereastră Finder.  Faceți dublu clic pe Utilitatea discului. Aceasta va deschide utilitarul de disc.
Faceți dublu clic pe Utilitatea discului. Aceasta va deschide utilitarul de disc.  Faceți clic pe meniu Fişier. Se află în bara de meniu din colțul din stânga sus al ecranului.
Faceți clic pe meniu Fişier. Se află în bara de meniu din colțul din stânga sus al ecranului.  Mutați mouse-ul peste Nou. Se va extinde un alt meniu.
Mutați mouse-ul peste Nou. Se va extinde un alt meniu.  Click pe Fișier din folder.
Click pe Fișier din folder. Selectați folderul pe care doriți să îl criptați și faceți clic Alege.
Selectați folderul pe care doriți să îl criptați și faceți clic Alege. Selectați 128 de biți sau 256 de biți din meniul derulant „Criptare”.
Selectați 128 de biți sau 256 de biți din meniul derulant „Criptare”. Faceți o parolă. Introduceți o nouă parolă pentru folder în caseta „Parolă” și apoi din nou în caseta „Confirmare”.
Faceți o parolă. Introduceți o nouă parolă pentru folder în caseta „Parolă” și apoi din nou în caseta „Confirmare”.  Click pe Selectați.
Click pe Selectați. Click pe Salvați.
Click pe Salvați. Click pe Gata. Fișierele din folder sunt acum criptate. Acum puteți încărca folderul pe o unitate cloud, cum ar fi Google Drive, iCloud Drive sau Dropbox. Odată încărcat, puteți utiliza instrumentele unității pentru a partaja fișierele oricum doriți.
Click pe Gata. Fișierele din folder sunt acum criptate. Acum puteți încărca folderul pe o unitate cloud, cum ar fi Google Drive, iCloud Drive sau Dropbox. Odată încărcat, puteți utiliza instrumentele unității pentru a partaja fișierele oricum doriți.