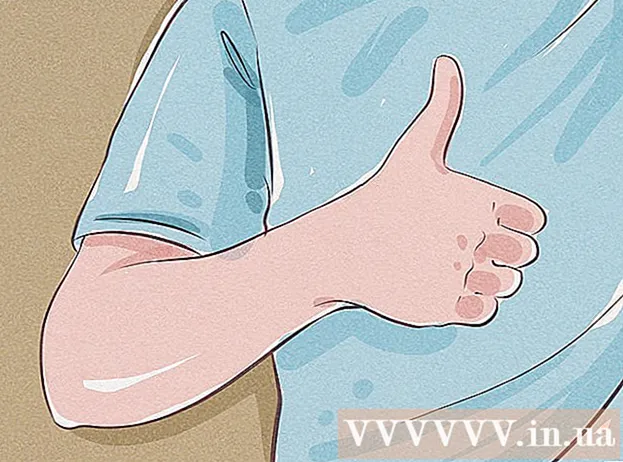Autor:
Judy Howell
Data Creației:
1 Iulie 2021
Data Actualizării:
1 Iulie 2024

Conţinut
- A calca
- Metoda 1 din 3: Crearea unui ISO dintr-un CD / DVD / Blu-ray
- Metoda 2 din 3: Creați un ISO din fișierele de pe hard disk
- Metoda 3 din 3: Crearea unui fișier ISO cu WinRar
Aveți o colecție de fișiere pe care doriți să le copiați? Doriți să protejați datele de pe CD-uri și DVD-uri împotriva pierderii sau deteriorării cauzate de zgârieturi? Fișierele ISO sunt arhive care conțin fișiere și foldere și sunt ușor de transferat sau de copiat. Puteți crea un ISO pe computerul dvs. din fișierele de pe computer sau de pe un CD, DVD sau Blu-ray. Consultați Pasul 1 pentru a afla cum.
A calca
Metoda 1 din 3: Crearea unui ISO dintr-un CD / DVD / Blu-ray
 Descărcați un compilator ISO. Există mai multe programe disponibile pentru descărcare gratuită care vă permit să creați fișiere ISO de pe un CD, DVD sau Blu-ray Disc (BD). Programele populare sunt MagicISO, ISO Recorder și ImgBurn.
Descărcați un compilator ISO. Există mai multe programe disponibile pentru descărcare gratuită care vă permit să creați fișiere ISO de pe un CD, DVD sau Blu-ray Disc (BD). Programele populare sunt MagicISO, ISO Recorder și ImgBurn. - Descărcați doar programe direct de pe site-ul producătorilor de software. Dacă descărcați programul dintr-o altă locație, riscați să primiți malware sau adware împreună cu acesta.
 Instalați compilatorul ISO. De obicei, puteți lăsa setările implicite așa cum sunt. Unele programe, cum ar fi ImgBurn, vin la pachet cu o mulțime de software de publicitate pe care va trebui să le debifați în timpul instalării, deci citiți cu atenție fiecare ecran înainte de a continua.
Instalați compilatorul ISO. De obicei, puteți lăsa setările implicite așa cum sunt. Unele programe, cum ar fi ImgBurn, vin la pachet cu o mulțime de software de publicitate pe care va trebui să le debifați în timpul instalării, deci citiți cu atenție fiecare ecran înainte de a continua.  Introduceți discul pe care doriți să îl rupeți în computer. Copierea unui disc în format ISO se numește „copiere” și îl puteți folosi pentru a crea copii de rezervă perfecte pentru orice disc într-un singur fișier. Asigurați-vă că unitatea dvs. acceptă discul pe care doriți să îl rupeți. De exemplu, nu puteți rupe un disc Blu-ray pe o unitate DVD, dar invers, un DVD într-o unitate Blu-ray poate.
Introduceți discul pe care doriți să îl rupeți în computer. Copierea unui disc în format ISO se numește „copiere” și îl puteți folosi pentru a crea copii de rezervă perfecte pentru orice disc într-un singur fișier. Asigurați-vă că unitatea dvs. acceptă discul pe care doriți să îl rupeți. De exemplu, nu puteți rupe un disc Blu-ray pe o unitate DVD, dar invers, un DVD într-o unitate Blu-ray poate. 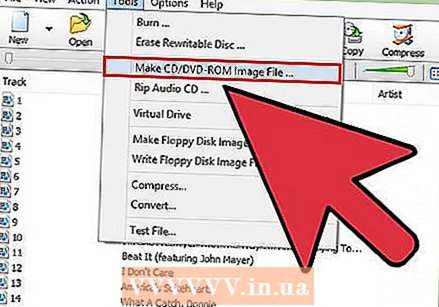 Începeți să rupeți. Căutați butonul „Creați o imagine din disc”. Se poate numi totul diferit, în funcție de programul pe care îl utilizați. De exemplu, ar putea spune „Copiați în imagine”. Adesea va apărea o imagine a unui disc în buton pentru a indica faptul că ISO provine din datele de pe disc.
Începeți să rupeți. Căutați butonul „Creați o imagine din disc”. Se poate numi totul diferit, în funcție de programul pe care îl utilizați. De exemplu, ar putea spune „Copiați în imagine”. Adesea va apărea o imagine a unui disc în buton pentru a indica faptul că ISO provine din datele de pe disc. - Poate că va trebui să indicați sursa. Asigurați-vă că ați selectat unitatea de disc corectă.
 Indicați unde să salvați fișierul. Va trebui să salvați fișierul undeva pe computer. Amintiți-vă că fișierul ISO are exact aceeași dimensiune ca și discul original, deci asigurați-vă că hard diskul dvs. are suficient spațiu pentru al salva. Acest lucru este important în special cu discurile Blu-ray, deoarece acestea pot ocupa până la 50 GB spațiu.
Indicați unde să salvați fișierul. Va trebui să salvați fișierul undeva pe computer. Amintiți-vă că fișierul ISO are exact aceeași dimensiune ca și discul original, deci asigurați-vă că hard diskul dvs. are suficient spațiu pentru al salva. Acest lucru este important în special cu discurile Blu-ray, deoarece acestea pot ocupa până la 50 GB spațiu. - Asigurați-vă că îi dați un nume pe care îl puteți aminti sau recunoaște cu ușurință.
 Așteptați finalizarea întregului proces. După ce ați specificat unde să salvați fișierul, poate începe extragerea. Acest lucru poate dura mult timp, în special cu Blu-ray. Când extragerea este finalizată, fișierul ISO se află în locația specificată mai devreme și poate fi arsă sau montată pe disc.
Așteptați finalizarea întregului proces. După ce ați specificat unde să salvați fișierul, poate începe extragerea. Acest lucru poate dura mult timp, în special cu Blu-ray. Când extragerea este finalizată, fișierul ISO se află în locația specificată mai devreme și poate fi arsă sau montată pe disc.
Metoda 2 din 3: Creați un ISO din fișierele de pe hard disk
 Descărcați un compilator ISO. Există mai multe programe disponibile pentru descărcare gratuită care vă permit să creați fișiere ISO de pe un CD, DVD sau Blu-ray Disc (BD). Programele populare sunt MagicISO, ISO Recorder și ImgBurn.
Descărcați un compilator ISO. Există mai multe programe disponibile pentru descărcare gratuită care vă permit să creați fișiere ISO de pe un CD, DVD sau Blu-ray Disc (BD). Programele populare sunt MagicISO, ISO Recorder și ImgBurn. - Descărcați doar programe direct de pe site-ul creatorilor. Dacă descărcați programul dintr-o altă locație, riscați să primiți malware sau adware împreună cu acesta.
 Instalați compilatorul ISO. De obicei, puteți lăsa setările implicite așa cum sunt. Unele programe, cum ar fi ImgBurn, vin la pachet cu o mulțime de adware pe care va trebui să le debifați în timpul instalării, deci citiți cu atenție fiecare ecran înainte de a continua.
Instalați compilatorul ISO. De obicei, puteți lăsa setările implicite așa cum sunt. Unele programe, cum ar fi ImgBurn, vin la pachet cu o mulțime de adware pe care va trebui să le debifați în timpul instalării, deci citiți cu atenție fiecare ecran înainte de a continua.  Creați un nou proiect ISO. Faceți clic pe butonul „Creați fișier imagine din fișiere / foldere” sau pe butonul „Creați ISO” pentru a începe proiectul. Acest lucru vă permite să alegeți ce fișiere și foldere să adăugați. Crearea unui ISO de fișiere este o modalitate excelentă de a face cu ușurință copii de rezervă sau de a muta fișiere și foldere.
Creați un nou proiect ISO. Faceți clic pe butonul „Creați fișier imagine din fișiere / foldere” sau pe butonul „Creați ISO” pentru a începe proiectul. Acest lucru vă permite să alegeți ce fișiere și foldere să adăugați. Crearea unui ISO de fișiere este o modalitate excelentă de a face cu ușurință copii de rezervă sau de a muta fișiere și foldere. - Asigurați-vă că dați proiectului un nume precis sau descriptiv, astfel încât să știți ce conține ISO.
 Adăugați fișiere și foldere la proiect. Procesul exact variază de la program la program, dar de obicei puteți trage și plasa fișiere și foldere în fereastră sau puteți utiliza software-ul pentru a căuta fișierele de pe computer.
Adăugați fișiere și foldere la proiect. Procesul exact variază de la program la program, dar de obicei puteți trage și plasa fișiere și foldere în fereastră sau puteți utiliza software-ul pentru a căuta fișierele de pe computer.  Începeți să creați ISO. Faceți clic pe butonul „Construiți” sau „Copiați” pentru a începe crearea unui ISO (care conține fișierele și folderele selectate). Timpul necesar va depinde de mărimea fișierelor și de viteza computerului.
Începeți să creați ISO. Faceți clic pe butonul „Construiți” sau „Copiați” pentru a începe crearea unui ISO (care conține fișierele și folderele selectate). Timpul necesar va depinde de mărimea fișierelor și de viteza computerului.  Salvați sau mutați ISO. Odată ce ISO a fost creat, fișierul este gata să fie înregistrat pe disc, încărcat pe cloud sau montat pe un computer, astfel încât ISO să poată fi deschis.
Salvați sau mutați ISO. Odată ce ISO a fost creat, fișierul este gata să fie înregistrat pe disc, încărcat pe cloud sau montat pe un computer, astfel încât ISO să poată fi deschis. - Dacă fișierul ISO este foarte mare, este posibil să nu se potrivească pe un CD sau DVD. CD-urile pot stoca aproximativ 700 MB și DVD-urile de 4,7 GB. Discurile Blu-ray pot gestiona până la 50 GB.
Metoda 3 din 3: Crearea unui fișier ISO cu WinRar
 Descărcați și instalați WinRar. WinRar este un program pentru care trebuie să plătiți, dar puteți utiliza o versiune de încercare pentru a crea un ISO cu.
Descărcați și instalați WinRar. WinRar este un program pentru care trebuie să plătiți, dar puteți utiliza o versiune de încercare pentru a crea un ISO cu.  Adunați toate fișierele pe care doriți să le arhivați. Va trebui să selectați toate fișierele simultan, astfel încât să fie mai ușor să colectați toate fișierele într-o singură locație. Selectați toate fișierele apăsând Ctrl-A.
Adunați toate fișierele pe care doriți să le arhivați. Va trebui să selectați toate fișierele simultan, astfel încât să fie mai ușor să colectați toate fișierele într-o singură locație. Selectați toate fișierele apăsând Ctrl-A.  Faceți clic dreapta pe fișierele selectate. Faceți clic pe opțiunea „Adăugați la arhivă ...”.
Faceți clic dreapta pe fișierele selectate. Faceți clic pe opțiunea „Adăugați la arhivă ...”. 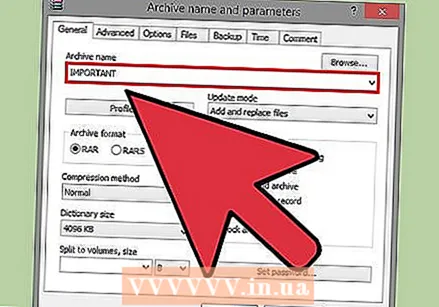 Salvați arhiva. După ce faceți clic pe ea, va apărea o nouă fereastră. Denumiți arhiva și asigurați-vă că este salvată în format .iso.
Salvați arhiva. După ce faceți clic pe ea, va apărea o nouă fereastră. Denumiți arhiva și asigurați-vă că este salvată în format .iso.  Faceți clic pe OK și fișierul dvs. ISO va fi creat. Acest lucru va dura probabil câteva minute, mai ales dacă se adaugă multe fișiere mari în fișierul ISO.
Faceți clic pe OK și fișierul dvs. ISO va fi creat. Acest lucru va dura probabil câteva minute, mai ales dacă se adaugă multe fișiere mari în fișierul ISO.