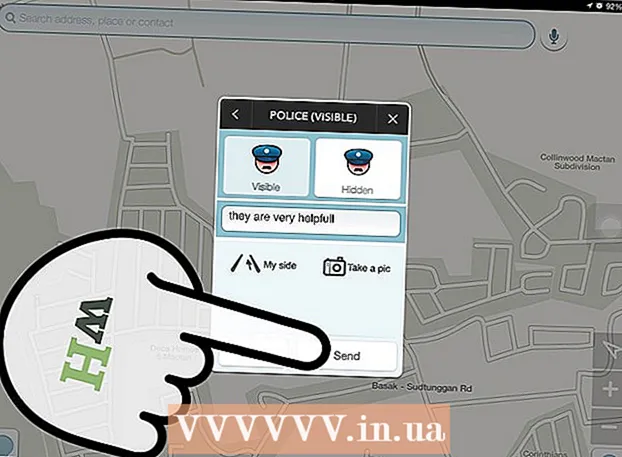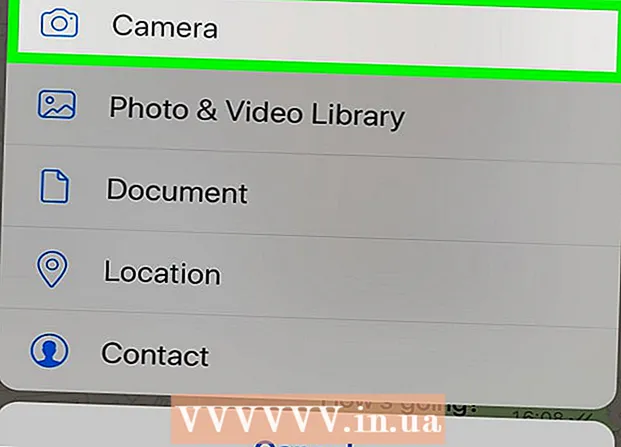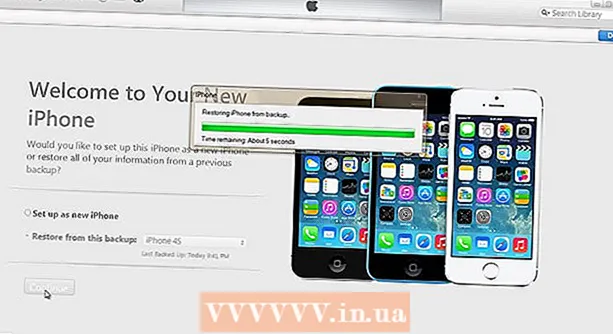Autor:
Roger Morrison
Data Creației:
6 Septembrie 2021
Data Actualizării:
1 Iulie 2024

Conţinut
- A calca
- Metoda 1 din 3: O temă / șablon pentru computer (Office 2010)
- Metoda 2 din 3: creați o prezentare personalizată pentru Mac
- Metoda 3 din 3: Metodă șablon / temă pentru computer (versiuni anterioare)
- sfaturi
- Avertizări
Indiferent de subiect, o prezentare PowerPoint poate face un drum lung în comunicarea unei idei și mai bune publicului tău. Următoarele metode vă vor explica cum să faceți o prezentare cu un șablon PowerPoint sau cu propriul design. Iată câteva exemple pentru a începe.
A calca
Metoda 1 din 3: O temă / șablon pentru computer (Office 2010)
 Deschideți PowerPoint. Veți vedea un ecran gol cu două casete în mijlocul ecranului. Una dintre casete indică „Faceți clic pentru a crea un titlu”, cealaltă indică „Faceți clic pentru a crea un subtitlu”.
Deschideți PowerPoint. Veți vedea un ecran gol cu două casete în mijlocul ecranului. Una dintre casete indică „Faceți clic pentru a crea un titlu”, cealaltă indică „Faceți clic pentru a crea un subtitlu”.  Faceți clic pe fila „Fișier” din meniul principal.
Faceți clic pe fila „Fișier” din meniul principal. În bara de instrumente verticală din stânga, faceți clic pe „Nou”.
În bara de instrumente verticală din stânga, faceți clic pe „Nou”. Dacă doriți să utilizați un șablon, faceți clic pe pictograma „Șabloane eșantion”.
Dacă doriți să utilizați un șablon, faceți clic pe pictograma „Șabloane eșantion”.- Un șablon este o prezentare de diapozitive cu un fundal gata făcut, conceput pentru prezentări specifice, cum ar fi un program sau un raport.
 Faceți clic pe șablonul pe care doriți să îl utilizați, adecvat scopului prezentării dvs.
Faceți clic pe șablonul pe care doriți să îl utilizați, adecvat scopului prezentării dvs.- Dacă nu găsiți un șablon pe care să îl puteți utiliza pentru prezentarea dvs., cel mai bine este probabil să alegeți o temă.
 Pentru a utiliza o temă, faceți clic pe pictograma „Teme” din fila „Nou”.
Pentru a utiliza o temă, faceți clic pe pictograma „Teme” din fila „Nou”.- O temă este o prezentare de diapozitive cu un fundal gata pregătit pentru prezentări generale.
 Alegeți un șablon sau o temă cu care doriți să lucrați din diferitele opțiuni.
Alegeți un șablon sau o temă cu care doriți să lucrați din diferitele opțiuni. După ce tema dvs. este încărcată, faceți clic pe „Faceți clic pentru a crea titlu” și „Faceți clic pentru a crea subtitrare” și adăugați titlul și opțional un subtitlu la prezentarea dvs.
După ce tema dvs. este încărcată, faceți clic pe „Faceți clic pentru a crea titlu” și „Faceți clic pentru a crea subtitrare” și adăugați titlul și opțional un subtitlu la prezentarea dvs. După ce ați selectat un anumit titlu, faceți clic pe butonul „Diapozitiv nou” din secțiunea „Diapozitive” din fila Acasă.
După ce ați selectat un anumit titlu, faceți clic pe butonul „Diapozitiv nou” din secțiunea „Diapozitive” din fila Acasă.- De asemenea, puteți adăuga un nou diapozitiv cu comanda rapidă de la tastatură (Ctrl + M).
 Continuați să adăugați informații și imagini până când sunteți mulțumit. În PowerPoint, ca și în cazul altor instrumente de proiectare, mai puțin este mai mult.
Continuați să adăugați informații și imagini până când sunteți mulțumit. În PowerPoint, ca și în cazul altor instrumente de proiectare, mai puțin este mai mult.  După ce ați terminat de proiectat prezentarea, accesați „Fișier> Salvați ca” și salvați fișierul pentru utilizare ulterioară.
După ce ați terminat de proiectat prezentarea, accesați „Fișier> Salvați ca” și salvați fișierul pentru utilizare ulterioară. Pentru a vizualiza prezentarea ca o prezentare de diapozitive, faceți clic pe fila „Prezentare diapozitive”, apoi faceți clic pe „De la început” în partea din stânga sus a ecranului.
Pentru a vizualiza prezentarea ca o prezentare de diapozitive, faceți clic pe fila „Prezentare diapozitive”, apoi faceți clic pe „De la început” în partea din stânga sus a ecranului.- Pentru a derula prin diapozitive, faceți clic pe tastele săgeată stânga și dreapta de pe tastatură.
Metoda 2 din 3: creați o prezentare personalizată pentru Mac
 Deschideți PowerPoint. În funcție de versiunea dvs., se poate deschide o prezentare goală sau poate fi necesar să alegeți opțiunea unei prezentări personalizate.
Deschideți PowerPoint. În funcție de versiunea dvs., se poate deschide o prezentare goală sau poate fi necesar să alegeți opțiunea unei prezentări personalizate.  Creați primul diapozitiv. Dacă doriți o pagină de titlu pentru prezentarea dvs., puteți utiliza șablonul standard PowerPoint disponibil. Dacă doriți să modificați aspectul diapozitivelor, puteți alege dintre mai multe opțiuni din bara de instrumente „Aspect diapozitiv”. Aceste opțiuni au fiecare un aspect diferit pentru plasarea titlurilor, textului, imaginilor, schemelor etc.
Creați primul diapozitiv. Dacă doriți o pagină de titlu pentru prezentarea dvs., puteți utiliza șablonul standard PowerPoint disponibil. Dacă doriți să modificați aspectul diapozitivelor, puteți alege dintre mai multe opțiuni din bara de instrumente „Aspect diapozitiv”. Aceste opțiuni au fiecare un aspect diferit pentru plasarea titlurilor, textului, imaginilor, schemelor etc.  Adăugați un diapozitiv nou. Puteți face acest lucru fie făcând clic pe butonul „Diapozitiv nou” din bara de instrumente de sus, fie selectând „Inserare> Diapozitiv nou”.
Adăugați un diapozitiv nou. Puteți face acest lucru fie făcând clic pe butonul „Diapozitiv nou” din bara de instrumente de sus, fie selectând „Inserare> Diapozitiv nou”. - De fiecare dată când creați un diapozitiv nou, puteți schimba aspectul utilizând bara de instrumente „Aspect diapozitiv”.
 Adăugați conținut la diapozitive. Există mai multe modalități de a face acest lucru, pentru fiecare versiune de PowerPoint, iar aceasta poate varia de la versiune la versiune. Cele 2 moduri standard de a adăuga conținut, cum ar fi text, imagini, programe și multimedia la diapozitive sunt descrise aici:
Adăugați conținut la diapozitive. Există mai multe modalități de a face acest lucru, pentru fiecare versiune de PowerPoint, iar aceasta poate varia de la versiune la versiune. Cele 2 moduri standard de a adăuga conținut, cum ar fi text, imagini, programe și multimedia la diapozitive sunt descrise aici: - Puteți adăuga conținutul folosind meniul „Insert”. Pentru aceasta, faceți clic pe fila „Inserați” și apoi alegeți tipul de conținut pe care doriți să îl adăugați la diapozitiv. Vi se va cere să alegeți fișierul pe care doriți să îl adăugați. După cum puteți vedea în imaginea de mai jos, există mai multe opțiuni din care să alegeți, de la Word Art la filme.
- Puteți adăuga conținut direct dintr-un diapozitiv. Pentru a face acest lucru, selectați un aspect din bara de instrumente „Aspect diapozitiv”, care are opțiuni de conținut încorporate. Apoi faceți clic pe pictograma tipului de conținut pe care doriți să îl adăugați și navigați pentru a găsi fișierul corect.
 Schimbarea temelor de diapozitive sau a fundalurilor. În PowerPoint, puteți alege dintre mai multe teme incluse sau vă puteți crea propriile fundaluri de diapozitive. De asemenea, puteți aplica teme cu culori de fundal personalizate.
Schimbarea temelor de diapozitive sau a fundalurilor. În PowerPoint, puteți alege dintre mai multe teme incluse sau vă puteți crea propriile fundaluri de diapozitive. De asemenea, puteți aplica teme cu culori de fundal personalizate. - Pentru a alege o temă, faceți clic pe „Slide Theme” din bara de instrumente de sus sau selectați „Design> Themes” din meniul principal.
- Pentru a schimba culoarea de fundal, faceți clic pe fila Design din grupul Background, apoi faceți clic pe Stiluri de fundal. Există o mare selecție de culori și opțiuni de design din care puteți alege, așa că va trebui să vă jucați puțin cu opțiunile pentru a afla care este cea mai potrivită pentru prezentarea dvs. După ce ați terminat, faceți clic pe „Aplicați” sau „Aplicați toate”, în funcție de dacă ați creat fundalul numai pentru diapozitivul curent sau pentru toate diapozitivele.
 Vizualizați prezentarea. Pentru a vizualiza rezultatul final, puteți fie să faceți clic pe „Slideshow” în bara de instrumente de sus, fie să selectați „Slideshow> De la început” din meniul principal.
Vizualizați prezentarea. Pentru a vizualiza rezultatul final, puteți fie să faceți clic pe „Slideshow” în bara de instrumente de sus, fie să selectați „Slideshow> De la început” din meniul principal.
Metoda 3 din 3: Metodă șablon / temă pentru computer (versiuni anterioare)
 Începeți cu un șablon sau o temă. Un șablon sau o temă vă vor îmbrăca prezentarea cu aspecte gata făcute și scheme de culori. Alegeți una făcând clic pe cercul Office din colțul din stânga sus și selectați Nou. Apoi, în partea stângă a ecranului, selectați Șabloane disponibile sau Teme disponibile.
Începeți cu un șablon sau o temă. Un șablon sau o temă vă vor îmbrăca prezentarea cu aspecte gata făcute și scheme de culori. Alegeți una făcând clic pe cercul Office din colțul din stânga sus și selectați Nou. Apoi, în partea stângă a ecranului, selectați Șabloane disponibile sau Teme disponibile.  Parcurgeți diapozitivele șablonului și găsiți ceva care vă place. În meniul din stânga puteți selecta diferite șabloane sau teme de vizualizat. Iată câteva lucruri pe care le puteți face cu diferite diapozitive:
Parcurgeți diapozitivele șablonului și găsiți ceva care vă place. În meniul din stânga puteți selecta diferite șabloane sau teme de vizualizat. Iată câteva lucruri pe care le puteți face cu diferite diapozitive: - Duplicați diapozitivele. Faceți clic dreapta pe o diapozitivă și selectați Duplicați diapozitivul.
- Ștergeți diapozitivele. Faceți clic dreapta pe un diapozitiv și selectați Ștergeți diapozitivul sau faceți clic pe Acasă în bara de instrumente de sus, apoi Ștergeți diapozitivul.
- Schimbați aspectul diapozitivelor. Puteți selecta diapozitive cu casete suplimentare pentru text, fotografii sau orice element doriți. Selectați un diapozitiv, faceți clic dreapta pe el și mutați mouse-ul peste Aspect. Sau faceți clic pe Acasă pe bara de instrumente de sus, apoi eliberați meniul de lângă Aspect.
- Adăugați diapozitive. Dacă doriți ca diapozitivul dvs. să arate ca cel anterior, faceți clic dreapta pe diapozitivul curent și selectați Nou. Sau, dacă doriți un nou diapozitiv cu un aspect complet diferit, faceți clic pe Acasă și apoi pe meniul drop sub Slide noi.
- Organizați-vă diapozitivele. Puteți trage și plasa diapozitive în bara laterală din stânga pentru a le reordona.
 Începeți să adăugați conținut. Iată câteva sfaturi utile pentru adăugarea de informații la prezentarea dvs. PowerPoint:
Începeți să adăugați conținut. Iată câteva sfaturi utile pentru adăugarea de informații la prezentarea dvs. PowerPoint: - Utilizați cuvinte scurte și concise pentru a vă ghida publicul și lăsați explicația viitoare. Cuvintele cheie arată că cunoașteți bine subiectul despre care vorbiți dacă vă aprofundați în timpul prezentării. De exemplu, utilizați „Ceramică” ca termen de bază, dar nu explicați procesul până la prezentarea propriu-zisă.
- Gândiți-vă la punctele glonț. Nu utilizați propoziții complete în prezentările dvs. PowerPoint, cu excepția cazurilor în care este cu adevărat necesar.
- Nu vă fie teamă să răspândiți informații pe mai multe diapozitive. Acest lucru este mai bun decât umplerea unui PowerPoint!
 Adăugați elemente. Pentru a insera diferitele elemente (text, grafice, etc), trebuie doar să faceți clic pe caseta corespunzătoare pentru al activa și sunteți gata de plecare.
Adăugați elemente. Pentru a insera diferitele elemente (text, grafice, etc), trebuie doar să faceți clic pe caseta corespunzătoare pentru al activa și sunteți gata de plecare. - Inserarea de imagini și diagrame este o idee bună pentru a face prezentarea dvs. mai atractivă din punct de vedere vizual. Evitați blocurile lungi de text!
- Folosiți eficient culoarea în PowerPoint. Asigurați-vă că utilizați o schemă de culori setată și fiți consecvent în a-l utiliza pentru a evidenția punctele importante. Acest lucru va face ca prezentarea dvs. să pară mult mai profesională.
 Testați-vă prezentarea. Faceți clic pe Vizualizare, apoi Slide Show sau apăsați F5 pentru a vă admira munca.
Testați-vă prezentarea. Faceți clic pe Vizualizare, apoi Slide Show sau apăsați F5 pentru a vă admira munca.
sfaturi
- Aceste instrucțiuni pot fi diferite pentru fiecare versiune de PowerPoint.
- Dacă doriți să salvați prezentarea cu extensia *. Ppt, accesați Fișier> Salvați ca și salvați-o ca *. Pps (PowerPoint Show). Acest lucru vă asigură că nu trebuie să deschideți PowerPoint pentru a-l reda!
- Salvați-vă munca în mod regulat. În acest fel, dacă faceți clic din greșeală pe exit sau dacă computerul nu funcționează brusc, nu vă veți pierde toată munca!
- Dacă sunteți familiarizat cu Word, este posibil să observați că PowerPoint funcționează în multe cazuri în același mod, cum ar fi textul aldin sau eliminarea diapozitivelor, cum ar fi un paragraf.
- Dacă nu reușiți să obțineți, obțineți o carte bună despre Microsoft Office din bibliotecă sau consultați mai multe tutoriale despre cum să creați o prezentare simplă.
- Faceți o copie de rezervă a prezentării dvs. pentru orice eventualitate.
- Asigurați-vă că prezentarea dvs. PowerPoint este compatibilă cu aparatul pe care îl jucați. Versiunea dvs. de PowerPoint poate diferi de cea de pe celelalte computere. Pentru a vă asigura că prezentarea dvs. funcționează întotdeauna, poate fi o idee bună să aveți la îndemână o copie a Microsoft PowerPoint Viewer 2007.
- Dacă nu aveți la dispoziție PowerPoint, puteți descărca gratuit excelenta suită OpenOffice.org, puteți crea prezentări și le puteți salva ca fișier PowerPoint.
- Puteți insera aproape orice fel de fișier într-o prezentare, chiar și macrocomenzi pentru a face prezentările PowerPoint interactive.
Avertizări
- Nu utilizați prea multe efecte speciale, deoarece acestea sunt neprofesionale, deranjante și distrag atenția de la mesaj.
- Amintiți-vă că cu cât introduceți mai multe obiecte în PowerPoint, cu atât va fi mai mare dimensiunea fișierului.
- Nu utilizați prea mult text într-un șablon. În caz contrar, va fi mult prea ocupat și publicului îi va fi mai greu să se concentreze asupra a ceea ce doriți să transmiteți. În plus, promovează plictiseala.