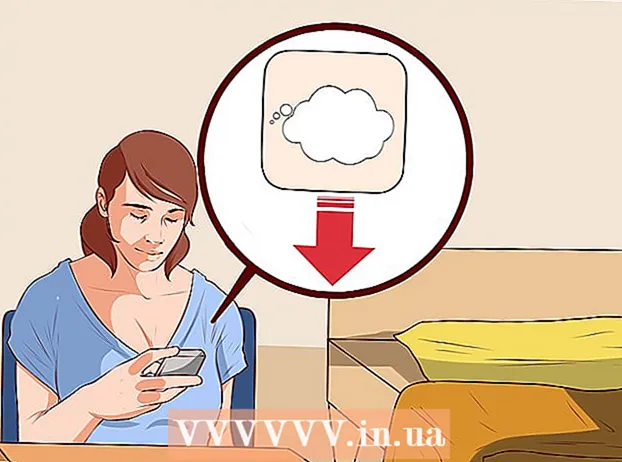Autor:
Tamara Smith
Data Creației:
20 Ianuarie 2021
Data Actualizării:
2 Iulie 2024
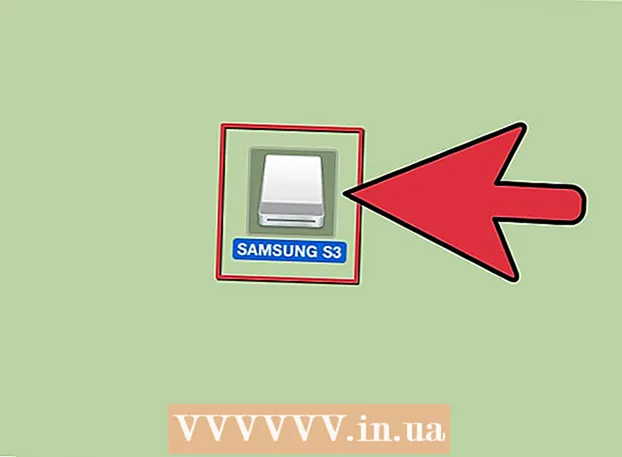
Conţinut
- A calca
- Metoda 1 din 2: Formatați o unitate SSD în Windows
- Metoda 2 din 2: Formatați o unitate SSD în Mac OS X
- Avertizări
Formatarea unei unități SSD este utilă în cazul în care doriți să vindeți, să eliminați sau să instalați un nou sistem de operare. Puteți formata o unitate SSD utilizând un computer Windows sau Mac.
A calca
Metoda 1 din 2: Formatați o unitate SSD în Windows
 Verificați dacă unitatea SSD pe care doriți să o formatați este fie instalată în computer, fie conectată la computer printr-un cablu USB.
Verificați dacă unitatea SSD pe care doriți să o formatați este fie instalată în computer, fie conectată la computer printr-un cablu USB. Mergeți la „Start” și faceți clic pe „Panou de control”.
Mergeți la „Start” și faceți clic pe „Panou de control”. Faceți clic pe „Sistem și întreținere” și apoi faceți clic pe „Administrare sistem”.
Faceți clic pe „Sistem și întreținere” și apoi faceți clic pe „Administrare sistem”. Deschideți „Management computer”.
Deschideți „Management computer”. Faceți clic pe „Disk Management” în panoul din stânga al ferestrei Computer Management.
Faceți clic pe „Disk Management” în panoul din stânga al ferestrei Computer Management. Faceți clic pe numele unității SSD din lista unităților afișate pe ecran.
Faceți clic pe numele unității SSD din lista unităților afișate pe ecran. Faceți clic dreapta pe unitatea SSD și apoi selectați „Formatare”.
Faceți clic dreapta pe unitatea SSD și apoi selectați „Formatare”. Alegeți setările preferate din meniurile derulante „Sistem de fișiere” și „Dimensiune cluster”.
Alegeți setările preferate din meniurile derulante „Sistem de fișiere” și „Dimensiune cluster”. Bifați un cec lângă „Format rapid” și apoi faceți clic pe „OK”. Computerul dvs. va formata unitatea SSD.
Bifați un cec lângă „Format rapid” și apoi faceți clic pe „OK”. Computerul dvs. va formata unitatea SSD.
Metoda 2 din 2: Formatați o unitate SSD în Mac OS X
 Asigurați-vă că unitatea SSD pe care doriți să o formatați este instalată în computer sau conectată la computer cu un cablu USB.
Asigurați-vă că unitatea SSD pe care doriți să o formatați este instalată în computer sau conectată la computer cu un cablu USB. Deschideți Finder pentru a verifica dacă unitatea SSD apare în lista dvs. de dispozitive.
Deschideți Finder pentru a verifica dacă unitatea SSD apare în lista dvs. de dispozitive. Faceți clic pe „Aplicații” și apoi „Utilitare”.
Faceți clic pe „Aplicații” și apoi „Utilitare”. Porniți „Disk Utility”.
Porniți „Disk Utility”. Faceți clic pe numele unității SSD din panoul din stânga al „Disk Utility”.
Faceți clic pe numele unității SSD din panoul din stânga al „Disk Utility”. Faceți clic pe fila „Ștergeți” și vizualizați valoarea de lângă „Partition Layout”, aflată în partea de jos a ferestrei.
Faceți clic pe fila „Ștergeți” și vizualizați valoarea de lângă „Partition Layout”, aflată în partea de jos a ferestrei. Verificați dacă valoarea de lângă „Partition Layout” este egală cu „Master Boot Record” sau „Apple Partition Map”, apoi faceți clic pe fila „Partition”.
Verificați dacă valoarea de lângă „Partition Layout” este egală cu „Master Boot Record” sau „Apple Partition Map”, apoi faceți clic pe fila „Partition”.- Dacă valoarea de lângă „Partition Layout” este „GUID Partition Table”, selectați „Mac OS X Extended (Journaled)” din lista derulantă „Format”, faceți clic pe „Delete” și apoi treceți la pasul # 13.
 Selectați numărul de partiții pe care le doriți din meniul derulant „Partition Layout”.
Selectați numărul de partiții pe care le doriți din meniul derulant „Partition Layout”. Tastați un nume pentru partiția sau unitatea SSD, sub „Informații despre partiție”, apoi selectați „Mac OS Extended (Journaled) din meniul derulant„ Format ”.
Tastați un nume pentru partiția sau unitatea SSD, sub „Informații despre partiție”, apoi selectați „Mac OS Extended (Journaled) din meniul derulant„ Format ”. Faceți clic pe numele unității SSD din panoul central și apoi faceți clic pe „Opțiuni”.
Faceți clic pe numele unității SSD din panoul central și apoi faceți clic pe „Opțiuni”. Selectați „Tabel de partiții GUID” și faceți clic pe „OK”.
Selectați „Tabel de partiții GUID” și faceți clic pe „OK”. Faceți clic pe „Aplicați” și apoi faceți clic pe „Partiție” pentru a confirma că doriți să formatați unitatea SSD.
Faceți clic pe „Aplicați” și apoi faceți clic pe „Partiție” pentru a confirma că doriți să formatați unitatea SSD. Așteptați ca utilitarul de disc să termine formatarea unității SSD. Numele unității va fi afișat în Finder când formatarea este completă.
Așteptați ca utilitarul de disc să termine formatarea unității SSD. Numele unității va fi afișat în Finder când formatarea este completă.
Avertizări
- Dacă utilizați un computer Windows, evitați defragmentarea sau formatarea completă a unității SSD. Deoarece unitățile SSD au un număr limitat de cicluri de citire și scriere, cel mai bine este să selectați opțiunea „Format rapid” pentru a păstra cât mai multă capacitate de stocare a unității SSD.