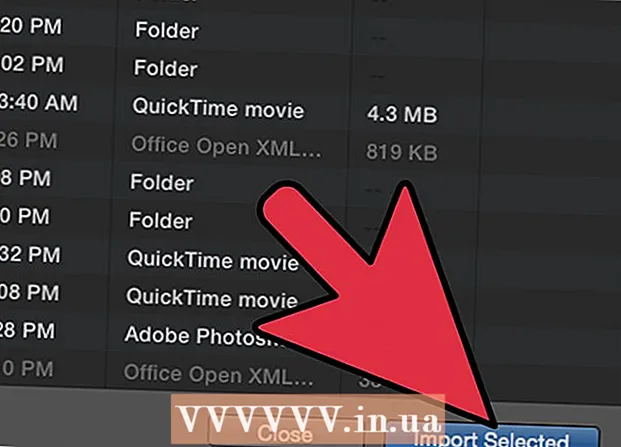Autor:
Charles Brown
Data Creației:
4 Februarie 2021
Data Actualizării:
1 Iulie 2024

Conţinut
Windows te-a bombardat cu erori în ultima vreme? Este posibil ca unele dintre fișierele dvs. esențiale de sistem să fi fost deteriorate. Acest lucru poate avea mai multe cauze, dar repararea instalării poate rezolva multe probleme. Restaurarea instalării va restabili fișierele vitale ale sistemului fără a vă afecta fișierele personale. Citiți mai jos pentru a afla cum.
A calca
 Faceți o copie de rezervă a datelor. În timp ce instalarea de restaurare nu ar trebui să vă afecteze datele, este întotdeauna o idee bună să greșiți din partea precauției în cazul în care ceva nu merge bine. Faceți o copie a fișierelor dvs. esențiale pe o unitate externă, CD / DVD sau alt mediu de stocare.
Faceți o copie de rezervă a datelor. În timp ce instalarea de restaurare nu ar trebui să vă afecteze datele, este întotdeauna o idee bună să greșiți din partea precauției în cazul în care ceva nu merge bine. Faceți o copie a fișierelor dvs. esențiale pe o unitate externă, CD / DVD sau alt mediu de stocare. - Asigurați-vă că colectați fișiere din toate locațiile posibile, inclusiv Documentele mele, Desktop și alte foldere în care este posibil să fi creat și plasat fișiere.
- De asemenea, căutați cheia de produs Windows în cazul în care ajungeți să reinstalați Windows de la zero. De obicei, puteți găsi cheia de produs pe cutia unității pe care a venit Windows sau un autocolant pe computer.
 Plasați discul de configurare Windows XP în computer. Dacă ați cumpărat un computer de la un producător precum Dell, este posibil să fie inclus un disc de recuperare sau un CD / DVD Windows XP. Închideți programul de rulare automată care pornește când introduceți discul.
Plasați discul de configurare Windows XP în computer. Dacă ați cumpărat un computer de la un producător precum Dell, este posibil să fie inclus un disc de recuperare sau un CD / DVD Windows XP. Închideți programul de rulare automată care pornește când introduceți discul.  Reporniți computerul și intrați în BIOS. Cu discul introdus, reporniți computerul. În timpul pornirii, apăsați tasta Setup pentru a intra în BIOS. Această cheie variază în funcție de sistem și se află sub sigla producătorului. Cheile cunoscute sunt: F2, F10, F12 și Delete.
Reporniți computerul și intrați în BIOS. Cu discul introdus, reporniți computerul. În timpul pornirii, apăsați tasta Setup pentru a intra în BIOS. Această cheie variază în funcție de sistem și se află sub sigla producătorului. Cheile cunoscute sunt: F2, F10, F12 și Delete. - Când Windows începe să se încarce, tasta Setup nu a fost apăsată la timp și va trebui să încercați din nou.
 Schimbați ordinea de încărcare. Dacă vă aflați în BIOS, accesați meniul BOOT. Poate avea un nume ușor diferit în funcție de tipul de BIOS. Va trebui să schimbați ordinea de încărcare, astfel încât CD-ul / DVD-ul dvs. să pornească mai întâi, urmat de hard disk.
Schimbați ordinea de încărcare. Dacă vă aflați în BIOS, accesați meniul BOOT. Poate avea un nume ușor diferit în funcție de tipul de BIOS. Va trebui să schimbați ordinea de încărcare, astfel încât CD-ul / DVD-ul dvs. să pornească mai întâi, urmat de hard disk. - În mod normal, hard disk-ul este dispozitivul principal de boot. Aceasta înseamnă că sistemul încearcă mai întâi să pornească de pe hard disk și apoi se încarcă Windows. Doriți să schimbați acest lucru, astfel încât unitatea Windows să pornească mai întâi înainte de a încerca unitatea hard disk.
- Dacă ați schimbat ordinea de încărcare, salvați-o și reporniți computerul.
 Porniți instalarea. După repornirea computerului, veți primi mesajul Apăsați orice tastă pentru a porni de pe CD ... pentru a vedea. Apăsați orice tastă de pe tastatură pentru a porni configurarea Windows.
Porniți instalarea. După repornirea computerului, veți primi mesajul Apăsați orice tastă pentru a porni de pe CD ... pentru a vedea. Apăsați orice tastă de pe tastatură pentru a porni configurarea Windows. - Configurarea va încărca fișierele necesare pentru a instala Windows. Acest lucru poate dura ceva timp.
 Navigați la opțiunea Restaurare instalare. Când programul de instalare se încarcă pentru prima dată, veți primi un mesaj de bun venit. În partea de jos a ecranului veți vedea tastele pe care le puteți utiliza pentru a naviga prin opțiuni. NU APĂSAȚI tasta Reset; apăsați Enter pentru a continua.
Navigați la opțiunea Restaurare instalare. Când programul de instalare se încarcă pentru prima dată, veți primi un mesaj de bun venit. În partea de jos a ecranului veți vedea tastele pe care le puteți utiliza pentru a naviga prin opțiuni. NU APĂSAȚI tasta Reset; apăsați Enter pentru a continua. - Apăsați F8 pentru a accepta acordul de licență Windows.
 Selectați copia Windows. După acordul de licență veți vedea o listă a posturilor dvs. Una dintre aceste unități ar trebui să fie etichetată „Windows” și de obicei va fi selectată automat. Singura dată când va trebui să alegeți acest lucru manual este dacă aveți instalate mai multe sisteme de operare.
Selectați copia Windows. După acordul de licență veți vedea o listă a posturilor dvs. Una dintre aceste unități ar trebui să fie etichetată „Windows” și de obicei va fi selectată automat. Singura dată când va trebui să alegeți acest lucru manual este dacă aveți instalate mai multe sisteme de operare.  Începeți reparația. După ce ați selectat versiunea corectă, apăsați R pentru a începe reparația. Windows va începe să șteargă fișierele de sistem. După aceasta, va fi instalată o nouă copie.
Începeți reparația. După ce ați selectat versiunea corectă, apăsați R pentru a începe reparația. Windows va începe să șteargă fișierele de sistem. După aceasta, va fi instalată o nouă copie. - Nu trebuie șterse fișiere personale în timpul reparației.
 Setează-ți preferințele. În timpul reinstalării va trebui să alegeți Setări regiune și țară. De asemenea, va trebui să introduceți setările de rețea. Majoritatea utilizatorilor aleg prima opțiune „Nu, acest computer nu se află într-o rețea sau se află într-o rețea fără domeniu”.
Setează-ți preferințele. În timpul reinstalării va trebui să alegeți Setări regiune și țară. De asemenea, va trebui să introduceți setările de rețea. Majoritatea utilizatorilor aleg prima opțiune „Nu, acest computer nu se află într-o rețea sau se află într-o rețea fără domeniu”.  Așteptați finalizarea configurării. După ce ați setat preferințele, va trebui să așteptați câteva minute pentru ca Windows să termine copierea fișierelor necesare. Computerul dvs. ar trebui să repornească de câteva ori în timpul procesului.
Așteptați finalizarea configurării. După ce ați setat preferințele, va trebui să așteptați câteva minute pentru ca Windows să termine copierea fișierelor necesare. Computerul dvs. ar trebui să repornească de câteva ori în timpul procesului.  Creați numele de utilizator. După finalizarea instalării și repornirea computerului, vi se va solicita să vă înregistrați la Microsoft. Acest lucru nu este la fel ca activarea și este opțional. Vi se va cere apoi să creați un nume de utilizator pentru dvs. și pentru ceilalți care vor folosi computerul. Puteți adăuga și elimina utilizatori într-o etapă ulterioară, dacă doriți.
Creați numele de utilizator. După finalizarea instalării și repornirea computerului, vi se va solicita să vă înregistrați la Microsoft. Acest lucru nu este la fel ca activarea și este opțional. Vi se va cere apoi să creați un nume de utilizator pentru dvs. și pentru ceilalți care vor folosi computerul. Puteți adăuga și elimina utilizatori într-o etapă ulterioară, dacă doriți.  Actualizați Windows. După finalizarea configurării, vi se va prezenta desktopul. Instalarea de reparații a readus Windows la început, ceea ce înseamnă că toate actualizările, patch-urile și pachetele de service instalate de-a lungul timpului au fost acum eliminate. Va trebui să vă actualizați computerul cât mai curând posibil pentru a vă asigura că sunteți protejat de amenințări externe.
Actualizați Windows. După finalizarea configurării, vi se va prezenta desktopul. Instalarea de reparații a readus Windows la început, ceea ce înseamnă că toate actualizările, patch-urile și pachetele de service instalate de-a lungul timpului au fost acum eliminate. Va trebui să vă actualizați computerul cât mai curând posibil pentru a vă asigura că sunteți protejat de amenințări externe.  Continuați depanarea. Dacă problema dvs. este rezolvată, instalarea de reparații a funcționat probabil. Dacă descoperiți că aveți în continuare probleme, poate fi necesar să continuați și să faceți o instalare complet curată și proaspătă. Acest lucru înseamnă că toate datele vor fi șterse de pe hard disk și trebuie să o începeți din nou. Consultați următorul ghid pentru instrucțiuni detaliate despre cum să efectuați o instalare curată.
Continuați depanarea. Dacă problema dvs. este rezolvată, instalarea de reparații a funcționat probabil. Dacă descoperiți că aveți în continuare probleme, poate fi necesar să continuați și să faceți o instalare complet curată și proaspătă. Acest lucru înseamnă că toate datele vor fi șterse de pe hard disk și trebuie să o începeți din nou. Consultați următorul ghid pentru instrucțiuni detaliate despre cum să efectuați o instalare curată. - Acum că Microsoft a anulat toate suporturile pentru Windows XP în aprilie 2014, este posibil să fie timpul pentru o actualizare. Verificați wikiHow pentru articole despre actualizarea la Windows 7 și Windows 8.
sfaturi
- Descărcați și instalați toate actualizările Windows după restaurarea instalării.
Avertizări
- Restaurarea instalării nu ar trebui, în principiu, să aibă niciun efect asupra fișierelor dvs. personale, dar oricum faceți o copie de rezervă pentru orice eventualitate.
- Instalarea de reparații va rezolva problemele cauzate de un virus din fișierele de sistem, dar nu va elimina virusul în sine. Aceasta înseamnă că acele fișiere se pot infecta din nou dacă virusul nu este eliminat.