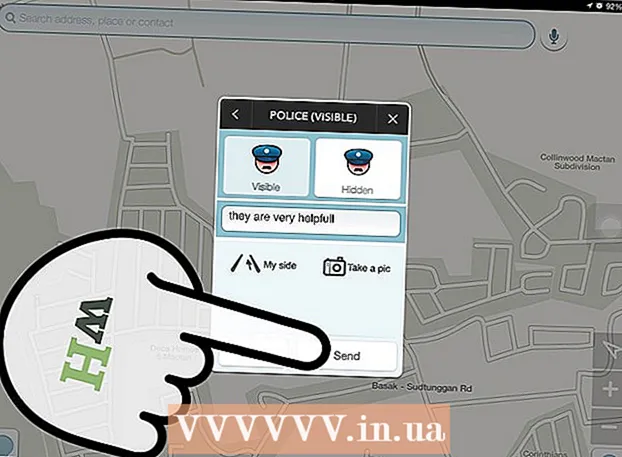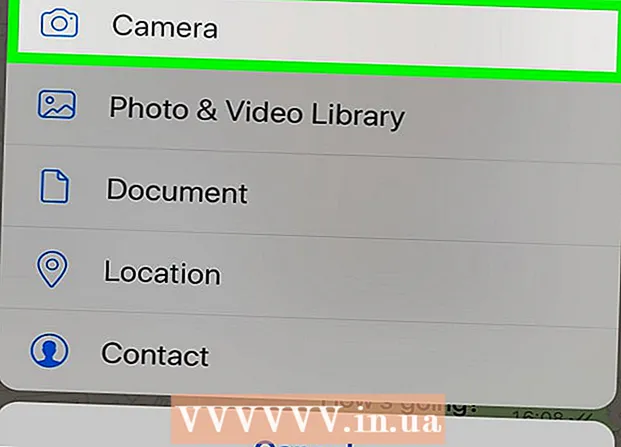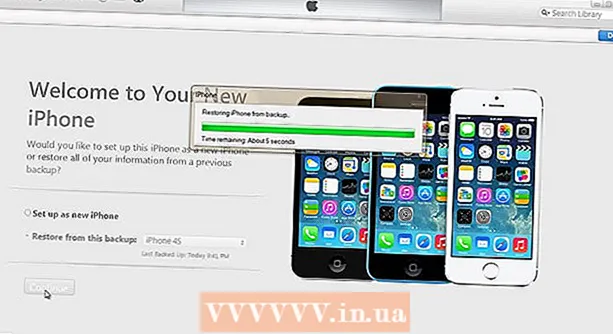Autor:
Eugene Taylor
Data Creației:
12 August 2021
Data Actualizării:
1 Iulie 2024
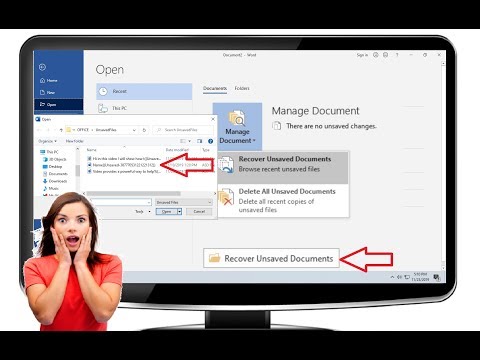
Conţinut
- A calca
- Metoda 1 din 4: Recuperați un document nesalvat în Windows
- Metoda 2 din 4: Recuperați un document nesalvat pe un Mac
- Metoda 3 din 4: Restabiliți modificările nesalvate în Windows
- Metoda 4 din 4: Salvați modificările nesalvate pe un Mac
- sfaturi
- Avertizări
Acest wikiHow vă învață cum să recuperați un document Microsoft Word nesalvat, precum și să recuperați modificările nesalvate unui document salvat. Puteți face acest lucru pe computerele Windows și Mac. Dacă nu puteți recupera documentul Word utilizând funcția AutoRecover din Microsoft Word, trebuie să utilizați software-ul de recuperare a datelor pentru a recupera documentul.
A calca
Metoda 1 din 4: Recuperați un document nesalvat în Windows
 Deschideți Microsoft Word. Pictograma Word seamănă cu un „W” alb pe un fundal albastru închis.
Deschideți Microsoft Word. Pictograma Word seamănă cu un „W” alb pe un fundal albastru închis.  Click pe Deschideți alte documente. Această opțiune poate fi găsită în colțul din stânga jos al ferestrei.
Click pe Deschideți alte documente. Această opțiune poate fi găsită în colțul din stânga jos al ferestrei.  Click pe Recuperați documentele nesalvate. Puteți găsi acest lucru în partea de jos centrală a ferestrei. Se va deschide un dosar de recuperare Word, care ar trebui să afișeze o listă de fișiere care au fost recent copiate.
Click pe Recuperați documentele nesalvate. Puteți găsi acest lucru în partea de jos centrală a ferestrei. Se va deschide un dosar de recuperare Word, care ar trebui să afișeze o listă de fișiere care au fost recent copiate.  Selectați un document de restaurat. Faceți clic pe documentul pe care doriți să îl recuperați.
Selectați un document de restaurat. Faceți clic pe documentul pe care doriți să îl recuperați.  Click pe A deschide. Această opțiune poate fi găsită în partea dreaptă jos a ferestrei. Documentul se deschide în Word.
Click pe A deschide. Această opțiune poate fi găsită în partea dreaptă jos a ferestrei. Documentul se deschide în Word.  Click pe Salvează ca. Aceasta este o filă gri lângă partea de sus a ferestrei Word.
Click pe Salvează ca. Aceasta este o filă gri lângă partea de sus a ferestrei Word.  Selectați o locație pentru a salva fișierul. Faceți clic pe un folder din partea stângă a paginii.
Selectați o locație pentru a salva fișierul. Faceți clic pe un folder din partea stângă a paginii. - De asemenea, puteți introduce un nume pentru document în câmpul de text „Nume fișier” aici.
 Click pe Salvați. Această opțiune poate fi găsită în partea dreaptă jos a ferestrei. Aceasta va salva documentul recuperat.
Click pe Salvați. Această opțiune poate fi găsită în partea dreaptă jos a ferestrei. Aceasta va salva documentul recuperat.
Metoda 2 din 4: Recuperați un document nesalvat pe un Mac
 Click pe Merge. Acesta este un element de meniu din partea de sus a ecranului. Va apărea un meniu derulant.
Click pe Merge. Acesta este un element de meniu din partea de sus a ecranului. Va apărea un meniu derulant. - Vedeți elementul de meniu Merge dacă nu, deschideți mai întâi Finder sau faceți clic pe desktop pentru a face să apară.
 Țineți apăsată tasta ⌥ Opțiune presat. Acest lucru va face ca dosarul să apară Bibliotecă în meniul derulant Merge.
Țineți apăsată tasta ⌥ Opțiune presat. Acest lucru va face ca dosarul să apară Bibliotecă în meniul derulant Merge.  Click pe Bibliotecă. Puteți găsi această opțiune în meniul derulant Merge. Se deschide folderul ascuns al Bibliotecii.
Click pe Bibliotecă. Puteți găsi această opțiune în meniul derulant Merge. Se deschide folderul ascuns al Bibliotecii.  Deschideți folderul „Containere”. Faceți dublu clic pe folderul „Containere”, în partea „C” a folderului Bibliotecă.
Deschideți folderul „Containere”. Faceți dublu clic pe folderul „Containere”, în partea „C” a folderului Bibliotecă.  Faceți clic pe bara de căutare. Puteți găsi acest lucru în colțul din dreapta sus al ferestrei.
Faceți clic pe bara de căutare. Puteți găsi acest lucru în colțul din dreapta sus al ferestrei.  Căutați folderul Microsoft. Tip com.microsoft.Word și apăsați ⏎ Reveniți.
Căutați folderul Microsoft. Tip com.microsoft.Word și apăsați ⏎ Reveniți.  Faceți clic pe fila „Containere”. Acest lucru se găsește în dreapta titlului „Căutare:” din partea de sus a ferestrei Finder.
Faceți clic pe fila „Containere”. Acest lucru se găsește în dreapta titlului „Căutare:” din partea de sus a ferestrei Finder.  Deschide ""com.microsoft.Word „folder”. Faceți dublu clic pe acest folder pentru al deschide.
Deschide ""com.microsoft.Word „folder”. Faceți dublu clic pe acest folder pentru al deschide.  Deschideți folderul „Date”.
Deschideți folderul „Date”. Deschideți folderul „Bibliotecă”.
Deschideți folderul „Bibliotecă”. Deschideți folderul „Preferințe”. Este posibil să fie necesar să derulați în jos pentru a vedea acest folder.
Deschideți folderul „Preferințe”. Este posibil să fie necesar să derulați în jos pentru a vedea acest folder.  Deschideți folderul „AutoRecover”. Va apărea o listă de fișiere pe care Word le-a salvat automat pentru dvs.
Deschideți folderul „AutoRecover”. Va apărea o listă de fișiere pe care Word le-a salvat automat pentru dvs.  Selectați fișierul pe care doriți să îl restaurați. Faceți clic pe fișier pentru al selecta.
Selectați fișierul pe care doriți să îl restaurați. Faceți clic pe fișier pentru al selecta. - Dacă nu vedeți niciun fișier aici, fișierul dvs. Word nu a fost făcut backup.
- Click pe Fişier. Acesta este un element de meniu din colțul din stânga sus al ecranului. Va apărea un meniu derulant.
- Selectați Deschis cu. Această opțiune poate fi găsită în partea de sus a meniului derulant Fişier.
- Click pe Deveni. Puteți găsi această opțiune în meniul de comenzi rapide Deschis cu.
 Salvați documentul. presa ⌘ Comandă+S., introduceți un nume de fișier, selectați o locație de salvare din meniul „Unde” și faceți clic pe Salvați.
Salvați documentul. presa ⌘ Comandă+S., introduceți un nume de fișier, selectați o locație de salvare din meniul „Unde” și faceți clic pe Salvați.
Metoda 3 din 4: Restabiliți modificările nesalvate în Windows
 Deschideți Microsoft Word. Dacă computerul sau Word au fost oprite în timpul editării sau salvării unui document, Word va salva o copie temporară a documentului.
Deschideți Microsoft Word. Dacă computerul sau Word au fost oprite în timpul editării sau salvării unui document, Word va salva o copie temporară a documentului.  Click pe Afișați fișierele recuperate. Puteți găsi această opțiune în colțul din stânga sus al filei Acasă din Word.
Click pe Afișați fișierele recuperate. Puteți găsi această opțiune în colțul din stânga sus al filei Acasă din Word.  Selectați un fișier. În caseta din partea stângă a ferestrei, faceți clic pe numele documentului pe care doriți să îl restaurați. Aceasta îl va deschide în fereastra principală Word.
Selectați un fișier. În caseta din partea stângă a ferestrei, faceți clic pe numele documentului pe care doriți să îl restaurați. Aceasta îl va deschide în fereastra principală Word. - Dacă ați selectat din greșeală un fișier greșit, puteți selecta un alt fișier aici pentru a înlocui fișierul curent.
- Cel mai simplu mod de a determina ce document de recuperat este să vă uitați la momentul în care documentul a fost salvat ultima dată. Cel mai recent timp este probabil versiunea de care aveți nevoie.
 Click pe Salvați. Aceasta este o filă gri în partea de sus a ferestrei Word, chiar sub meniu. Se deschide fereastra „Salvare ca”.
Click pe Salvați. Aceasta este o filă gri în partea de sus a ferestrei Word, chiar sub meniu. Se deschide fereastra „Salvare ca”.  Introduceți un nume de fișier. Tastați numele fișierului Word în câmpul de text „Nume fișier”.
Introduceți un nume de fișier. Tastați numele fișierului Word în câmpul de text „Nume fișier”. - De asemenea, puteți selecta o locație de salvare făcând clic pe un folder din partea stângă a acestei ferestre.
 Click pe Salvați. Această opțiune poate fi găsită în partea dreaptă jos a ferestrei. Aceasta va salva fișierul de recuperare Word ca document Word.
Click pe Salvați. Această opțiune poate fi găsită în partea dreaptă jos a ferestrei. Aceasta va salva fișierul de recuperare Word ca document Word.
Metoda 4 din 4: Salvați modificările nesalvate pe un Mac
 Căutați o notificare de la Raportarea erorilor Microsoft. Dacă computerul se oprește brusc sau Microsoft Word încetează să funcționeze în timp ce editați un document existent (unul pe care l-ați salvat anterior), va apărea un mesaj de eroare care va indica „A apărut o eroare și Microsoft Word a fost închis”.
Căutați o notificare de la Raportarea erorilor Microsoft. Dacă computerul se oprește brusc sau Microsoft Word încetează să funcționeze în timp ce editați un document existent (unul pe care l-ați salvat anterior), va apărea un mesaj de eroare care va indica „A apărut o eroare și Microsoft Word a fost închis”. - Dacă nu vedeți o notificare de la Microsoft, ar trebui să încercați să restaurați fișierul prin folderul Bibliotecă.
 Asigurați-vă că este bifată caseta „Reparați lucrările și reporniți Microsoft Word”. Puteți găsi acest lucru în partea de jos a ferestrei. Această opțiune îl ajută pe Microsoft Word să găsească modificările aduse documentului între ultima versiune salvată și când Word a fost închis.
Asigurați-vă că este bifată caseta „Reparați lucrările și reporniți Microsoft Word”. Puteți găsi acest lucru în partea de jos a ferestrei. Această opțiune îl ajută pe Microsoft Word să găsească modificările aduse documentului între ultima versiune salvată și când Word a fost închis.  Click pe O.K. Acest lucru poate fi găsit în partea dreaptă jos a ferestrei. Cuvântul se deschide.
Click pe O.K. Acest lucru poate fi găsit în partea dreaptă jos a ferestrei. Cuvântul se deschide.  Vizualizați documentul. După ce modificările aduse documentului au fost restaurate, acesta se va deschide automat.
Vizualizați documentul. După ce modificările aduse documentului au fost restaurate, acesta se va deschide automat. - Dacă modificările aduse documentului nu au fost salvate, puteți deschide cea mai recentă versiune a documentului făcând clic pe Recent în partea stângă a ferestrei, făcând clic pe numele documentului și apoi A deschide.
 Salvați documentul. presa ⌘ Comandă+S. pentru a face acest lucru.
Salvați documentul. presa ⌘ Comandă+S. pentru a face acest lucru.
sfaturi
- Puteți crește numărul de copii de salvare automată a fișierelor Word într-o perioadă de timp făcând clic Fişier (sau Deveni pe un Mac), apoi pe Opțiuni (sau Preferințe pe un Mac), Salvați (de asemenea, pe un Mac), apoi reduceți valoarea de lângă textul „Salvați informațiile de recuperare automată”.
Avertizări
- Dacă ați șters un document Microsoft Word de pe computer, nu îl puteți recupera folosind funcția de recuperare automată Word.