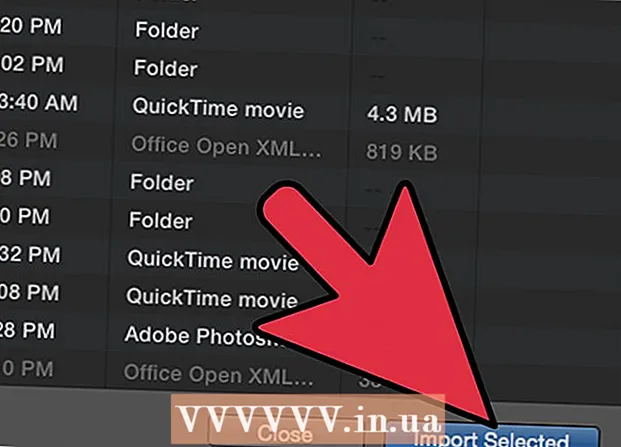Autor:
Frank Hunt
Data Creației:
15 Martie 2021
Data Actualizării:
1 Iulie 2024

Conţinut
- A calca
- Metoda 1 din 4: Adăugați un widget de calendar pe desktop în Windows 10
- Metoda 2 din 4: Sincronizați un alt calendar cu calendarul Windows
- Metoda 3 din 4: Adăugați un widget de calendar pe desktopul Mac
- Metoda 4 din 4: Adăugați un nou serviciu de calendar la Apple Calendar
Pe Windows și Mac, puteți fixa un calendar pe desktop folosind widgeturi. Cu toate acestea, multe dintre aceste widget-uri nu au capacitatea de a adăuga sau sincroniza evenimente cu alte calendare. Acest wikiHow vă învață cum să adăugați un widget de calendar pe desktop și cum să accesați rapid și să sincronizați calendarul încorporat de pe desktop cu alte servicii de calendar.
A calca
Metoda 1 din 4: Adăugați un widget de calendar pe desktop în Windows 10
 Faceți clic pe meniul Start Windows
Faceți clic pe meniul Start Windows  Faceți clic pe Microsoft Store
Faceți clic pe Microsoft Store  Click pe Căutare. Se află în colțul din dreapta sus al Microsoft Store. Aceasta afișează o bară de căutare.
Click pe Căutare. Se află în colțul din dreapta sus al Microsoft Store. Aceasta afișează o bară de căutare.  Tip Widgets HD în bara de căutare. Bara de căutare se află în colțul din dreapta sus, unde ați dat clic pe butonul „Căutare”. Acum vi se va prezenta o listă de aplicații care se potrivesc interogării dvs. de căutare.
Tip Widgets HD în bara de căutare. Bara de căutare se află în colțul din dreapta sus, unde ați dat clic pe butonul „Căutare”. Acum vi se va prezenta o listă de aplicații care se potrivesc interogării dvs. de căutare.  Click pe a ridica lângă titlul aplicației. Aceasta va adăuga aplicația la achizițiile dvs. (Widgets HD este gratuit).
Click pe a ridica lângă titlul aplicației. Aceasta va adăuga aplicația la achizițiile dvs. (Widgets HD este gratuit).  Click pe a instala. Este butonul albastru care apare după adăugarea Widgets HD în aplicațiile dvs. Aceasta instalează Widgets HD.
Click pe a instala. Este butonul albastru care apare după adăugarea Widgets HD în aplicațiile dvs. Aceasta instalează Widgets HD.  Deschideți Widgets HD. După finalizarea descărcării Widgets HD, puteți face clic Pornire în Microsoft Store sau pictograma Widgets HD din meniul Start. Pictograma lui seamănă cu un ceas.
Deschideți Widgets HD. După finalizarea descărcării Widgets HD, puteți face clic Pornire în Microsoft Store sau pictograma Widgets HD din meniul Start. Pictograma lui seamănă cu un ceas.  Click pe agendă. Se află sub „Data și ora” în lista de widgeturi pe care le puteți adăuga. Aceasta adaugă un widget cu un calendar pe desktop. Widgetul calendarului afișează data curentă și toate zilele lunii.
Click pe agendă. Se află sub „Data și ora” în lista de widgeturi pe care le puteți adăuga. Aceasta adaugă un widget cu un calendar pe desktop. Widgetul calendarului afișează data curentă și toate zilele lunii.  Faceți clic și trageți widgetul calendarului. Puteți plasa widgetul calendarului oriunde pe desktop, făcând clic și glisându-l.
Faceți clic și trageți widgetul calendarului. Puteți plasa widgetul calendarului oriunde pe desktop, făcând clic și glisându-l. - Pentru a modifica dimensiunea calendarului, deschideți Widgets HD și faceți clic pe Setări. Faceți clic pe meniul derulant sub „Dimensiune afișaj” și selectați „Mare” sau „Mic”.
 Faceți clic pe pictograma „x” din stânga calendarului. Aceasta elimină widgetul de calendar de pe desktop.
Faceți clic pe pictograma „x” din stânga calendarului. Aceasta elimină widgetul de calendar de pe desktop.
Metoda 2 din 4: Sincronizați un alt calendar cu calendarul Windows
 Deschideți aplicația calendar Windows. Utilizați pașii următori pentru a deschide Calendarul Windows.
Deschideți aplicația calendar Windows. Utilizați pașii următori pentru a deschide Calendarul Windows. - Faceți clic pe meniul Start Windows.
- Tastați „Agendă”.
- Faceți dublu clic pe aplicația Calendar din meniul Start.
 Faceți clic pe pictograma roată. Se află în partea de jos a meniului din stânga. Aceasta afișează meniul de setări într-o bară laterală din dreapta.
Faceți clic pe pictograma roată. Se află în partea de jos a meniului din stânga. Aceasta afișează meniul de setări într-o bară laterală din dreapta.  Click pe Gestionați conturile. Se află în partea de sus a meniului Setări din dreapta.
Click pe Gestionați conturile. Se află în partea de sus a meniului Setări din dreapta.  Click pe + Adăugați un cont. Această opțiune apare în meniul din dreapta când faceți clic pe „Gestionați conturile”. Aceasta va afișa o fereastră cu o listă de servicii pe care le puteți adăuga.
Click pe + Adăugați un cont. Această opțiune apare în meniul din dreapta când faceți clic pe „Gestionați conturile”. Aceasta va afișa o fereastră cu o listă de servicii pe care le puteți adăuga.  Faceți clic pe un serviciu pe care doriți să îl adăugați. Puteți adăuga un cont Outlook, Exchange, Google, Yahoo sau iCloud.
Faceți clic pe un serviciu pe care doriți să îl adăugați. Puteți adăuga un cont Outlook, Exchange, Google, Yahoo sau iCloud.  Conecteaza-te la contul tau. Ecranul de conectare este puțin diferit pentru fiecare serviciu. Probabil va trebui să introduceți adresa de e-mail și parola asociate serviciului pe care doriți să îl adăugați. De exemplu, pentru a adăuga un calendar asociat Contului dvs. Google, conectați-vă cu adresa de e-mail și parola asociate Contului dvs. Google.
Conecteaza-te la contul tau. Ecranul de conectare este puțin diferit pentru fiecare serviciu. Probabil va trebui să introduceți adresa de e-mail și parola asociate serviciului pe care doriți să îl adăugați. De exemplu, pentru a adăuga un calendar asociat Contului dvs. Google, conectați-vă cu adresa de e-mail și parola asociate Contului dvs. Google.  Click pe A permite. Aceasta va permite Windows să acceseze informațiile asociate contului la care v-ați conectat.
Click pe A permite. Aceasta va permite Windows să acceseze informațiile asociate contului la care v-ați conectat.
Metoda 3 din 4: Adăugați un widget de calendar pe desktopul Mac
 Deschideți App Store. Aceasta este o pictogramă albastră care seamănă cu un „A” majuscul. Dacă App Store nu se află în docul dvs., faceți clic pe pictograma lupă din colțul din dreapta sus și tastați „App Store” în bara de căutare și apăsați tasta Enter.
Deschideți App Store. Aceasta este o pictogramă albastră care seamănă cu un „A” majuscul. Dacă App Store nu se află în docul dvs., faceți clic pe pictograma lupă din colțul din dreapta sus și tastați „App Store” în bara de căutare și apăsați tasta Enter.  Tip MiniCalendar și Widget în bara de căutare. Bara de căutare se află în colțul din dreapta sus al ecranului. Aceasta va căuta aplicația MiniCalendar și Widget.
Tip MiniCalendar și Widget în bara de căutare. Bara de căutare se află în colțul din dreapta sus al ecranului. Aceasta va căuta aplicația MiniCalendar și Widget. - Alternativ, puteți plasa cursorul mouse-ului în colțul din dreapta sus sau în colțul din dreapta jos pentru a afișa calendarul Apple într-o bară laterală din dreapta.
 Click pe a ridica sub Mini Calendar și Widget. Se află sub titlul aplicației în App Store. Acesta va afișa un buton de instalare sub titlul aplicației.
Click pe a ridica sub Mini Calendar și Widget. Se află sub titlul aplicației în App Store. Acesta va afișa un buton de instalare sub titlul aplicației.  Click pe Instalați aplicația. Acest lucru va apărea sub aplicație după ce faceți clic a ridica a făcut clic. Aceasta va instala aplicația.
Click pe Instalați aplicația. Acest lucru va apărea sub aplicație după ce faceți clic a ridica a făcut clic. Aceasta va instala aplicația.  Deschideți Mini Calendar și Widget. După instalarea aplicației MiniCalendar & Widget, puteți face clic A deschide faceți clic în App Store pentru a-l deschide sau îl puteți face clic în folderul Aplicații din Finder.
Deschideți Mini Calendar și Widget. După instalarea aplicației MiniCalendar & Widget, puteți face clic A deschide faceți clic în App Store pentru a-l deschide sau îl puteți face clic în folderul Aplicații din Finder. - Alternativ, puteți să faceți clic pe pictograma lupă din colțul din dreapta sus și să căutați „Mini Calendar și widget” și să apăsați tasta Enter.
 Click pe A permite. Când deschideți Mini Calendar și Widget, acesta vă va întreba dacă doriți să îi permiteți accesul la calendarul Mac. Click pe A permite a fi de acord.
Click pe A permite. Când deschideți Mini Calendar și Widget, acesta vă va întreba dacă doriți să îi permiteți accesul la calendarul Mac. Click pe A permite a fi de acord.  Faceți clic și trageți calendarul pentru a-l muta. Acest lucru vă permite să mutați widgetul calendarului în locația dorită de pe desktop.
Faceți clic și trageți calendarul pentru a-l muta. Acest lucru vă permite să mutați widgetul calendarului în locația dorită de pe desktop. - Pentru a adăuga un eveniment nou la Mini Calendar și widget, faceți clic pe Eveniment nou în partea de jos a listei de evenimente. Completați formularul și faceți clic pe O.K.
 Faceți clic dreapta pe aplicația Mini Calendar din doc. Aceasta este o pictogramă neagră cu o imagine care seamănă cu o pagină de calendar. Faceți clic dreapta pentru a afișa un meniu pop-up.
Faceți clic dreapta pe aplicația Mini Calendar din doc. Aceasta este o pictogramă neagră cu o imagine care seamănă cu o pagină de calendar. Faceți clic dreapta pentru a afișa un meniu pop-up.  Plutește deasupra Opțiuni. Aceasta afișează un meniu glisant cu câteva opțiuni suplimentare.
Plutește deasupra Opțiuni. Aceasta afișează un meniu glisant cu câteva opțiuni suplimentare.  Click pe Deschideți la autentificare (opțional). Acest lucru permite programului Mini Calendar și Widget să înceapă de îndată ce vă conectați la Mac.
Click pe Deschideți la autentificare (opțional). Acest lucru permite programului Mini Calendar și Widget să înceapă de îndată ce vă conectați la Mac.  Click pe Acest desktop sub „Atribuiți către” (opțional). Aceasta va fixa Mini Calendar și Widget pe desktopul pe care îl aveți deschis în prezent.
Click pe Acest desktop sub „Atribuiți către” (opțional). Aceasta va fixa Mini Calendar și Widget pe desktopul pe care îl aveți deschis în prezent. - Poti de asemenea Orice desktop pentru a-l fixa pe orice desktop.
 Faceți clic pe „x” roșu pentru a șterge calendarul. Pentru a elimina widgetul calendarului, faceți clic pe „x” roșu în colțul din stânga sus pentru a închide aplicația.
Faceți clic pe „x” roșu pentru a șterge calendarul. Pentru a elimina widgetul calendarului, faceți clic pe „x” roșu în colțul din stânga sus pentru a închide aplicația.
Metoda 4 din 4: Adăugați un nou serviciu de calendar la Apple Calendar
 Deschideți aplicația Calendar. Dacă nu se află în doc, faceți clic pe pictograma lupă din colțul din dreapta sus și tastați „Calendar.app” și apăsați tasta Enter. Aceasta va deschide Apple Calendar.
Deschideți aplicația Calendar. Dacă nu se află în doc, faceți clic pe pictograma lupă din colțul din dreapta sus și tastați „Calendar.app” și apăsați tasta Enter. Aceasta va deschide Apple Calendar.  Faceți clic pe meniul agendă. Se află în colțul din stânga sus al ecranului din bara de meniu. Se va deschide un meniu derulant.
Faceți clic pe meniul agendă. Se află în colțul din stânga sus al ecranului din bara de meniu. Se va deschide un meniu derulant.  Click pe Adaugă cont. Va fi afișată o fereastră cu o listă de servicii pe care le puteți adăuga.
Click pe Adaugă cont. Va fi afișată o fereastră cu o listă de servicii pe care le puteți adăuga.  Selectați un serviciu și faceți clic pe Urca. Există mai multe servicii de calendar pe care le puteți adăuga la Apple Calendar. Puteți adăuga un cont iCloud, Exchange, Google, Facebook, Yahoo, AOL sau orice alt cont CalDAV. Click pe Urca în colțul din dreapta jos al ferestrei când ați terminat.
Selectați un serviciu și faceți clic pe Urca. Există mai multe servicii de calendar pe care le puteți adăuga la Apple Calendar. Puteți adăuga un cont iCloud, Exchange, Google, Facebook, Yahoo, AOL sau orice alt cont CalDAV. Click pe Urca în colțul din dreapta jos al ferestrei când ați terminat.  Conecteaza-te la contul tau. Ecranul de conectare va diferi în funcție de serviciu. Probabil va trebui să introduceți adresa de e-mail și parola asociate contului la care doriți să vă conectați. De exemplu, pentru a adăuga un calendar asociat Contului dvs. Google, conectați-vă cu adresa de e-mail și parola asociate Contului dvs. Google.
Conecteaza-te la contul tau. Ecranul de conectare va diferi în funcție de serviciu. Probabil va trebui să introduceți adresa de e-mail și parola asociate contului la care doriți să vă conectați. De exemplu, pentru a adăuga un calendar asociat Contului dvs. Google, conectați-vă cu adresa de e-mail și parola asociate Contului dvs. Google.  Faceți clic pe caseta de selectare de lângă „Calendar” și faceți clic pe Gata. De asemenea, puteți adăuga e-mailuri, contacte și note la serviciile dvs. Apple. Bifați Calendar pentru a vă adăuga calendarul și faceți clic în dreapta jos Gata. Aceasta adaugă calendarul aplicației dvs. Apple Calendar. Puteți face clic pe diferitele calendare pe care le-ați adăugat în bara laterală din stânga.
Faceți clic pe caseta de selectare de lângă „Calendar” și faceți clic pe Gata. De asemenea, puteți adăuga e-mailuri, contacte și note la serviciile dvs. Apple. Bifați Calendar pentru a vă adăuga calendarul și faceți clic în dreapta jos Gata. Aceasta adaugă calendarul aplicației dvs. Apple Calendar. Puteți face clic pe diferitele calendare pe care le-ați adăugat în bara laterală din stânga. - Pentru a adăuga un eveniment la Apple Calendar, faceți clic pe un interval de timp sub o dată și completați formularul din caseta de prezentare.