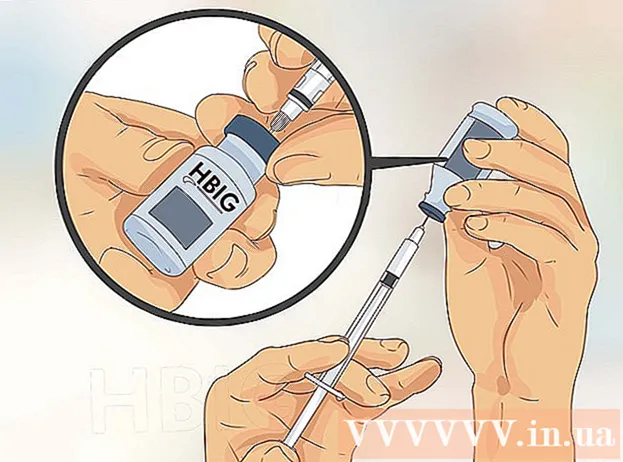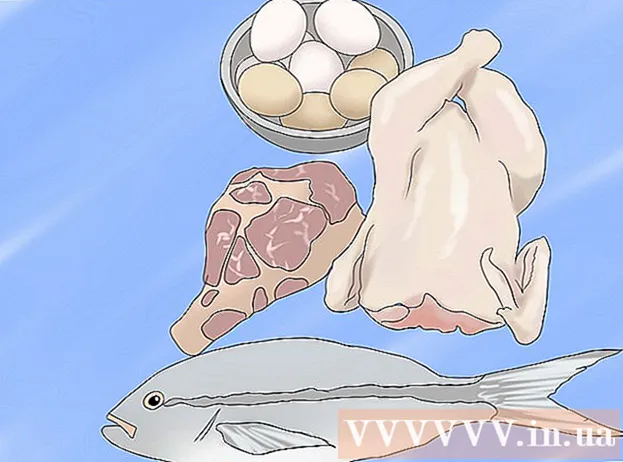Autor:
Roger Morrison
Data Creației:
3 Septembrie 2021
Data Actualizării:
1 Iulie 2024

Conţinut
- A calca
- Metoda 1 din 4: Utilizarea App Store pe iPhone
- Metoda 2 din 4: Sincronizați aplicațiile descărcate cu iTunes
- Metoda 3 din 4: Reinstalați aplicațiile iPhone șterse
- Metoda 4 din 4: Instalați aplicații neautorizate cu Mojo
- sfaturi
În acest articol, vom explica cum să descărcați și să instalați aplicații pe iPhone.
A calca
Metoda 1 din 4: Utilizarea App Store pe iPhone
 Deschide Magazin de aplicații. Este o aplicație albastră cu un „A” alb în cerc.
Deschide Magazin de aplicații. Este o aplicație albastră cu un „A” alb în cerc. - Găsiți o aplicație. Puteți face acest lucru în două moduri:
- Dacă aveți în vedere o anumită aplicație, mai întâi atingeți „Căutați” în partea de jos a ecranului, apoi atingeți bara de căutare din partea de sus a ecranului, apoi introduceți numele aplicației sau un termen de căutare. Pe măsură ce tastați, sugestiile aplicației vor apărea sub bara de căutare.
- Pentru a vizualiza diferite aplicații, atingeți „Categorii” în partea de jos a ecranului și apoi atingeți diferite categorii pentru a vizualiza opțiunile disponibile.
- Atingeți „Prezentat” în partea de jos a ecranului pentru a vedea o listă rotativă de aplicații care sunt alese pentru că sunt inovatoare, au un design special sau pentru că ar putea fi în tendințe.
- Atingeți „Diagrame” în partea de jos a ecranului pentru a vedea aplicațiile gratuite și cu plată, sortate după popularitate.
 Atingeți o aplicație pentru ao descărca. Când vedeți numele sau imaginea unei aplicații pe care doriți să o adăugați pe iPhone, puteți să o atingeți pentru a selecta aplicația.
Atingeți o aplicație pentru ao descărca. Când vedeți numele sau imaginea unei aplicații pe care doriți să o adăugați pe iPhone, puteți să o atingeți pentru a selecta aplicația. - Apăsați pe Detalii. Aici puteți vizualiza istoricul versiunilor, capturile de ecran și puteți afla mai multe despre o aplicație înainte de a o descărca.
 Atingeți Recenzii. Aici puteți citi experiențele altor utilizatori. Recenziile sunt un mod bun de a evalua dacă o aplicație face ceea ce promite.
Atingeți Recenzii. Aici puteți citi experiențele altor utilizatori. Recenziile sunt un mod bun de a evalua dacă o aplicație face ceea ce promite. - Atingeți fila „În legătură” pentru a vedea o listă de aplicații similare cu aplicația pe care o vizualizați în prezent.
 Atingeți DESCĂRCARE în partea dreaptă a aplicației. Dacă trebuie să plătiți pentru o aplicație, acest buton albastru va conține prețul în locul cuvântului „DESCĂRCARE”.
Atingeți DESCĂRCARE în partea dreaptă a aplicației. Dacă trebuie să plătiți pentru o aplicație, acest buton albastru va conține prețul în locul cuvântului „DESCĂRCARE”. - Introduceți ID-ul Apple și / sau parola, dacă vi se solicită.
- Creați un ID Apple dacă nu aveți încă un ID Apple.
- Atingeți INSTALARE. Acest cuvânt va apărea în același loc cu butonul „DESCĂRCARE” sau prețul.
 Atingeți DESCHIS. Când aplicația este instalată, o pictogramă este adăugată pe ecranul de pornire, butonul „INSTALARE” se schimbă în butonul „DESCHIS”. Dacă o atingeți, se va deschide aplicația pe care tocmai ați descărcat-o.
Atingeți DESCHIS. Când aplicația este instalată, o pictogramă este adăugată pe ecranul de pornire, butonul „INSTALARE” se schimbă în butonul „DESCHIS”. Dacă o atingeți, se va deschide aplicația pe care tocmai ați descărcat-o.
Metoda 2 din 4: Sincronizați aplicațiile descărcate cu iTunes
- Conectați-vă iPhone-ul la computer cu un cablu USB. Odată ce telefonul este conectat, iTunes se va deschide automat.
- Această metodă vă permite să sincronizați aplicațiile iPhone descărcate de pe computer pe iPhone.
- Deschideți iTunes dacă programul nu s-a deschis automat. Pictograma programului de computer este un cerc rotund care conține o notă muzicală.
- Faceți clic pe Magazin. Aceasta se află în partea de sus a ferestrei.
- Faceți clic pe Aplicații. Este în colțul din dreapta sus al ferestrei.
- Faceți clic pe iPhone. Aceasta se află în partea de sus a ferestrei.
- În acest fel, puteți fi sigur că descărcați numai aplicații care funcționează pe un iPhone.
- Selectați o categorie din meniul derulant „Toate categoriile”. Acesta este unul dintre cele două moduri de a găsi o aplicație de descărcat. Aici veți găsi o listă de categorii care grupează aplicațiile după temă sau funcție. Faceți clic pe tipul de aplicație pe care doriți să vedeți ce aplicații sunt disponibile.
- Verificați „Productivitate” dacă căutați aplicații care să vă permită să creați note sau liste sau aplicații care vă pot economisi timp.
- Consultați categoria „Știri” atunci când căutați aplicații de pe site-urile dvs. de știri preferate.
- Accesați „Fotografie” pentru aplicații de editare a camerei și a fotografiilor.
- Tastați un nume de aplicație sau un cuvânt cheie în bara de căutare din colțul din dreapta sus al ferestrei. Aceasta este a doua modalitate de a găsi o aplicație în iTunes Store.
- presa ⏎ Reveniți cand esti gata.
- Dacă sunteți în căutarea unui joc de cuvinte, dar nu știți numele aplicației, încercați termenul de căutare „joc de cuvinte”.
- Introduceți numele unui dezvoltator de aplicații (cum ar fi Zynga sau Google) pentru a vedea selecția acestora de aplicații.
- Dacă nu vedeți rezultate ale căutării, verificați din nou ortografia.
- Faceți clic pe numele unei aplicații pentru a vizualiza detaliile aplicației. Nu contează în ce direcție ați ajuns la o aplicație, puteți face oricând clic pe numele unei aplicații pentru a citi o scurtă descriere (scrisă de dezvoltator) despre ceea ce face aplicația.
- Faceți clic pe Evaluări și recenzii. Persoanele care descarcă aplicații lasă adesea o recenzie cu o recomandare sau un avertisment de a nu descărca aplicația.
- Citiți câteva dintre recenzii pentru a vă face o idee dacă aplicația va satisface nevoile dvs.
- Faceți clic pe DOWNLOAD. Dacă trebuie să plătiți pentru aplicație, prețul va fi în buton, în loc de „DESCARCARE”.
- Introduceți ID-ul Apple și / sau parola, dacă vi se solicită.
- Faceți clic pe pictograma iPhone din partea de sus a ferestrei.
- Faceți clic pe Aplicații. Acum veți vedea un ecran cu toate aplicațiile dvs.
- Faceți clic pe Instalare. Faceți clic pe butonul de lângă aplicația pe care doriți să o copiați pe iPhone.
- Faceți clic pe Aplicați. Este în colțul din dreapta jos al ferestrei. Acum aplicația va fi instalată pe iPhone.
Metoda 3 din 4: Reinstalați aplicațiile iPhone șterse
 Deschideți App Store. Dacă doriți să reinstalați o aplicație pe care ați șters-o anterior, o puteți face chiar de pe iPhone.
Deschideți App Store. Dacă doriți să reinstalați o aplicație pe care ați șters-o anterior, o puteți face chiar de pe iPhone. - Dacă ați eliminat o aplicație pentru care ați plătit vreodată, nu trebuie să plătiți din nou pentru aceasta.
- Reinstalarea unei aplicații șterse nu restabilește de obicei preferințele și datele vechi ale aplicației - doar aplicația însăși.
 Atingeți Actualizări. Se află în partea de jos a ferestrei App Store.Acum veți vedea o listă a tuturor aplicațiilor instalate pe iPhone-ul dvs., care au o actualizare disponibilă.
Atingeți Actualizări. Se află în partea de jos a ferestrei App Store.Acum veți vedea o listă a tuturor aplicațiilor instalate pe iPhone-ul dvs., care au o actualizare disponibilă. - Atingeți Cumpărat. Aceasta se află în partea de sus a ferestrei. Acum veți vedea o listă cu toate aplicațiile pe care le-ați descărcat vreodată (aplicații gratuite și achiziționate).
 Atingeți Nu pe acest iPhone. Această listă arată aplicațiile pe care le-ați descărcat vreodată, dar care nu sunt în prezent pe telefonul dvs.
Atingeți Nu pe acest iPhone. Această listă arată aplicațiile pe care le-ați descărcat vreodată, dar care nu sunt în prezent pe telefonul dvs.  Găsiți aplicația pe care doriți să o reinstalați. Este posibil să fie necesar să derulați în jos pentru a găsi aplicația. De asemenea, puteți tasta numele în bara de căutare.
Găsiți aplicația pe care doriți să o reinstalați. Este posibil să fie necesar să derulați în jos pentru a găsi aplicația. De asemenea, puteți tasta numele în bara de căutare.  Atingeți norul de lângă numele aplicației. Instalarea va începe acum, nu vi se vor solicita informațiile de plată. Când aplicația este instalată, o nouă pictogramă va apărea pe ecranul de pornire, astfel încât să puteți deschide cu ușurință aplicația.
Atingeți norul de lângă numele aplicației. Instalarea va începe acum, nu vi se vor solicita informațiile de plată. Când aplicația este instalată, o nouă pictogramă va apărea pe ecranul de pornire, astfel încât să puteți deschide cu ușurință aplicația.
Metoda 4 din 4: Instalați aplicații neautorizate cu Mojo
- Mergi la mojoinstaller.co în browserul web al iPhone-ului dvs. Mojo vă permite să instalați aplicații care nu se află în App Store, cum ar fi jocuri neautorizate și aplicații care vă permit să configurați sistemul.
- Mojo este cunoscut pentru faptul că are o mulțime de bug-uri, dar în prezent este singura soluție care funcționează pe versiunile actuale de iPhone fără a fi nevoie să jailbreak telefonul. Mojo este disponibil numai în limba engleză.
- Folosiți această metodă numai dacă sunteți un utilizator cu experiență și știți ce faceți.
- Atingeți Instalare direct de la dvs. iDevice. Este un buton albastru în partea de jos a ecranului.
 Atingeți Creați profil personalizat. Acest lucru îl va informa pe Mojo care este tipul dvs. de iPhone, iar apoi ecranul „Instalare profil” poate fi trimis în aplicația Setări iPhone.
Atingeți Creați profil personalizat. Acest lucru îl va informa pe Mojo care este tipul dvs. de iPhone, iar apoi ecranul „Instalare profil” poate fi trimis în aplicația Setări iPhone.  Atingeți Instalare. Aceasta se află în colțul din dreapta sus al ecranului „Instalare profil”. Dacă telefonul dvs. este blocat cu o parolă, va trebui să îl introduceți acum. Dacă ați atins „Instalați”, veți fi redirecționat către browserul dvs. web.
Atingeți Instalare. Aceasta se află în colțul din dreapta sus al ecranului „Instalare profil”. Dacă telefonul dvs. este blocat cu o parolă, va trebui să îl introduceți acum. Dacă ați atins „Instalați”, veți fi redirecționat către browserul dvs. web.  Atinge Instalează Mojo. Acum se deschide o nouă instanță a aplicației Setări, cu un alt ecran „Instalare profil”. Totul pare cam abundent, dar este necesar pentru instalare.
Atinge Instalează Mojo. Acum se deschide o nouă instanță a aplicației Setări, cu un alt ecran „Instalare profil”. Totul pare cam abundent, dar este necesar pentru instalare.  Atingeți Instalare. Dacă vi se solicită codul de acces, îl puteți introduce în câmpul corespunzător. Dacă vedeți un ecran cu „Atenție - Profilul nu este semnat”, atingeți din nou „Instalați”.
Atingeți Instalare. Dacă vi se solicită codul de acces, îl puteți introduce în câmpul corespunzător. Dacă vedeți un ecran cu „Atenție - Profilul nu este semnat”, atingeți din nou „Instalați”.  Atingeți Terminat. Mojo este acum instalat și o pictogramă a apărut pe ecranul de pornire.
Atingeți Terminat. Mojo este acum instalat și o pictogramă a apărut pe ecranul de pornire.  Lansați aplicația Mojo de pe ecranul de pornire. Accesați ecranul de pornire și atingeți pictograma Mojo pentru a porni aplicația.
Lansați aplicația Mojo de pe ecranul de pornire. Accesați ecranul de pornire și atingeți pictograma Mojo pentru a porni aplicația.  Atingeți Surse. Aceasta se află în meniul din partea de jos a ecranului. Mojo are propria versiune a App Store și puteți căuta în ea în același mod ca și în App Store-ul real.
Atingeți Surse. Aceasta se află în meniul din partea de jos a ecranului. Mojo are propria versiune a App Store și puteți căuta în ea în același mod ca și în App Store-ul real.  Atingeți Depozitul oficial Mojo pentru a vizualiza aplicațiile. Puteți parcurge lista aplicațiilor disponibile pentru descărcare sau puteți efectua o căutare tastând numele unei aplicații în bara de căutare din partea de sus a ecranului.
Atingeți Depozitul oficial Mojo pentru a vizualiza aplicațiile. Puteți parcurge lista aplicațiilor disponibile pentru descărcare sau puteți efectua o căutare tastând numele unei aplicații în bara de căutare din partea de sus a ecranului.  Atingeți numele aplicației pentru a vizualiza detaliile. Ca și în cazul App Store-ului real, puteți vizualiza detaliile aplicației atingând numele acesteia.
Atingeți numele aplicației pentru a vizualiza detaliile. Ca și în cazul App Store-ului real, puteți vizualiza detaliile aplicației atingând numele acesteia.  Atingeți Instalare. Va apărea un popup care vă solicită să confirmați alegerea dvs., întrebându-vă dacă doriți să continuați instalarea aplicației.
Atingeți Instalare. Va apărea un popup care vă solicită să confirmați alegerea dvs., întrebându-vă dacă doriți să continuați instalarea aplicației.  Atingeți Instalare. Acum aplicația va fi descărcată și instalată pe iPhone. De obicei, nu merge bine la prima încercare. Faceți clic pe „Reîncercați” când vedeți mesajul de eroare. Este posibil să fie necesar să apăsați acest buton de câteva ori înainte de a instala aplicația.
Atingeți Instalare. Acum aplicația va fi descărcată și instalată pe iPhone. De obicei, nu merge bine la prima încercare. Faceți clic pe „Reîncercați” când vedeți mesajul de eroare. Este posibil să fie necesar să apăsați acest buton de câteva ori înainte de a instala aplicația. - Apăsați butonul de pornire. Acesta este butonul rotund de sub ecranul iPhone-ului dvs.
- Deschideți Setările iPhone-ului dvs. Aceasta este aplicația pentru unelte gri (⚙️), care se găsește de obicei pe ecranul de pornire.
- Derulați în jos și atingeți General.
- Derulați în jos și atingeți Data și ora. Aceasta este aproape în partea de jos a meniului.
- Glisați opțiunea „Setați automat” în poziția oprit. Acum glisorul va deveni alb.
- Atingeți data și ora. Aceasta este sub fusul orar.
 Derulați data în jos. Faceți acest lucru până când ajungeți la o dată în 2012. Acest lucru este necesar în prezent pentru a utiliza aplicații instalate cu Mojo, dar verificați periodic site-ul dezvoltatorului pentru actualizări.
Derulați data în jos. Faceți acest lucru până când ajungeți la o dată în 2012. Acest lucru este necesar în prezent pentru a utiliza aplicații instalate cu Mojo, dar verificați periodic site-ul dezvoltatorului pentru actualizări.
sfaturi
- Folosiți Siri pentru a descărca o aplicație pentru dvs. spunând „Siri, descărcați [numele aplicației]”.