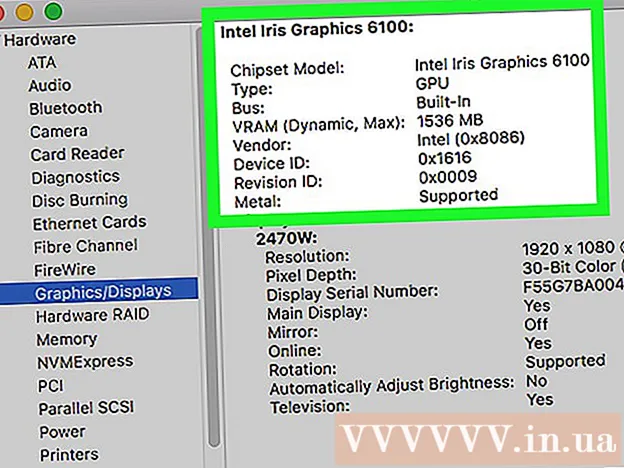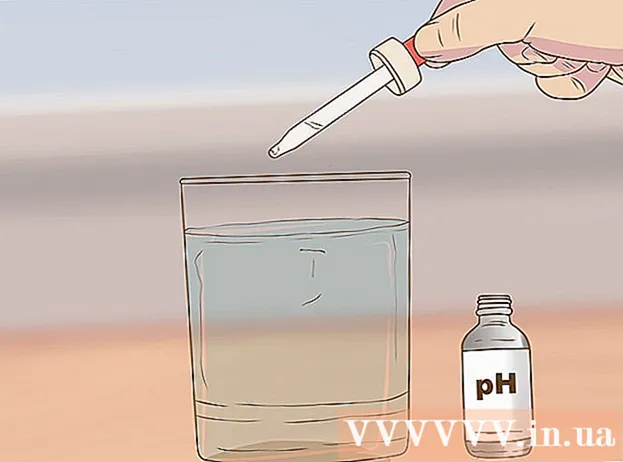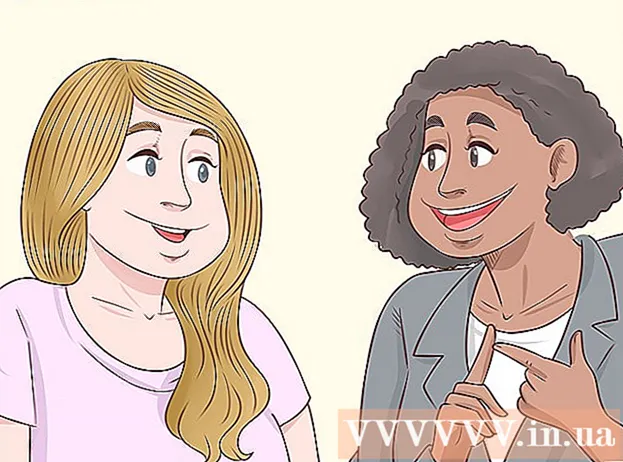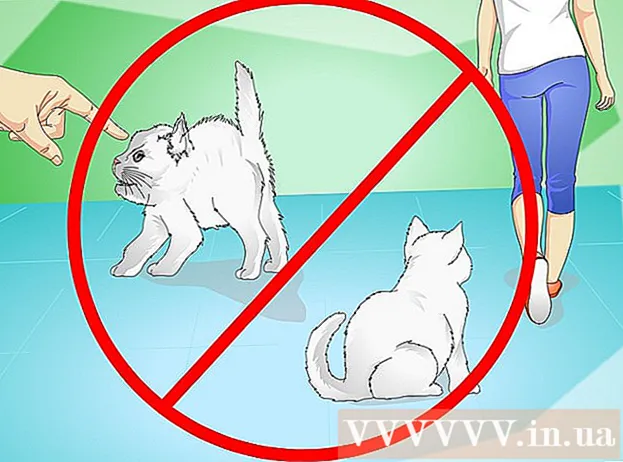Autor:
Eugene Taylor
Data Creației:
8 August 2021
Data Actualizării:
1 Iulie 2024

Conţinut
Acest wikiHow vă învață cum să configurați un document Microsoft Word pentru a fi tipărit ca broșură. Cel mai simplu mod de a face acest lucru este să formatați un document utilizând aspectul „Broșură” sau puteți selecta și modifica un șablon existent.
A calca
Partea 1 din 2: Organizarea broșurii
 Deschideți Microsoft Word. Mergi la el startmeniu (PC) sau folder Programe (Mac) și căutați o pictogramă albastră cu un „W” alb în ea.
Deschideți Microsoft Word. Mergi la el startmeniu (PC) sau folder Programe (Mac) și căutați o pictogramă albastră cu un „W” alb în ea. - Dacă nu doriți să vă personalizați propria broșură, puteți începe cu unul dintre șabloanele de broșuri disponibile în Word. Faceți clic pe meniu Fişier, Selectați Nou, tip broșură în bara de căutare, apăsați introduce, selectați un șablon de broșură, apoi faceți clic pe buton Crea pentru a configura șablonul.
 Faceți clic pe fila Aspect. Aceasta va afișa mai multe opțiuni pentru aspectul paginilor din documentul dvs. Word pentru rezultatul corect al tipăririi.
Faceți clic pe fila Aspect. Aceasta va afișa mai multe opțiuni pentru aspectul paginilor din documentul dvs. Word pentru rezultatul corect al tipăririi.  Faceți clic pe săgeata în jos la Mai multe pagini. Aceasta apare în colțul din dreapta jos al casetei de dialog Configurare pagină sub fila Aspect.
Faceți clic pe săgeata în jos la Mai multe pagini. Aceasta apare în colțul din dreapta jos al casetei de dialog Configurare pagină sub fila Aspect.  Selectați Broșură în meniul Pagini. Aceasta schimbă aspectul în modul peisaj (larg) cu o împărțire în mijloc.
Selectați Broșură în meniul Pagini. Aceasta schimbă aspectul în modul peisaj (larg) cu o împărțire în mijloc.  Selectați numărul de pagini pentru broșură. Opțiunile de pagină apar în meniu.
Selectați numărul de pagini pentru broșură. Opțiunile de pagină apar în meniu. - Rețineți că, dacă alegeți un număr de pagină care este prea mic pentru a imprima tot textul, va trebui să schimbați selecția în Tot pentru a face tot conținutul vizibil pe ecranul computerului.
 Reglați jgheabul. Meniul „Jgheab”, situat în partea stângă sus a ferestrei, determină cantitatea de spațiu disponibil în care va fi pliată broșura. Dacă măriți sau micșorați jgheabul, imaginea de previzualizare din partea de jos va fi actualizată pentru a afișa rezultatele.
Reglați jgheabul. Meniul „Jgheab”, situat în partea stângă sus a ferestrei, determină cantitatea de spațiu disponibil în care va fi pliată broșura. Dacă măriți sau micșorați jgheabul, imaginea de previzualizare din partea de jos va fi actualizată pentru a afișa rezultatele.  Click pe O.K pentru a salva modificările. Acest buton se află în partea de jos a ferestrei.
Click pe O.K pentru a salva modificările. Acest buton se află în partea de jos a ferestrei.  Adăugați conținut în broșură. Acum că documentul dvs. este formatat ca broșură, puteți adăuga propriul text, imagini și formatare personalizată.
Adăugați conținut în broșură. Acum că documentul dvs. este formatat ca broșură, puteți adăuga propriul text, imagini și formatare personalizată. - Dacă nu sunteți familiarizați cu Microsoft Word, citiți articolul „Formatarea unui document Word” pentru a afla cum să vă editați textul, să adăugați imagini și să poziționați conținutul după cum doriți.
- Dacă utilizați un șablon, consultați „Utilizarea șabloanelor în Word” pentru a afla cum să personalizați conținutul pre-formatat. De obicei, doriți să editați informațiile de exemplu așa cum sunt date în principiu.
 Salvați-vă broșura. Faceți acest lucru după cum urmează:
Salvați-vă broșura. Faceți acest lucru după cum urmează: - Faceți clic pe meniu Fişier în colțul din stânga sus.
- Selectați Salvează ca.
- Selectați o locație de stocare.
- Dacă doriți să salvați acest fișier ca șablon pe care îl puteți edita pentru proiecte viitoare, selectați opțiunea Șablon din lista derulantă „Salvare ca tip” sau „Format”. În caz contrar, păstrați setarea implicită (.docx) selectată.
- Denumiți fișierul și faceți clic Salvați.
Partea 2 din 2: Tipărirea broșurii
 Faceți clic pe fila Aspect. Aceasta afișează opțiuni pentru a configura modul în care va arăta broșura la imprimare.
Faceți clic pe fila Aspect. Aceasta afișează opțiuni pentru a configura modul în care va arăta broșura la imprimare.  Faceți clic pe meniu Margini. Puteți găsi acest lucru aproximativ în colțul din stânga sus al Word. Vor apărea mai multe opțiuni.
Faceți clic pe meniu Margini. Puteți găsi acest lucru aproximativ în colțul din stânga sus al Word. Vor apărea mai multe opțiuni.  Selectați Îngust din meniu. Puteți seta marginile la orice dimensiune, dar Îngustopțiunea asigură faptul că dimensiunea textului și a imaginilor nu este redusă prea mult.
Selectați Îngust din meniu. Puteți seta marginile la orice dimensiune, dar Îngustopțiunea asigură faptul că dimensiunea textului și a imaginilor nu este redusă prea mult.  Eliminați spațiul alb suplimentar și alte probleme de formatare. Spațiul alb suplimentar poate fi eliminat folosind cratime sau reglând spațiul dintre cuvinte. Scanați prin document pentru a vă asigura că textul dvs. arată așa cum doriți și remediați imperfecțiunile pe care le-ați putea găsi.
Eliminați spațiul alb suplimentar și alte probleme de formatare. Spațiul alb suplimentar poate fi eliminat folosind cratime sau reglând spațiul dintre cuvinte. Scanați prin document pentru a vă asigura că textul dvs. arată așa cum doriți și remediați imperfecțiunile pe care le-ați putea găsi.  Faceți clic pe meniu Fişier. Puteți găsi această opțiune în colțul din stânga sus.
Faceți clic pe meniu Fişier. Puteți găsi această opțiune în colțul din stânga sus.  Click pe Imprimare. Se află în meniul din partea stângă a ecranului. Este afișată o previzualizare a broșurii.
Click pe Imprimare. Se află în meniul din partea stângă a ecranului. Este afișată o previzualizare a broșurii.  Setați broșura să fie tipărită pe ambele fețe. Dacă această opțiune este permisă de imprimanta dvs., selectați opțiunea Imprimare față-verso în meniul derulant „Pagini”. Asigurați-vă că selectați opțiunea „Întoarceți paginile de-a lungul marginii scurte”, astfel încât partea din spate să nu fie inversată.
Setați broșura să fie tipărită pe ambele fețe. Dacă această opțiune este permisă de imprimanta dvs., selectați opțiunea Imprimare față-verso în meniul derulant „Pagini”. Asigurați-vă că selectați opțiunea „Întoarceți paginile de-a lungul marginii scurte”, astfel încât partea din spate să nu fie inversată. - Dacă imprimanta dvs. nu acceptă tipărirea automată față-verso (ambele fețe), selectați Imprimare duplex manuală.
 Selectați o dimensiune de hârtie. Dimensiunea standard a hârtiei este A4, care este o foaie standard de hârtie pentru imprimantă. Dacă utilizați o dimensiune diferită a hârtiei, selectați dimensiunea hârtiei respective.
Selectați o dimensiune de hârtie. Dimensiunea standard a hârtiei este A4, care este o foaie standard de hârtie pentru imprimantă. Dacă utilizați o dimensiune diferită a hârtiei, selectați dimensiunea hârtiei respective.  Consultați exemplul. Previzualizarea de imprimare apare în panoul din dreapta. Puteți utiliza săgețile din partea de jos a panoului pentru a derula broșura și a vă asigura că arată bine.
Consultați exemplul. Previzualizarea de imprimare apare în panoul din dreapta. Puteți utiliza săgețile din partea de jos a panoului pentru a derula broșura și a vă asigura că arată bine.  Click pe Imprimare. Aceste butoane sunt situate în partea de sus a ferestrei. Lucrarea de imprimare pentru broșură este trimisă la imprimantă.
Click pe Imprimare. Aceste butoane sunt situate în partea de sus a ferestrei. Lucrarea de imprimare pentru broșură este trimisă la imprimantă.