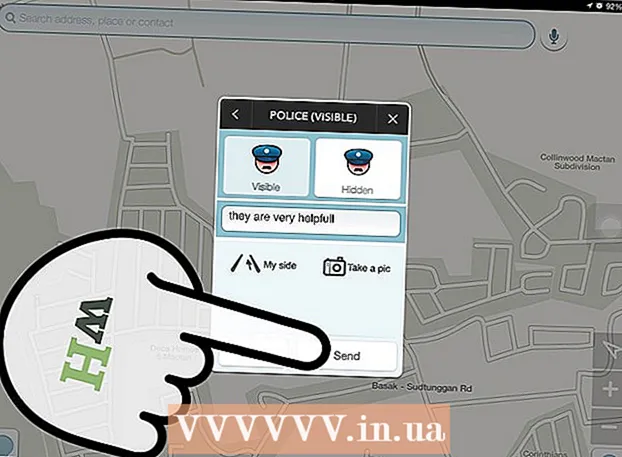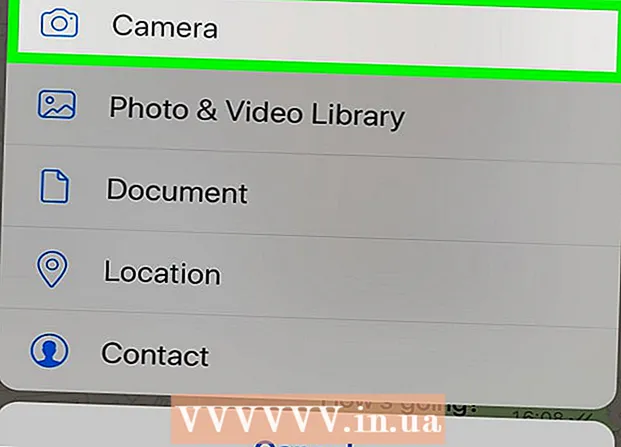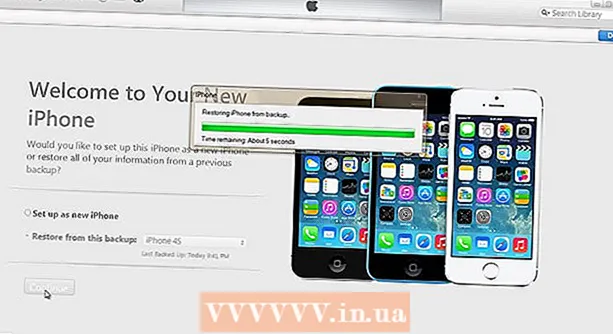Autor:
Christy White
Data Creației:
11 Mai 2021
Data Actualizării:
1 Iulie 2024

Conţinut
- A calca
- Metoda 1 din 3: În Microsoft Access
- Metoda 2 din 3: În software-ul bazei de date Ragic
- Metoda 3 din 3: În alte programe de baze de date
Microsoft Excel este un program de foi de calcul care vă permite să listați și să clasificați informații pe mai multe foi de lucru dintr-un document (un registru de lucru sau o foaie de calcul). Pe lângă crearea listelor, puteți compila și grafice și diagrame din datele din foaia de calcul. Cu toate acestea, dacă doriți funcții mai avansate pentru lucrul cu date, va trebui să importați foaia de calcul Excel într-un program de baze de date, cum ar fi Access, sau în software-ul bazei de date online sau programe de baze de date de la alți producători.
A calca
Metoda 1 din 3: În Microsoft Access
 Creați o foaie de calcul în Excel.
Creați o foaie de calcul în Excel.- Salvați foaia de calcul pe hard disk. De asemenea, puteți utiliza o foaie de calcul Excel existentă.
 Porniți Microsoft Access. Deschideți o bază de date Microsoft Access existentă sau creați o bază de date nouă, goală.
Porniți Microsoft Access. Deschideți o bază de date Microsoft Access existentă sau creați o bază de date nouă, goală. - Microsoft Access este conceput pentru a funcționa cu Microsoft Excel și face parte din Microsoft Office Professional.
- De asemenea, puteți achiziționa Access pe cont propriu pentru a afla cum să creați o bază de date dintr-o foaie de calcul Excel
 Faceți clic pe fila „Date externe” și selectați pictograma „Excel” din panglică.
Faceți clic pe fila „Date externe” și selectați pictograma „Excel” din panglică. Faceți clic pe butonul „Răsfoiți” pentru locația foii de calcul Excel.
Faceți clic pe butonul „Răsfoiți” pentru locația foii de calcul Excel.- Alternativ, puteți tasta și calea fișierului în câmpul de adresă, de exemplu: c: / utilizatori / nume utilizator> /documente/adrese.xls (sau adrese.xlsx).
 Indicați cum doriți ca datele să fie transferate în baza de date selectând una dintre următoarele opțiuni:
Indicați cum doriți ca datele să fie transferate în baza de date selectând una dintre următoarele opțiuni:- Importați datele sursă într-un nou tabel din baza de date curentă: utilizați această opțiune dacă utilizați o bază de date complet nouă fără tabele sau dacă doriți să adăugați un nou tabel la o bază de date existentă. Prin crearea unui nou tabel puteți edita datele în Access.
- Adăugați o copie a datelor în tabel: utilizați această opțiune dacă utilizați o bază de date existentă și doriți să adăugați datele la unul dintre tabelele din baza de date. Adăugând date la un tabel existent, puteți edita informațiile din Access.
- Creați un link către sursa de date prin crearea unui tabel conectat: utilizați această opțiune pentru a crea un hyperlink în baza de date pentru a deschide baza de date Excel în Excel. Nu puteți modifica datele din Access cu această metodă.
- Faceți clic pe OK după ce ați selectat metoda de transfer.
 Selectați din listă foaia de lucru pe care doriți să o importați.
Selectați din listă foaia de lucru pe care doriți să o importați.- În mod implicit, Excel creează un registru de lucru cu trei foi de lucru „Foaia 1”, „Foaia 2” și „Foaia 3”. Puteți șterge, adăuga și edita numele acestor foi de lucru în Excel, iar orice modificare va fi vizibilă în Access.
- Puteți transfera o singură foaie de lucru pe rând. Dacă datele sunt împărțite pe mai multe foi de lucru, va trebui să finalizați transferul unei foi de lucru și apoi să reveniți la fila „Date externe” și să repetați toți pașii pentru fiecare foaie de lucru rămasă.
- Faceți clic pe „Înainte” după ce ați selectat foaia de lucru.
 Lăsați bifa în „Anteturi de coloană în primul rând” dacă anteturile sunt prezente. În caz contrar, debifați caseta pentru a permite Access să creeze singur anteturi de coloană.
Lăsați bifa în „Anteturi de coloană în primul rând” dacă anteturile sunt prezente. În caz contrar, debifați caseta pentru a permite Access să creeze singur anteturi de coloană. - Faceți clic pe „Următorul”.
 Editați tipul câmpului, dacă doriți, sau indicați că doriți să importați câmpul.
Editați tipul câmpului, dacă doriți, sau indicați că doriți să importați câmpul.- Dacă importați toate câmpurile din foaia de lucru neschimbate, nu modificați nimic în această fereastră și faceți clic pe „Următorul”.
- Dacă doriți să modificați tipul unuia dintre câmpuri, faceți clic pe antetul coloanei pe care doriți să îl modificați și editați numele câmpului, tipul de date și dacă este sau nu indexat. Apoi faceți clic pe „Următorul”.
- Dacă doriți să omiteți câmpul respectiv, bifați caseta de lângă „Nu importați câmpul (Omiteți)” și faceți clic pe „Următorul”.
 Setați cheia principală pentru baza de date.
Setați cheia principală pentru baza de date.- Pentru cel mai bun rezultat, lăsați Access să determine cheia. De asemenea, vă puteți defini propria cheie tastând text în câmpul de lângă acea opțiune sau selectând „Fără cheie primară”, ceea ce nu este recomandat, totuși.
- Faceți clic pe „Următorul”.
 Introduceți numele foii de lucru în câmpul „Importați în tabel” sau lăsați-l la numele implicit.
Introduceți numele foii de lucru în câmpul „Importați în tabel” sau lăsați-l la numele implicit.- Faceți clic pe „Finalizare” și bifați „Salvați acești pași de import” pentru a utiliza aceiași pași pentru a importa mai multe date ulterior.
- Faceți clic pe „Închidere” pentru a vă crea baza de date.
Metoda 2 din 3: În software-ul bazei de date Ragic
 Creați o foaie de calcul în Excel.
Creați o foaie de calcul în Excel. Du-te la tine Ragic(sau creați unul gratuit) și faceți clic pe buton pentru a crea o nouă foaie de lucru în partea dreaptă sus.
Du-te la tine Ragic(sau creați unul gratuit) și faceți clic pe buton pentru a crea o nouă foaie de lucru în partea dreaptă sus. Introduceți numele bazei de date și nu uitați să bifați „Creați o foaie nouă cu fișierul meu Excel”
Introduceți numele bazei de date și nu uitați să bifați „Creați o foaie nouă cu fișierul meu Excel”  Încărcați fișierul. Ragic acceptă fișierele .xls, .xlsx și .csv.
Încărcați fișierul. Ragic acceptă fișierele .xls, .xlsx și .csv.  Determinați dacă antetul se află în primul rând. Dacă da, Ragic va determina automat modul în care datele din acest rând vor fi distribuite între câmpuri în pasul următor.
Determinați dacă antetul se află în primul rând. Dacă da, Ragic va determina automat modul în care datele din acest rând vor fi distribuite între câmpuri în pasul următor.  Ragic va determina automat tipul fiecărui câmp, dar puteți schimba acest lucru dacă nu vă plac câmpurile implicite ale sistemului.
Ragic va determina automat tipul fiecărui câmp, dar puteți schimba acest lucru dacă nu vă plac câmpurile implicite ale sistemului. Acum faceți clic pe import și Ragic vă va crea baza de date.
Acum faceți clic pe import și Ragic vă va crea baza de date. Acum ați creat o bază de date online a foii de calcul Excel în Ragic.
Acum ați creat o bază de date online a foii de calcul Excel în Ragic. Puteți utiliza motorul de căutare din partea de sus pentru a căuta date.
Puteți utiliza motorul de căutare din partea de sus pentru a căuta date. Sau utilizați bara de căutare din lateral pentru a căuta date cu orice combinație de câmpuri.
Sau utilizați bara de căutare din lateral pentru a căuta date cu orice combinație de câmpuri.
Metoda 3 din 3: În alte programe de baze de date
 Creați foaia de calcul în Excel. Salvați documentul ca registru de lucru Excel într-o locație de fișier pe care o puteți găsi cu ușurință mai târziu.
Creați foaia de calcul în Excel. Salvați documentul ca registru de lucru Excel într-o locație de fișier pe care o puteți găsi cu ușurință mai târziu. - Salvați originalul ca fișier Excel ca copie master.
 Faceți clic pe „Fișier” și selectați „Salvare ca”. Faceți clic pe „Salvare ca tip” și selectați formatul de fișier pe care îl poate citi programul bazei de date.
Faceți clic pe „Fișier” și selectați „Salvare ca”. Faceți clic pe „Salvare ca tip” și selectați formatul de fișier pe care îl poate citi programul bazei de date. - De exemplu, unele programe utilizează formatul CSV (valori separate prin virgulă), în timp ce aplicațiile web pot utiliza XML. Consultați manualul programului bazei de date pentru a afla formatul corect.
 Închideți Excel și porniți programul de baze de date.
Închideți Excel și porniți programul de baze de date. Importați foaia de lucru Excel în programul bazei de date conform instrucțiunilor din manual.
Importați foaia de lucru Excel în programul bazei de date conform instrucțiunilor din manual.