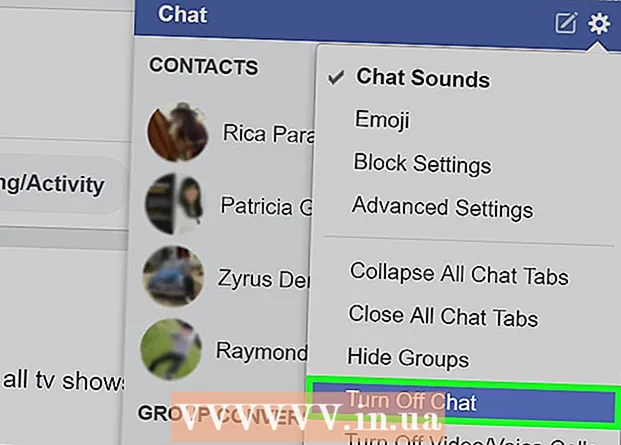Autor:
Robert Simon
Data Creației:
24 Iunie 2021
Data Actualizării:
1 Iulie 2024

Conţinut
- A calca
- Partea 1 din 3: Formatarea hard disk-ului pe Windows
- Partea 2 din 3: Formatați hard disk-ul pe Mac
- Partea 3 din 3: Conectarea hard disk-ului la PS3
- sfaturi
- Avertizări
Acest articol vă va arăta cum să formatați un hard disk extern cu USB pe sistemul de fișiere FAT32 de pe un computer Windows sau Mac, și cum să montați unitatea hard disk externă și să o adăugați pe Playstation 3. PS3 nu vă permite să jucați jocuri direct de pe hard disk.
A calca
Partea 1 din 3: Formatarea hard disk-ului pe Windows
 Conectați hard diskul la computer. Faceți acest lucru cu cablul USB livrat împreună cu hard diskul.
Conectați hard diskul la computer. Faceți acest lucru cu cablul USB livrat împreună cu hard diskul. - Porturile USB sunt sloturi dreptunghiulare subțiri în carcasa computerului.
 Deschideți meniul Start. Faceți acest lucru fie făcând clic pe sigla Windows din colțul din stânga jos al ecranului, fie apăsând tasta ⊞ Câștigă a împinge.
Deschideți meniul Start. Faceți acest lucru fie făcând clic pe sigla Windows din colțul din stânga jos al ecranului, fie apăsând tasta ⊞ Câștigă a împinge.  Tastați „acest PC” în Start. O pictogramă sub forma unui ecran de computer ar trebui să apară acum în partea de sus a ferestrei.
Tastați „acest PC” în Start. O pictogramă sub forma unui ecran de computer ar trebui să apară acum în partea de sus a ferestrei. 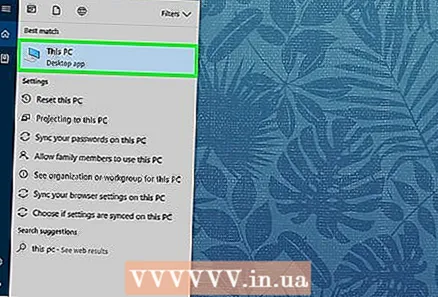 Click pe Acest PC. Aceasta este pictograma ecranului computerului din partea de sus a ferestrei Start. Aceasta va deschide aplicația This PC.
Click pe Acest PC. Aceasta este pictograma ecranului computerului din partea de sus a ferestrei Start. Aceasta va deschide aplicația This PC.  Faceți clic dreapta pe pictograma hard diskului. De obicei se află în mijlocul paginii.
Faceți clic dreapta pe pictograma hard diskului. De obicei se află în mijlocul paginii. - Pe un laptop cu trackpad, trebuie să folosiți două degete pentru a apăsa trackpad-ul în loc să faceți clic dreapta.
 Click pe Proprietăți. Aceasta se află în partea de jos a meniului derulant care apare făcând clic dreapta.
Click pe Proprietăți. Aceasta se află în partea de jos a meniului derulant care apare făcând clic dreapta. 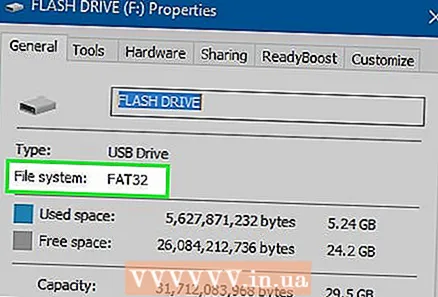 Vizualizați valoarea „Sistem de fișiere”. Această opțiune se află în partea de sus a filei „General” din Proprietăți. Dacă valoarea „File System” spune altceva decât „FAT32”, atunci trebuie să vă reformatați unitatea.
Vizualizați valoarea „Sistem de fișiere”. Această opțiune se află în partea de sus a filei „General” din Proprietăți. Dacă valoarea „File System” spune altceva decât „FAT32”, atunci trebuie să vă reformatați unitatea. - Dacă valoarea „Sistem de fișiere” spune „FAT32”, continuați cu montarea hard diskului.
 Închideți fereastra Proprietăți. Faceți clic pe „X” în colțul din dreapta sus al ferestrei pentru a face acest lucru.
Închideți fereastra Proprietăți. Faceți clic pe „X” în colțul din dreapta sus al ferestrei pentru a face acest lucru.  Faceți clic din nou cu butonul din dreapta pe hard diskul extern, apoi faceți clic pe Format. Aceasta este aproape în mijlocul meniului derulant.
Faceți clic din nou cu butonul din dreapta pe hard diskul extern, apoi faceți clic pe Format. Aceasta este aproape în mijlocul meniului derulant. - Formatarea hard disk-ului dvs. va șterge toate fișierele de pe acesta.
 Faceți clic pe caseta „Sistem de fișiere”. Aceasta este chiar sub titlul „Sistem de fișiere”. Aceasta va afișa un meniu de extindere.
Faceți clic pe caseta „Sistem de fișiere”. Aceasta este chiar sub titlul „Sistem de fișiere”. Aceasta va afișa un meniu de extindere. 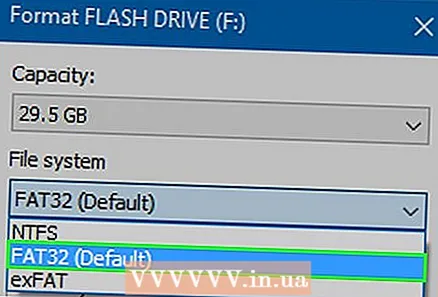 Click pe FAT32. Acesta este formatul de fișier de care aveți nevoie pentru a utiliza hard diskul cu PS3.
Click pe FAT32. Acesta este formatul de fișier de care aveți nevoie pentru a utiliza hard diskul cu PS3.  Click pe start și apoi mai departe O.K. Aceasta va iniția formatarea.
Click pe start și apoi mai departe O.K. Aceasta va iniția formatarea. - Durata acestui lucru va depinde de vârsta computerului și de dimensiunea unității.
 Click pe O.K când vi se solicită. Ar trebui să faceți acest lucru într-o fereastră pop-up care apare pentru a vă informa că hard diskul a fost formatat.
Click pe O.K când vi se solicită. Ar trebui să faceți acest lucru într-o fereastră pop-up care apare pentru a vă informa că hard diskul a fost formatat.  Faceți dublu clic pe hard diskul extern. Ar trebui să fie în continuare listat în fereastra Acest computer.
Faceți dublu clic pe hard diskul extern. Ar trebui să fie în continuare listat în fereastra Acest computer.  Creați patru foldere noi pe hard disk. Pentru a face acest lucru, faceți clic dreapta pe fereastra hard diskului, selectați „Nou” și apoi faceți clic pe „Dosar nou” sau faceți clic pe „Start” în partea de sus a ferestrei și apoi pe „Dosar nou”. Dosarele trebuie denumite exact după cum urmează:
Creați patru foldere noi pe hard disk. Pentru a face acest lucru, faceți clic dreapta pe fereastra hard diskului, selectați „Nou” și apoi faceți clic pe „Dosar nou” sau faceți clic pe „Start” în partea de sus a ferestrei și apoi pe „Dosar nou”. Dosarele trebuie denumite exact după cum urmează: - "MUZICĂ"
- "FOTOGRAFIE"
- "JOC"
- 'VIDEO'
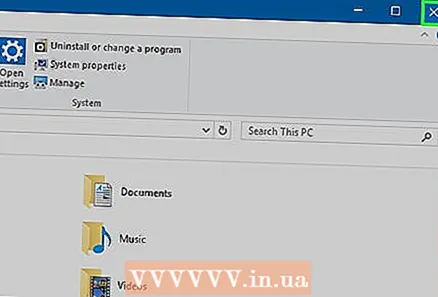 Închideți acest computer și scoateți hard diskul. Acum sunteți gata să vă conectați hard disk-ul extern la PS3.
Închideți acest computer și scoateți hard diskul. Acum sunteți gata să vă conectați hard disk-ul extern la PS3. - Dacă doriți să adăugați muzică, fotografii sau videoclipuri pe hard disk înainte de a le conecta la PlayStation 3, trebuie să le așezați în folderele corecte (de exemplu, muzica trebuie să fie în folderul MUSIC).
Partea 2 din 3: Formatați hard disk-ul pe Mac
 Conectați hard diskul la computer. Faceți acest lucru cu cablul USB furnizat împreună cu unitatea de disc externă.
Conectați hard diskul la computer. Faceți acest lucru cu cablul USB furnizat împreună cu unitatea de disc externă. - Porturile USB sunt sloturi dreptunghiulare subțiri în carcasa computerului.
- Unele computere Mac nu au porturi USB, dar puteți cumpăra oricând un adaptor.
 Deschideți Finder. Această aplicație albastră în formă de față se află în Dock-ul Mac.
Deschideți Finder. Această aplicație albastră în formă de față se află în Dock-ul Mac.  Folosiți două degete pentru a face clic pe numele hard diskului. Este în stânga ferestrei Finder. Aceasta va afișa un meniu de extindere.
Folosiți două degete pentru a face clic pe numele hard diskului. Este în stânga ferestrei Finder. Aceasta va afișa un meniu de extindere.  Click pe Obtine informatii. Această opțiune se află în mijlocul meniului derulant.
Click pe Obtine informatii. Această opțiune se află în mijlocul meniului derulant. 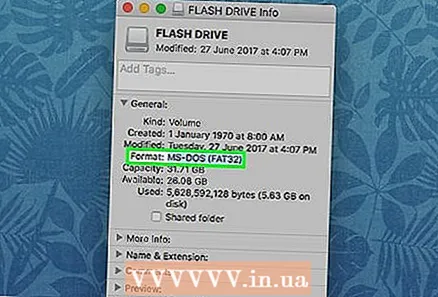 Vizualizați valoarea „Dimensiune”. Veți vedea titlul „Format” între informațiile din General.Dacă formatul de aici nu afișează „FAT32”, va trebui să reformatați hard diskul înainte de a continua să îl faceți compatibil cu PS3.
Vizualizați valoarea „Dimensiune”. Veți vedea titlul „Format” între informațiile din General.Dacă formatul de aici nu afișează „FAT32”, va trebui să reformatați hard diskul înainte de a continua să îl faceți compatibil cu PS3. - Dacă unitatea hard disk are „FAT32” lângă „Format”, puteți continua să conectați hard diskul la PS3.
 Deschideți Spotlight. Faceți clic pe pictograma lupă din colțul din dreapta sus al ecranului pentru a face acest lucru.
Deschideți Spotlight. Faceți clic pe pictograma lupă din colțul din dreapta sus al ecranului pentru a face acest lucru. 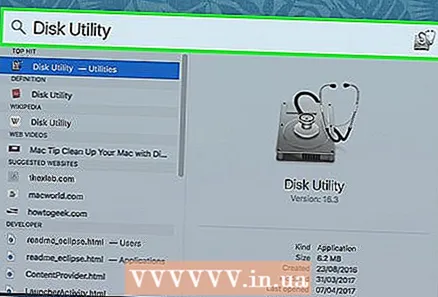 Tip utilitar de verificare a discului în Spotlight. Aceasta va afișa o listă de programe potrivite pe Mac.
Tip utilitar de verificare a discului în Spotlight. Aceasta va afișa o listă de programe potrivite pe Mac. 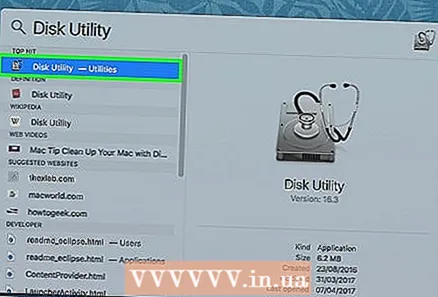 Click pe Utilitarul de verificare a discului. Aceasta ar trebui să fie opțiunea de top din rezultatele căutării Spotlight.
Click pe Utilitarul de verificare a discului. Aceasta ar trebui să fie opțiunea de top din rezultatele căutării Spotlight.  Faceți clic pe numele hard diskului. Se află în bara laterală stângă.
Faceți clic pe numele hard diskului. Se află în bara laterală stângă.  Faceți clic pe fila A șterge. Această opțiune se află în partea de sus a ferestrei Disk Check Utility.
Faceți clic pe fila A șterge. Această opțiune se află în partea de sus a ferestrei Disk Check Utility.  Faceți clic pe caseta „Format”. Aceasta se află în mijlocul paginii.
Faceți clic pe caseta „Format”. Aceasta se află în mijlocul paginii.  Click pe FAT32. Această opțiune se află în meniul derulant. Aceasta va seta formatul preferat al hard diskului dvs. ca FAT32, care este compatibil cu PS3.
Click pe FAT32. Această opțiune se află în meniul derulant. Aceasta va seta formatul preferat al hard diskului dvs. ca FAT32, care este compatibil cu PS3. - Poate fi necesar să adăugați un nume pentru hard disk în câmpul de mai jos.
 Click pe A șterge. Aceasta se află în partea de jos a paginii. Acest lucru vă va șterge și reformata hard diskul; când această procedură este finalizată, puteți ieși din utilitarul de verificare a discului.
Click pe A șterge. Aceasta se află în partea de jos a paginii. Acest lucru vă va șterge și reformata hard diskul; când această procedură este finalizată, puteți ieși din utilitarul de verificare a discului. - Evident, acest lucru vă va șterge hard diskul. Dacă există încă informații sensibile pe hard disk, trebuie mai întâi să le copiați pe computer.
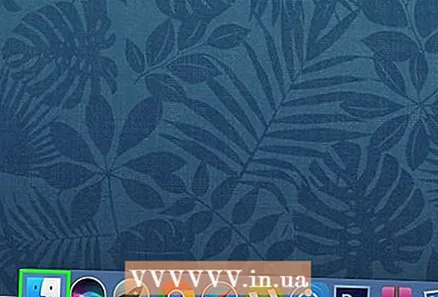 Deschideți Finder și selectați hard diskul. Acum va apărea o fereastră goală a hard diskului.
Deschideți Finder și selectați hard diskul. Acum va apărea o fereastră goală a hard diskului.  Creați patru foldere pe hard disk. Pentru a face acest lucru, trebuie să faceți clic pe „Fișier” în partea stângă sus a paginii și apoi pe „Dosar nou”, sau trebuie să apăsați cu două degete pe trackpad și apoi să faceți clic pe „Dosar nou”. Dosarele trebuie denumite exact după cum urmează:
Creați patru foldere pe hard disk. Pentru a face acest lucru, trebuie să faceți clic pe „Fișier” în partea stângă sus a paginii și apoi pe „Dosar nou”, sau trebuie să apăsați cu două degete pe trackpad și apoi să faceți clic pe „Dosar nou”. Dosarele trebuie denumite exact după cum urmează: - "MUZICĂ"
- "FOTOGRAFIE"
- "JOC"
- 'VIDEO'
 Scoateți hard diskul. Acum sunteți gata să vă conectați hard disk-ul la PS3.
Scoateți hard diskul. Acum sunteți gata să vă conectați hard disk-ul la PS3.
Partea 3 din 3: Conectarea hard disk-ului la PS3
 Conectați hard diskul la PlayStation 3. Pentru a face acest lucru, conectați cablul USB de pe hard disk la portul USB de pe PS3. Porturile USB ale unui PS3 sunt amplasate în partea din față a consolei.
Conectați hard diskul la PlayStation 3. Pentru a face acest lucru, conectați cablul USB de pe hard disk la portul USB de pe PS3. Porturile USB ale unui PS3 sunt amplasate în partea din față a consolei.  Porniți PS3 și un controller asociat. Cel mai simplu mod de a face acest lucru este să apăsați butonul „PS” de pe un controler.
Porniți PS3 și un controller asociat. Cel mai simplu mod de a face acest lucru este să apăsați butonul „PS” de pe un controler. - De asemenea, puteți apăsa individual butonul principal de pe PS3 și apoi cel de pe un controler.
 Derulați spre stânga Setări a selecta. Aceasta se află în partea stângă a meniului PlayStation 3.
Derulați spre stânga Setări a selecta. Aceasta se află în partea stângă a meniului PlayStation 3.  Derulați în jos până la Setarile sistemului și apăsați X. Aceasta este aproape în partea de jos a meniului Setări.
Derulați în jos până la Setarile sistemului și apăsați X. Aceasta este aproape în partea de jos a meniului Setări.  Derulați în jos până la Utilitar de rezervă și apăsați X. Această opțiune se află aproximativ în mijlocul meniului System Settings.
Derulați în jos până la Utilitar de rezervă și apăsați X. Această opțiune se află aproximativ în mijlocul meniului System Settings.  Selectați Backup și apăsați X. Aceasta ar trebui să fie prima opțiune de pe această pagină.
Selectați Backup și apăsați X. Aceasta ar trebui să fie prima opțiune de pe această pagină. 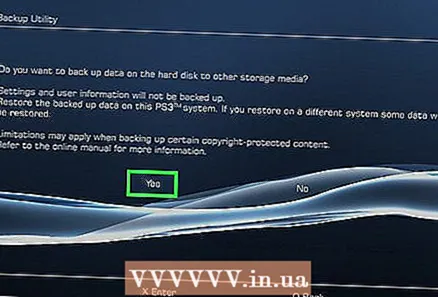 Selectați da când vi se solicită, apoi apăsați X. Aceasta vă va duce la pagină pentru a selecta un hard disk.
Selectați da când vi se solicită, apoi apăsați X. Aceasta vă va duce la pagină pentru a selecta un hard disk.  Selectați numele unității dvs. de disc și apoi apăsați X. Dacă nu aveți mai multe dispozitive USB atașate, hard diskul dvs. ar trebui să fie singura opțiune aici. Aceasta va face o copie de rezervă a datelor de pe PS3 pe hard disk.
Selectați numele unității dvs. de disc și apoi apăsați X. Dacă nu aveți mai multe dispozitive USB atașate, hard diskul dvs. ar trebui să fie singura opțiune aici. Aceasta va face o copie de rezervă a datelor de pe PS3 pe hard disk. - Nu puteți juca jocuri de pe hard disk, dar puteți face copii de siguranță ale fișierelor de joc existente pe hard disk și apoi ștergeți acele jocuri din memoria internă a PS3 pentru a elibera spațiu.
sfaturi
- Luați în considerare cumpărarea unui hard disk mare (de exemplu, un terabyte), astfel încât să nu trebuie să vă întoarceți mai târziu pentru a cumpăra unul mai mare.
- Alegeți un hard disk extern de renume pentru a fi siguri de calitate.
- Un hard disk mai mare și mai scump nu înseamnă automat că este și mai bun.
- Căutați o marcă care oferă opțiunea de a vă recupera datele dacă ceva nu merge bine cu hard diskul extern.
Avertizări
- Dacă plasați PlayStation 3 pe orizontală, nu așezați hard disk-ul extern în dreapta spre care sunt îndreptate ventilatoarele extractoare. Aerul care iese din Playstation este foarte fierbinte și va provoca probleme pentru hard diskul extern.