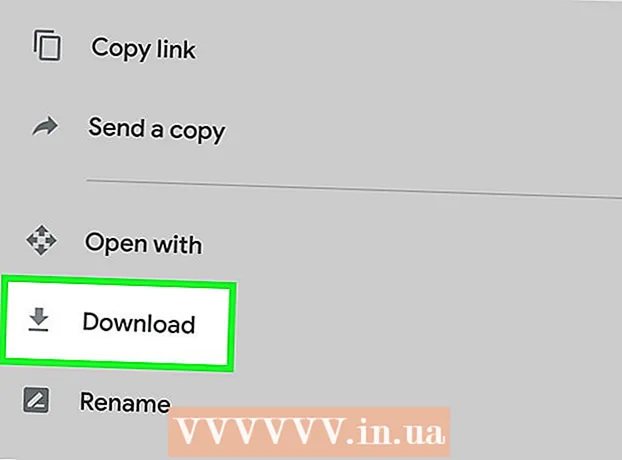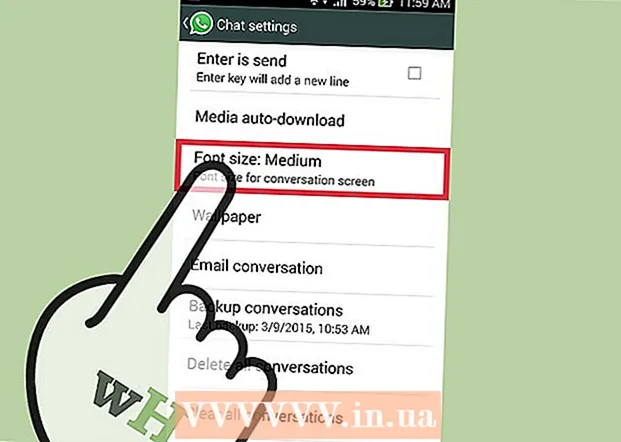Autor:
Frank Hunt
Data Creației:
16 Martie 2021
Data Actualizării:
1 Iulie 2024
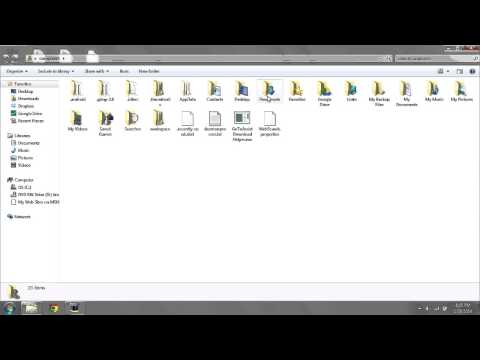
Conţinut
- A calca
- Metoda 1 din 4: Windows
- Rezolvarea unei probleme
- Metoda 2 din 4: Mac
- Rezolvarea unei probleme
- Metoda 3 din 4: Android
- Rezolvarea unei probleme
- Metoda 4 din 4: iOS
- Rezolvarea unei probleme
Când toate acele fișiere descărcate încep să se acumuleze, pot ocupa spațiu de stocare pe care îl puteți utiliza mai bine. Curățarea regulată a fișierelor descărcate vă va economisi mult spațiu și va facilita găsirea fișierelor dorite. Procesul de ștergere a fișierelor depinde de sistemul de operare pe care îl utilizați.
A calca
Metoda 1 din 4: Windows
 Deschideți folderul Descărcări / Descărcările mele. O puteți deschide apăsând tasta Windows + E și selectând folderul.
Deschideți folderul Descărcări / Descărcările mele. O puteți deschide apăsând tasta Windows + E și selectând folderul.  Găsiți fișierul pe care doriți să îl ștergeți. Majoritatea programelor vor pune fișierele descărcate în Descărcări.
Găsiți fișierul pe care doriți să îl ștergeți. Majoritatea programelor vor pune fișierele descărcate în Descărcări. - Unele programe își creează propriile foldere de descărcare. Când știți cu ce program ați descărcat fișierul, verificați setările pentru a vedea unde sunt stocate fișierele pe computer.
 Căutați fișierul dacă îi cunoașteți numele. Dacă nu puteți găsi fișierul în folderul Descărcări, dar știți numele, puteți utiliza Căutarea Windows pentru a-l găsi. Apăsați tasta Windows și tastați numele fișierului. Dacă Windows nu îl poate găsi, acesta va fi afișat în rezultatele căutării.
Căutați fișierul dacă îi cunoașteți numele. Dacă nu puteți găsi fișierul în folderul Descărcări, dar știți numele, puteți utiliza Căutarea Windows pentru a-l găsi. Apăsați tasta Windows și tastați numele fișierului. Dacă Windows nu îl poate găsi, acesta va fi afișat în rezultatele căutării.  Dacă nu găsiți fișierul, deschideți managerul de descărcări al browserului. Dacă ați descărcat recent fișierul, acesta poate fi în continuare listat în managerul de descărcări al browserului dvs. Cu aceasta puteți deschide direct locația fișierului pe care doriți să îl ștergeți.
Dacă nu găsiți fișierul, deschideți managerul de descărcări al browserului. Dacă ați descărcat recent fișierul, acesta poate fi în continuare listat în managerul de descărcări al browserului dvs. Cu aceasta puteți deschide direct locația fișierului pe care doriți să îl ștergeți. - Chrome - Apăsați Ctrl + J. Faceți clic pe „Eliminare din listă” pentru fișierul pe care doriți să îl eliminați.
- Firefox - Apăsați Ctrl + J pentru a deschide secțiunea Descărcări din bibliotecă. Faceți clic pe butonul folder pentru a deschide folderul în care se află descărcarea.
- Internet Explorer - Apăsați Ctrl + J sau faceți clic pe roată și selectați „Descărcări”. Faceți clic pe linkul din coloana de locație a fișierului pe care doriți să îl ștergeți.
 Trageți fișierul în Coșul de gunoi. Opțional, puteți selecta fișierul și apăsați Ștergere sau faceți clic dreapta pe fișier și alegeți „Șterge”.
Trageți fișierul în Coșul de gunoi. Opțional, puteți selecta fișierul și apăsați Ștergere sau faceți clic dreapta pe fișier și alegeți „Șterge”. - Dacă fișierul nu poate fi șters, se poate datora faptului că este utilizat de un alt program. Acest lucru este obișnuit cu programele de partajare a fișierelor, deoarece unii utilizatori încearcă să descarce fișierul de pe computer. Închideți programele care ar putea utiliza fișierul și încercați din nou.
Rezolvarea unei probleme
 Nu pot șterge fișierul. Dacă Windows nu vă permite să ștergeți fișierul, este probabil pentru că este utilizat de un alt fișier. Acesta este, de obicei, cazul în care ați descărcat fișierul prin BitTorrent și este încă însămânțat sau dacă l-ați deschis deja într-un alt program. Închideți toate programele care pot utiliza fișierul și încercați din nou.
Nu pot șterge fișierul. Dacă Windows nu vă permite să ștergeți fișierul, este probabil pentru că este utilizat de un alt fișier. Acesta este, de obicei, cazul în care ați descărcat fișierul prin BitTorrent și este încă însămânțat sau dacă l-ați deschis deja într-un alt program. Închideți toate programele care pot utiliza fișierul și încercați din nou. - Dacă încă nu puteți șterge fișierul, consultați wikiHow pentru mai multe informații.
Metoda 2 din 4: Mac
 Deschideți folderul Descărcări. Puteți accesa folderul Descărcări din Dock sau din bara laterală din Finder. Aceasta este locația implicită în care majoritatea aplicațiilor descarcă fișiere. Dacă ați schimbat locația de descărcare în preferințele uneia dintre aplicațiile dvs., verificați și locația respectivă.
Deschideți folderul Descărcări. Puteți accesa folderul Descărcări din Dock sau din bara laterală din Finder. Aceasta este locația implicită în care majoritatea aplicațiilor descarcă fișiere. Dacă ați schimbat locația de descărcare în preferințele uneia dintre aplicațiile dvs., verificați și locația respectivă. - De asemenea, puteți face clic pe desktop și apoi „Mergeți la → →„ Descărcări ”.
 Găsiți fișierul pe care doriți să îl ștergeți. Derulați prin Descărcări până când găsiți fișierul pe care doriți să îl ștergeți.
Găsiți fișierul pe care doriți să îl ștergeți. Derulați prin Descărcări până când găsiți fișierul pe care doriți să îl ștergeți.  Limitați căutarea la imaginile de pe disc. Programele Mac sunt descărcate ca fișiere DMG. Acestea sunt imagini pe disc în care este stocat programul. Dacă instalați un program, DMG va rămâne în folderul Descărcări și va ocupa spațiu.
Limitați căutarea la imaginile de pe disc. Programele Mac sunt descărcate ca fișiere DMG. Acestea sunt imagini pe disc în care este stocat programul. Dacă instalați un program, DMG va rămâne în folderul Descărcări și va ocupa spațiu. - În bara de căutare din colțul din dreapta sus, tastați imaginea discului și selectați „Imagine disc” din secțiunea „Tipuri”. Aceasta restricționează vizualizarea la fișierele DMG, astfel încât să puteți elibera rapid mult spațiu.
 Dacă nu găsiți fișierul, deschideți managerul de descărcări al browserului. Dacă ați descărcat recent fișierul, acesta poate fi în continuare listat în managerul de descărcări al browserului dvs. Cu aceasta puteți deschide direct locația fișierului pe care doriți să îl ștergeți.
Dacă nu găsiți fișierul, deschideți managerul de descărcări al browserului. Dacă ați descărcat recent fișierul, acesta poate fi în continuare listat în managerul de descărcări al browserului dvs. Cu aceasta puteți deschide direct locația fișierului pe care doriți să îl ștergeți. - Chrome - Apăsați Comandă + J. Faceți clic pe „Eliminare din listă” pentru fișierul pe care doriți să îl eliminați.
- Firefox - Apăsați Comandă + J pentru a deschide secțiunea Descărcări din bibliotecă. Faceți clic pe butonul folder pentru a deschide folderul în care se află descărcarea.
- Safari - Faceți clic pe meniul „Fereastră” și selectați „Descărcări”. Faceți clic pe Lupa de lângă fișierul pe care doriți să îl ștergeți.
 Trageți fișierul în Coșul de gunoi. Alternativ, puteți selecta fișierul și apoi apăsați Ștergeți, sau faceți clic dreapta pe fișier și selectați „Ștergeți”.
Trageți fișierul în Coșul de gunoi. Alternativ, puteți selecta fișierul și apoi apăsați Ștergeți, sau faceți clic dreapta pe fișier și selectați „Ștergeți”. - Dacă fișierul nu poate fi șters, se poate datora faptului că este utilizat de un alt program. Acest lucru este obișnuit cu programele de partajare a fișierelor, deoarece cineva ar putea încerca să descarce fișierul de pe computer. Închideți programele care ar putea utiliza fișierul și încercați din nou.
Rezolvarea unei probleme
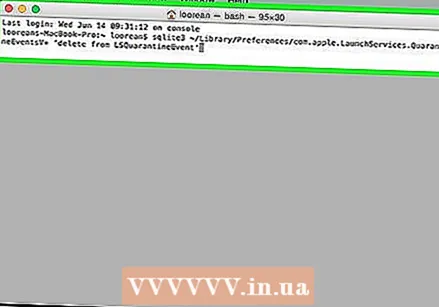 Vreau să șterg toate datele din descărcările mele. OS X păstrează un jurnal al tuturor fișierelor descărcate. Dacă sunteți îngrijorat de securitatea sistemului dvs. și de ochii curioși ai persoanelor neautorizate, puteți șterge manual acest fișier jurnal folosind terminalul.
Vreau să șterg toate datele din descărcările mele. OS X păstrează un jurnal al tuturor fișierelor descărcate. Dacă sunteți îngrijorat de securitatea sistemului dvs. și de ochii curioși ai persoanelor neautorizate, puteți șterge manual acest fișier jurnal folosind terminalul. - Deschideți terminalul în Instrumente.
- Tip sqlite3 ~ / Library / Preferences / com.apple.LaunchServices.QuarantineEventsV * "șterge din LSQuarantineEvent" și a lovit întoarcere.
 Nu pot șterge fișierul. Dacă OS X nu vă permite să ștergeți fișierul, probabil că este folosit de un alt fișier. Acesta este, de obicei, cazul în care ați descărcat fișierul prin BitTorrent și este încă însămânțat sau dacă l-ați deschis deja într-un alt program. Închideți toate programele care pot utiliza fișierul și încercați din nou.
Nu pot șterge fișierul. Dacă OS X nu vă permite să ștergeți fișierul, probabil că este folosit de un alt fișier. Acesta este, de obicei, cazul în care ați descărcat fișierul prin BitTorrent și este încă însămânțat sau dacă l-ați deschis deja într-un alt program. Închideți toate programele care pot utiliza fișierul și încercați din nou. - Dacă încă nu puteți șterge fișierul, consultați wikiHow pentru mai multe informații.
Metoda 3 din 4: Android
 Descărcați și instalați un manager de fișiere. Există mai mulți administratori de fișiere disponibile gratuit pentru Android. Puteți descărca acest lucru din Magazinul Google Play. Apropo, dispozitivul dvs. poate avea deja un manager de fișiere. Aplicațiile populare sunt:
Descărcați și instalați un manager de fișiere. Există mai mulți administratori de fișiere disponibile gratuit pentru Android. Puteți descărca acest lucru din Magazinul Google Play. Apropo, dispozitivul dvs. poate avea deja un manager de fișiere. Aplicațiile populare sunt: - ES File Explorer
- Manager de fișiere Astro
- Manager fișiere X-Plore
 Navigați la folderul Descărcări. După ce ați deschis managerul de fișiere, veți obține o listă cu toate directoarele de pe telefonul mobil. Căutați cel numit „Descărcări”. Este posibil să trebuiască să urcați la un nivel de director pentru a-l vedea.
Navigați la folderul Descărcări. După ce ați deschis managerul de fișiere, veți obține o listă cu toate directoarele de pe telefonul mobil. Căutați cel numit „Descărcări”. Este posibil să trebuiască să urcați la un nivel de director pentru a-l vedea. - Notă: Imaginile descărcate pot fi, de asemenea, în folderul Fotografii și videoclipurile descărcate în folderul Videoclipuri.
 Apăsați lung pe fișierul pe care doriți să îl ștergeți. Această procedură variază de la managerul de fișiere la managerul de fișiere, dar de obicei puteți ține apăsat fișierul și atingeți „Ștergeți” în meniul care apare. Uneori puteți selecta mai multe fișiere și apoi atingeți butonul Ștergeți.
Apăsați lung pe fișierul pe care doriți să îl ștergeți. Această procedură variază de la managerul de fișiere la managerul de fișiere, dar de obicei puteți ține apăsat fișierul și atingeți „Ștergeți” în meniul care apare. Uneori puteți selecta mai multe fișiere și apoi atingeți butonul Ștergeți.
Rezolvarea unei probleme
 Managerul de fișiere nu funcționează. Dacă preferați să gestionați fișierele descărcate cu computerul, puteți conecta dispozitivul Android cu un cablu USB. Vă permite să accesați dispozitivul Android în același mod ca o unitate USB pentru gestionarea fișierelor. Dacă încă nu puteți șterge fișierul, consultați wikiHow pentru mai multe informații.
Managerul de fișiere nu funcționează. Dacă preferați să gestionați fișierele descărcate cu computerul, puteți conecta dispozitivul Android cu un cablu USB. Vă permite să accesați dispozitivul Android în același mod ca o unitate USB pentru gestionarea fișierelor. Dacă încă nu puteți șterge fișierul, consultați wikiHow pentru mai multe informații.  Nu pot găsi fișierele descărcate. Aproape toate fișierele descărcate ar trebui să fie în folderul Descărcări, dar unele aplicații le plasează în alte locații. Cu dispozitivul conectat la computer, este mult mai ușor să căutați fișiere.
Nu pot găsi fișierele descărcate. Aproape toate fișierele descărcate ar trebui să fie în folderul Descărcări, dar unele aplicații le plasează în alte locații. Cu dispozitivul conectat la computer, este mult mai ușor să căutați fișiere.
Metoda 4 din 4: iOS
 Deschideți aplicația care folosește fișierul pe care doriți să îl ștergeți. Dispozitivele iOS nu vă oferă acces la o singură locație de descărcare pe dispozitivul dvs. În schimb, fișierele sunt șterse prin intermediul aplicațiilor care le deschid. Asta înseamnă că, dacă doriți să ștergeți un PDF, trebuie să îl ștergeți cu iBooks sau Adobe Reader. Dacă doriți să ștergeți muzică, puteți face acest lucru cu aplicația Muzică.
Deschideți aplicația care folosește fișierul pe care doriți să îl ștergeți. Dispozitivele iOS nu vă oferă acces la o singură locație de descărcare pe dispozitivul dvs. În schimb, fișierele sunt șterse prin intermediul aplicațiilor care le deschid. Asta înseamnă că, dacă doriți să ștergeți un PDF, trebuie să îl ștergeți cu iBooks sau Adobe Reader. Dacă doriți să ștergeți muzică, puteți face acest lucru cu aplicația Muzică.  Glisați elementul pentru a afișa butonul Ștergere. Această procedură depinde de aplicația pe care o utilizați, dar de obicei puteți glisa fișierul pentru a afișa butonul Ștergeți.
Glisați elementul pentru a afișa butonul Ștergere. Această procedură depinde de aplicația pe care o utilizați, dar de obicei puteți glisa fișierul pentru a afișa butonul Ștergeți. 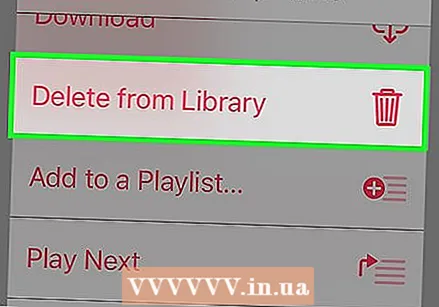 Țineți apăsat un element pentru a selecta mai multe fișiere. După ce ați selectat toate fișierele pe care doriți să le ștergeți, atingeți butonul Ștergeți.
Țineți apăsat un element pentru a selecta mai multe fișiere. După ce ați selectat toate fișierele pe care doriți să le ștergeți, atingeți butonul Ștergeți.  Utilizați iTunes pentru a șterge muzică dacă dispozitivul dvs. nu poate face acest lucru. Poate fi dificil să ștergeți o melodie descărcată, mai ales dacă este sincronizată cu iTunes. Consultați wikiHow pentru mai multe informații despre cum să ștergeți muzică.
Utilizați iTunes pentru a șterge muzică dacă dispozitivul dvs. nu poate face acest lucru. Poate fi dificil să ștergeți o melodie descărcată, mai ales dacă este sincronizată cu iTunes. Consultați wikiHow pentru mai multe informații despre cum să ștergeți muzică.  Folosiți computerul pentru a șterge mai multe fotografii în același timp. Dacă aveți o mulțime de fotografii de care doriți să scăpați, cel mai rapid mod este să vă conectați dispozitivul iOS la computer. Apoi utilizați managerul de fișiere al sistemului de operare pentru a face acest lucru. Consultați wikiHow pentru mai multe informații.
Folosiți computerul pentru a șterge mai multe fotografii în același timp. Dacă aveți o mulțime de fotografii de care doriți să scăpați, cel mai rapid mod este să vă conectați dispozitivul iOS la computer. Apoi utilizați managerul de fișiere al sistemului de operare pentru a face acest lucru. Consultați wikiHow pentru mai multe informații.
Rezolvarea unei probleme
 Nu pot găsi fișierul pe care vreau să îl șterg. Dispozitivele iOS au un sistem de fișiere complet diferit față de majoritatea celorlalte dispozitive și acest lucru poate face extrem de dificilă găsirea și ștergerea anumitor fișiere. Aveți nevoie de o aplicație care poate deschide tipul de fișier pe care doriți să îl ștergeți pentru a accesa și șterge fișierul.
Nu pot găsi fișierul pe care vreau să îl șterg. Dispozitivele iOS au un sistem de fișiere complet diferit față de majoritatea celorlalte dispozitive și acest lucru poate face extrem de dificilă găsirea și ștergerea anumitor fișiere. Aveți nevoie de o aplicație care poate deschide tipul de fișier pe care doriți să îl ștergeți pentru a accesa și șterge fișierul. - Singura modalitate de a evita acest lucru este să vă jailbreak dispozitivul iOS. Acest lucru nu este lipsit de risc și nu funcționează pe toate dispozitivele, dar odată ce are succes, puteți instala administratori de fișiere care vă permit să editați fișiere în același mod ca și pe Android.