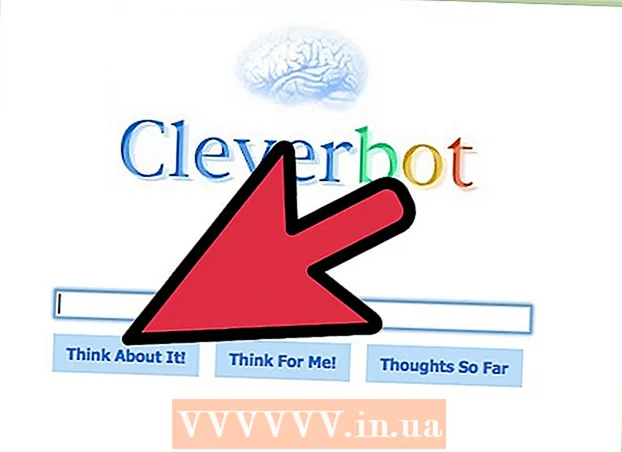Autor:
Christy White
Data Creației:
9 Mai 2021
Data Actualizării:
1 Iulie 2024

Conţinut
În acest articol, veți afla cum să afișați date în Excel într-un mod mai vizual, utilizând o diagramă cu bare.
A calca
Metoda 1 din 2: Adăugați date
 Deschideți Microsoft Excel. Pentru a face acest lucru, faceți clic pe simbolul cu litera albă "X" pe un fundal verde.
Deschideți Microsoft Excel. Pentru a face acest lucru, faceți clic pe simbolul cu litera albă "X" pe un fundal verde. - Dacă doriți să creați o diagramă din datele existente, deschideți fișierul excel conținând datele făcând clic pe acesta de două ori și treceți la metoda următoare.
 Faceți clic pe Foaie de lucru goală (pe un computer) sau Foaie de lucru în Excel (pe un Mac). Puteți găsi această opțiune în partea stângă sus a ferestrei de previzualizare.
Faceți clic pe Foaie de lucru goală (pe un computer) sau Foaie de lucru în Excel (pe un Mac). Puteți găsi această opțiune în partea stângă sus a ferestrei de previzualizare.  Adăugați titluri pe axele X și Y ale graficului. Pentru a face acest lucru, faceți clic pe celulă A1 (pentru axa X) și introduceți o denumire. Apoi faceți același lucru și pentru celulă B1 (pentru axa Y).
Adăugați titluri pe axele X și Y ale graficului. Pentru a face acest lucru, faceți clic pe celulă A1 (pentru axa X) și introduceți o denumire. Apoi faceți același lucru și pentru celulă B1 (pentru axa Y). - Într-un grafic care arată temperatura tuturor zilelor dintr-o săptămână dată, ați fi în celulă A1 de exemplu poate pune „Zile” și pune într-o celulă B1 'Temperatura'.
 Introduceți datele pentru axele X și Y. Pentru aceasta, introduceți un număr sau un cuvânt în coloana celulei A sau B. pentru a o aplica pe axa X sau respectiv Y.
Introduceți datele pentru axele X și Y. Pentru aceasta, introduceți un număr sau un cuvânt în coloana celulei A sau B. pentru a o aplica pe axa X sau respectiv Y. - De exemplu, dacă aveți „luni” în celulă A2 tastați și „22” în câmp B2, care poate indica faptul că luni au fost 22 de grade.
 Introduceți informațiile rămase. Odată ce ați introdus toate detaliile, puteți crea o diagramă cu bare pe baza informațiilor.
Introduceți informațiile rămase. Odată ce ați introdus toate detaliile, puteți crea o diagramă cu bare pe baza informațiilor.
Metoda 2 din 2: Creați o diagramă
 Selectați toate datele. Pentru a face acest lucru, faceți clic pe celulă A1, Vă rog ⇧ Shift și apoi faceți clic pe valoarea inferioară din coloană B.. Astfel selectați toate datele.
Selectați toate datele. Pentru a face acest lucru, faceți clic pe celulă A1, Vă rog ⇧ Shift și apoi faceți clic pe valoarea inferioară din coloană B.. Astfel selectați toate datele. - Dacă utilizați litere și numere diferite și altele asemenea în coloanele diagramei, amintiți-vă că puteți face clic pe celula din stânga sus și apoi faceți clic pe celula din dreapta jos, în același timp ⇧ Shift presat.
 Faceți clic pe fila Inserare. Îl puteți găsi în partea de sus a ferestrei Excel, chiar în dreapta fișierului Fila Acasă.
Faceți clic pe fila Inserare. Îl puteți găsi în partea de sus a ferestrei Excel, chiar în dreapta fișierului Fila Acasă.  Faceți clic pe pictograma „Grafic cu bare”. Îl puteți găsi în grupul „Diagramele” din dreapta, sub filă Introduce; arată ca trei bare verticale la rând.
Faceți clic pe pictograma „Grafic cu bare”. Îl puteți găsi în grupul „Diagramele” din dreapta, sub filă Introduce; arată ca trei bare verticale la rând.  Faceți clic pe unul dintre diferitele tipuri de diagrame. Exact din ce modele puteți alege depinde de sistemul de operare al computerului și de dacă utilizați versiunea cu plată a Excel, dar unele opțiuni comune includ:
Faceți clic pe unul dintre diferitele tipuri de diagrame. Exact din ce modele puteți alege depinde de sistemul de operare al computerului și de dacă utilizați versiunea cu plată a Excel, dar unele opțiuni comune includ: - Coloana 2-D - Afișează datele dvs. sub formă de bare verticale simple.
- Coloana 3-D - O prezentare în bare verticale tridimensionale.
- Bara 2-D - Afișați sub forma unui grafic simplu cu bare orizontale în loc de bare verticale.
- Bară 3D - Afișare în bare tridimensionale, orizontale.
 Personalizați aspectul graficului dvs. După ce ați ales un aspect pentru graficul dvs., puteți utiliza secțiunea „Proiectare” din partea de sus a ferestrei Excel pentru a alege un alt design, pentru a schimba culorile sau pentru a alege un tip de grafic complet diferit.
Personalizați aspectul graficului dvs. După ce ați ales un aspect pentru graficul dvs., puteți utiliza secțiunea „Proiectare” din partea de sus a ferestrei Excel pentru a alege un alt design, pentru a schimba culorile sau pentru a alege un tip de grafic complet diferit. - Fereastra „Proiectare” apare numai atunci când diagrama este selectată. Faceți clic pe grafic pentru al selecta.
- De asemenea, puteți face clic pe titlul graficului pentru al selecta și apoi introduceți un nume nou. De obicei, titlul se află în partea de sus a ferestrei graficului.
sfaturi
- Puteți copia și lipi diagrame în alte programe Office, cum ar fi Word sau PowerPoint.
- Dacă graficul dvs. a schimbat axele x și y ale tabelului, accesați fila „Proiectare” și selectați „Schimbați rândul / coloana” pentru a rezolva problema.