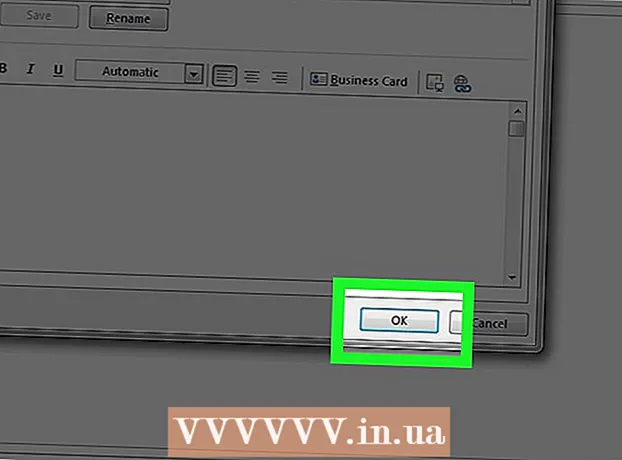Autor:
Judy Howell
Data Creației:
5 Iulie 2021
Data Actualizării:
1 Iulie 2024

Conţinut
- A calca
- Metoda 1 din 3: Noțiunile de bază
- Metoda 2 din 3: adăugați foc la text
- Metoda 3 din 3: Foc lichid
- sfaturi
Dacă ați dorit vreodată să adăugați un pic de foc imaginilor dvs., Photoshop este un loc minunat pentru a face acest lucru. Vă vom arăta câteva modalități de a obține imaginea dorită. Este ușor de făcut și distractiv de jucat.
A calca
Metoda 1 din 3: Noțiunile de bază
 Deschideți Adobe Photoshop. Setați culoarea de fundal la negru și culoarea din prim-plan la portocaliu.
Deschideți Adobe Photoshop. Setați culoarea de fundal la negru și culoarea din prim-plan la portocaliu.  Creați un document nou. Setați dimensiunea paginii după cum doriți și selectați Culoarea fundalului La fereastră Conținut de fundal:. Faceți clic pe OK.
Creați un document nou. Setați dimensiunea paginii după cum doriți și selectați Culoarea fundalului La fereastră Conținut de fundal:. Faceți clic pe OK.  Faceți nori. Accesați secțiunea „Filtre” din meniul principal și selectați „Redare”> Nori.
Faceți nori. Accesați secțiunea „Filtre” din meniul principal și selectați „Redare”> Nori.  Salvează-ți focul. Acest filtru creează nori gaussieni folosind culorile din prim-plan și fundal. Aplicarea diferitelor culori poate duce la o serie de efecte interesante.
Salvează-ți focul. Acest filtru creează nori gaussieni folosind culorile din prim-plan și fundal. Aplicarea diferitelor culori poate duce la o serie de efecte interesante. - Gata pentru mai multe? Apoi aruncați o privire la metoda avansată de mai jos.
Metoda 2 din 3: adăugați foc la text
 Deschideți un document cu un strat de text sau creați un document nou. Ca exemplu, aici folosim un simplu fundal negru cu cuvântul „INCENDIU!” în Arial Black pe un al doilea strat. Este important ca textul să fie pe un strat diferit de fundal.
Deschideți un document cu un strat de text sau creați un document nou. Ca exemplu, aici folosim un simplu fundal negru cu cuvântul „INCENDIU!” în Arial Black pe un al doilea strat. Este important ca textul să fie pe un strat diferit de fundal. - Dacă lucrați cu un document existent, faceți o copie a originalului.
 Duplicați textul. Trageți stratul de text original către noul simbol al stratului din partea de jos a ferestrei Straturi.
Duplicați textul. Trageți stratul de text original către noul simbol al stratului din partea de jos a ferestrei Straturi.  Adăugați Glow Outside. Dacă stratul este duplicat, faceți clic pe meniul Fx din partea de jos a meniului Straturi și selectați Outer Glow. În fereastra de stil rezultată, schimbați culoarea din galben în alb și setați Opacitatea la 100%, după cum se arată:
Adăugați Glow Outside. Dacă stratul este duplicat, faceți clic pe meniul Fx din partea de jos a meniului Straturi și selectați Outer Glow. În fereastra de stil rezultată, schimbați culoarea din galben în alb și setați Opacitatea la 100%, după cum se arată: - Faceți clic pe OK. Imaginea dvs. ar trebui să arate acum așa:
 Aplicați Gaussian Blur. În Filtrumeniu, selectați Decolorare > Neclaritate gaussiană ... Photoshop vă arată un avertisment că cu această acțiune veți rasteriza stratul de text și că nu puteți schimba textul ulterior. Faceți clic pe OK și setați Blur să arate cam așa:
Aplicați Gaussian Blur. În Filtrumeniu, selectați Decolorare > Neclaritate gaussiană ... Photoshop vă arată un avertisment că cu această acțiune veți rasteriza stratul de text și că nu puteți schimba textul ulterior. Faceți clic pe OK și setați Blur să arate cam așa: - Rețineți că, dacă stratul dvs. de text este mai mare sau mai mic decât în exemplul nostru, setarea reală a razei / razei va alterna. Acest exemplu presupune un tip de 72 de puncte.
 Configurați instrumentul Smudge. Faceți clic pe instrumentul Smudge (sub instrumentul Gradient), apoi faceți clic pe setările pensulei din partea de sus a ferestrei. În fereastra de setări a instrumentului Smudge rezultat, utilizați următoarele setări:
Configurați instrumentul Smudge. Faceți clic pe instrumentul Smudge (sub instrumentul Gradient), apoi faceți clic pe setările pensulei din partea de sus a ferestrei. În fereastra de setări a instrumentului Smudge rezultat, utilizați următoarele setări: - Cu aceste setări veți „atrage” focul. Ca și în cazul oricărei perii din Photoshop sau alte aplicații grafice, se recomandă utilizarea unei tablete.
 Creați flăcările. Folosind instrumentul Smudge, vopsiți din literele spre exterior pentru a crea o idee de flăcări. Cursele scurte și rapide oferă cele mai bune rezultate și, dacă utilizați o perie, variați grosimea ajustând presiunea. Focul tău ar trebui să arate acum:
Creați flăcările. Folosind instrumentul Smudge, vopsiți din literele spre exterior pentru a crea o idee de flăcări. Cursele scurte și rapide oferă cele mai bune rezultate și, dacă utilizați o perie, variați grosimea ajustând presiunea. Focul tău ar trebui să arate acum: - Când ați terminat, copiați stratul șters.
 Aplicați Radial Blur. De la Filtrumeniu, selectați Decolorare' > Ceață radială ...și, în fereastra rezultată, modificați setările după cum urmează:
Aplicați Radial Blur. De la Filtrumeniu, selectați Decolorare' > Ceață radială ...și, în fereastra rezultată, modificați setările după cum urmează: - Deși este un efect subtil, acest lucru oferă focului un plus de energie.
 Convertiți-vă imaginea în tonuri de gri. Selectați Scală de gri în Imaginemeniul. Photoshop vă va avertiza din nou că imaginea va fi aplatizată, iar acest lucru poate avea un efect nedorit asupra imaginii dvs. Faceți clic pe opțiune Faceți un singur strat a proceda la.
Convertiți-vă imaginea în tonuri de gri. Selectați Scală de gri în Imaginemeniul. Photoshop vă va avertiza din nou că imaginea va fi aplatizată, iar acest lucru poate avea un efect nedorit asupra imaginii dvs. Faceți clic pe opțiune Faceți un singur strat a proceda la.  Convertiți imaginea în Culoare indexată. Mergi la el Imaginemeniu și selectați Mod > Culoare indexată. Apoi selectați în același meniu Masă de culoare.
Convertiți imaginea în Culoare indexată. Mergi la el Imaginemeniu și selectați Mod > Culoare indexată. Apoi selectați în același meniu Masă de culoare. - Din meniul din partea de sus a ferestrei Tabelului de culori, selectați Corp negru.
 Felicitări, ai făcut foc! Imaginea dvs. ar trebui să arate acum așa:
Felicitări, ai făcut foc! Imaginea dvs. ar trebui să arate acum așa:
Metoda 3 din 3: Foc lichid
 Deschideți Adobe Photoshop. Setați culoarea din prim-plan pe alb și culoarea de fundal pe negru. O modalitate rapidă de a face acest lucru este prin tasta D (înseamnă Default - culoarea implicită) și tasta X (comutarea culorii de prim plan și a culorii de fundal).
Deschideți Adobe Photoshop. Setați culoarea din prim-plan pe alb și culoarea de fundal pe negru. O modalitate rapidă de a face acest lucru este prin tasta D (înseamnă Default - culoarea implicită) și tasta X (comutarea culorii de prim plan și a culorii de fundal).  Creați o nouă imagine Photoshop. În același mod ca și în metoda de mai sus, faceți din conținutul fundalului culoarea de fundal.
Creați o nouă imagine Photoshop. În același mod ca și în metoda de mai sus, faceți din conținutul fundalului culoarea de fundal.  Creați un dreptunghi rotunjit făcând clic pe instrumentul de formă din bara de instrumente din partea stângă a ecranului. Desenați o formă dreptunghiulară în centrul imaginii.
Creați un dreptunghi rotunjit făcând clic pe instrumentul de formă din bara de instrumente din partea stângă a ecranului. Desenați o formă dreptunghiulară în centrul imaginii.  Setați proprietățile formei. În partea de sus a ferestrei, selectați A umple și alege-ți albul. Selectați-l Liniaatributul și setați-l la None, așa cum este indicat.
Setați proprietățile formei. În partea de sus a ferestrei, selectați A umple și alege-ți albul. Selectați-l Liniaatributul și setați-l la None, așa cum este indicat.  Grid stratul. Faceți clic dreapta pe numele noului strat de formă (implicit este Dreptunghi rotunjit 1) și selectați Convertiți stratul în pixeli din meniul contextual.
Grid stratul. Faceți clic dreapta pe numele noului strat de formă (implicit este Dreptunghi rotunjit 1) și selectați Convertiți stratul în pixeli din meniul contextual.  Adăugați vântul. Asigurați-vă că stratul de formă este încă selectat. Mergi la el Filtrumeniu și selectați Stiliza, si dupa aceea Vânt.
Adăugați vântul. Asigurați-vă că stratul de formă este încă selectat. Mergi la el Filtrumeniu și selectați Stiliza, si dupa aceea Vânt.  Reglați setările Wind. Alegeți următoarele setări în fereastra Wind: Vânt și Din dreapta, apoi apasa O.K.
Reglați setările Wind. Alegeți următoarele setări în fereastra Wind: Vânt și Din dreapta, apoi apasa O.K.  Apăsați Comandă + F (PC: Ctrl + F) de două ori. Aceasta adaugă efectul Vânt. Dreptunghiul dvs. ar trebui să arate acum așa:
Apăsați Comandă + F (PC: Ctrl + F) de două ori. Aceasta adaugă efectul Vânt. Dreptunghiul dvs. ar trebui să arate acum așa:  Rotiți imaginea. Apasa pe el Imaginemeniul, atunci Rotiți imaginea și apoi mai departe 90 ° CW.
Rotiți imaginea. Apasa pe el Imaginemeniul, atunci Rotiți imaginea și apoi mai departe 90 ° CW.  Accesați meniul Filtru și selectați Lichidare. Se va deschide o fereastră. Setați dimensiunea pensulei la aproximativ 25 (pentru a începe), apoi trageți peste liniile create de efectul Vânt pentru a le distorsiona pentru a semăna cu o flacără. Variați dimensiunea pensulei pentru a face flăcările să pară mai realiste. Când ați terminat, faceți clic pe OK.
Accesați meniul Filtru și selectați Lichidare. Se va deschide o fereastră. Setați dimensiunea pensulei la aproximativ 25 (pentru a începe), apoi trageți peste liniile create de efectul Vânt pentru a le distorsiona pentru a semăna cu o flacără. Variați dimensiunea pensulei pentru a face flăcările să pară mai realiste. Când ați terminat, faceți clic pe OK.  Estompați imaginea. Click pe Filtru, după aceea Decolorare, după aceea Estompare gaussiană, apoi setați raza la 1 pixel.
Estompați imaginea. Click pe Filtru, după aceea Decolorare, după aceea Estompare gaussiană, apoi setați raza la 1 pixel. - Duplicați stratul de două ori. Puteți face acest lucru trăgând primul strat peste noul simbol al stratului din partea de jos a ferestrei Straturi sau apăsând Comandă + J (PC: Ctrl + J) de două ori.
- Faceți primele 2 straturi invizibile făcând clic pe ochi.
 Faceți clic pe stratul dreptunghiular original (de jos). În fereastra de corecție, selectați simbolul Hue / Saturation.
Faceți clic pe stratul dreptunghiular original (de jos). În fereastra de corecție, selectați simbolul Hue / Saturation.  Faceți din stratul Hue / Saturation un strat de tăiere. Faceți clic pe pictograma stratului de tăiere din partea de jos a ferestrei de corectare. Acest lucru limitează efectul stratului Hue / Saturation la stratul imediat sub acesta.
Faceți din stratul Hue / Saturation un strat de tăiere. Faceți clic pe pictograma stratului de tăiere din partea de jos a ferestrei de corectare. Acest lucru limitează efectul stratului Hue / Saturation la stratul imediat sub acesta.  Setați nivelurile de nuanță / saturație așa cum se arată în imaginea de mai sus. Asigurați-vă că bifați mai întâi caseta Colorize. Hue este 0, Saturation este 100 și Brightness este -50, oferind o culoare roșie bogată. Ar trebui să arate cam așa:
Setați nivelurile de nuanță / saturație așa cum se arată în imaginea de mai sus. Asigurați-vă că bifați mai întâi caseta Colorize. Hue este 0, Saturation este 100 și Brightness este -50, oferind o culoare roșie bogată. Ar trebui să arate cam așa:  Activați din nou stratul superior. Adăugați un alt strat de reglare Hue / Saturation în același mod și setați decuparea în același mod ca și stratul inferior. Schimbați proprietățile stratului de reglare superior la Hue: 50, Saturation: 100, Luminozitate: -50. Acest lucru îl va face o culoare galbenă.
Activați din nou stratul superior. Adăugați un alt strat de reglare Hue / Saturation în același mod și setați decuparea în același mod ca și stratul inferior. Schimbați proprietățile stratului de reglare superior la Hue: 50, Saturation: 100, Luminozitate: -50. Acest lucru îl va face o culoare galbenă.  Selectați forma albă rămasă (stratul de mijloc). Click pe Filtru, după aceea Decolorare si dupa aceea Estompare gaussiană. Setați raza la 7 pixeli. Imaginea dvs. ar trebui să arate acum așa:
Selectați forma albă rămasă (stratul de mijloc). Click pe Filtru, după aceea Decolorare si dupa aceea Estompare gaussiană. Setați raza la 7 pixeli. Imaginea dvs. ar trebui să arate acum așa:  Schimbați metoda de acoperire. Selectați stratul superior și modificați tipul stratului făcând clic pe meniul derulant (de obicei Normal) și selectați Acoperi.
Schimbați metoda de acoperire. Selectați stratul superior și modificați tipul stratului făcând clic pe meniul derulant (de obicei Normal) și selectați Acoperi.  Vă puteți felicita! Munca este terminată și capodopera ta este terminată!
Vă puteți felicita! Munca este terminată și capodopera ta este terminată!
sfaturi
- Despre „metoda de la sol”
- O dimensiune bună pentru fundal este de 14 cm X 14 cm. Sau 400px cu 400px, și asta e bine.
- Această metodă poate fi utilizată și pentru text.