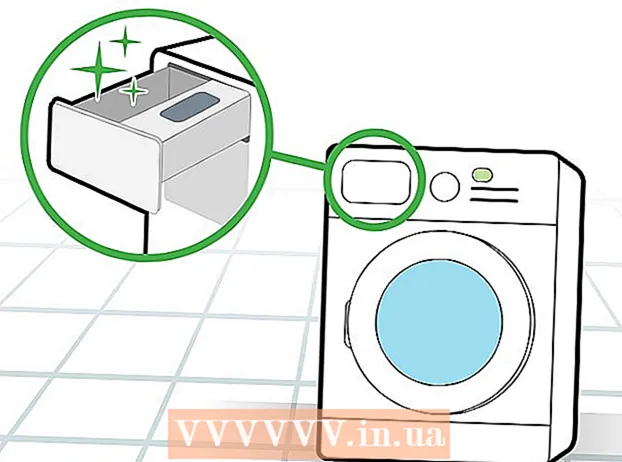Autor:
Roger Morrison
Data Creației:
24 Septembrie 2021
Data Actualizării:
19 Iunie 2024

Conţinut
- A calca
- Metoda 1 din 3: Folosirea meniului Firefox
- Metoda 2 din 3: Utilizarea altor metode (Windows)
- Metoda 3 din 3: Utilizarea altor metode (Mac)
- Avertizări
În versiunea curentă a Firefox, opțiunea „Mod sigur” a fost înlocuită cu „Reporniți cu programe de completare dezactivate”. Funcționarea acestei opțiuni a rămas altfel aceeași. Dacă problema pe care o întâmpinați dispare când deschideți Firefox în modul sigur, atunci problema este cel mai probabil la unul dintre programele dvs. de completare.
A calca
Metoda 1 din 3: Folosirea meniului Firefox
 Deschideți Mozilla Firefox. În această metodă, vom arăta două moduri de a reporni Firefox în „Mod sigur”, cu toate programele de completare dezactivate.
Deschideți Mozilla Firefox. În această metodă, vom arăta două moduri de a reporni Firefox în „Mod sigur”, cu toate programele de completare dezactivate.  Faceți clic pe butonul meniu. Acest buton poate fi recunoscut prin trei bare orizontale gri. Veți găsi butonul din partea dreaptă a ferestrei, la aceeași înălțime ca bara de adrese. Când faceți clic pe acesta, va apărea un mic meniu.
Faceți clic pe butonul meniu. Acest buton poate fi recunoscut prin trei bare orizontale gri. Veți găsi butonul din partea dreaptă a ferestrei, la aceeași înălțime ca bara de adrese. Când faceți clic pe acesta, va apărea un mic meniu. - De asemenea, puteți deschide meniul făcând clic pe Ajutor → Reporniți cu programe de completare dezactivate din meniul din bara de sus. Apoi faceți clic pe „Rulați în modul sigur”.
 Deschideți meniul de ajutor. Faceți clic pe pictograma mică rotundă cu semnul întrebării din partea de jos a meniului pe care tocmai l-ați deschis. Acum se va deschide meniul de ajutor. Când faceți clic pe semnul întrebării, va apărea o listă de opțiuni.
Deschideți meniul de ajutor. Faceți clic pe pictograma mică rotundă cu semnul întrebării din partea de jos a meniului pe care tocmai l-ați deschis. Acum se va deschide meniul de ajutor. Când faceți clic pe semnul întrebării, va apărea o listă de opțiuni.  Faceți clic pe „Reporniți cu programe de completare dezactivate”. Selectați Reporniți cu programe de completare dezactivate. Firefox se va închide acum și se va redeschide.
Faceți clic pe „Reporniți cu programe de completare dezactivate”. Selectați Reporniți cu programe de completare dezactivate. Firefox se va închide acum și se va redeschide. - Vă rugăm să faceți o captură de ecran a acestui articol sau să salvați pagina ca marcaj, astfel încât să puteți continua cu aceste instrucțiuni după repornirea Firefox.
 Faceți clic pe „Rulați în modul sigur”. După repornirea Firefox, va apărea o fereastră pop-up. Pentru a intra în modul sigur, faceți clic pe Executare în modul sigur.
Faceți clic pe „Rulați în modul sigur”. După repornirea Firefox, va apărea o fereastră pop-up. Pentru a intra în modul sigur, faceți clic pe Executare în modul sigur.  Dezactivați suplimentele unul câte unul. Dacă Modul sigur remediază problema, aceasta este cel mai probabil cauzată de un supliment. Închideți Firefox și redeschideți-l normal. Din meniul de sus, faceți clic pe Instrumente → Suplimente și dezactivați suplimentul despre care bănuiți că cauzează o problemă. Continuați să reporniți Firefox și să dezactivați programele de completare unul câte unul până când veți afla care program de completare cauzează problema.
Dezactivați suplimentele unul câte unul. Dacă Modul sigur remediază problema, aceasta este cel mai probabil cauzată de un supliment. Închideți Firefox și redeschideți-l normal. Din meniul de sus, faceți clic pe Instrumente → Suplimente și dezactivați suplimentul despre care bănuiți că cauzează o problemă. Continuați să reporniți Firefox și să dezactivați programele de completare unul câte unul până când veți afla care program de completare cauzează problema.  Dacă pașii de mai sus nu funcționează, resetați Firefox de la zero. Dacă modul sigur nu rezolvă problema, puteți șterge toate preferințele, marcajele, parolele și suplimentele salvate, readucând Firefox la starea inițială. Repetați pașii de mai sus pentru a porni Firefox în modul sigur. Dar de data aceasta, în loc să faceți clic pe „Rulați în modul sigur” pe Reîmprospătați Firefox.
Dacă pașii de mai sus nu funcționează, resetați Firefox de la zero. Dacă modul sigur nu rezolvă problema, puteți șterge toate preferințele, marcajele, parolele și suplimentele salvate, readucând Firefox la starea inițială. Repetați pașii de mai sus pentru a porni Firefox în modul sigur. Dar de data aceasta, în loc să faceți clic pe „Rulați în modul sigur” pe Reîmprospătați Firefox. - Dacă vedeți în schimb un rând de casete de selectare, utilizați Firefox versiunea 14 sau o versiune inferioară. Puteți verifica totul pentru același rezultat, dar pentru depanarea ar putea fi mai util să actualizați imediat la cea mai recentă versiune de Firefox.
- Dacă vedeți doar opțiunea „Rulați în modul sigur”, reveniți la profilul implicit și încercați din nou.
- Datele dvs. vor fi stocate într-un nou folder numit „Date vechi Firefox”. Dacă creați un nou profil Firefox, puteți transfera datele care nu vor cauza probleme.
Metoda 2 din 3: Utilizarea altor metode (Windows)
 Țineți apăsată tasta Shift în timp ce faceți dublu clic pe pictograma Firefox. Dacă Firefox se oprește imediat când deschideți programul, puteți încerca această metodă. Firefox se va deschide acum în modul sigur.
Țineți apăsată tasta Shift în timp ce faceți dublu clic pe pictograma Firefox. Dacă Firefox se oprește imediat când deschideți programul, puteți încerca această metodă. Firefox se va deschide acum în modul sigur. - Când se deschide o fereastră în care puteți comuta între profiluri, selectați-vă profilul și țineți apăsată tasta Shift în timp ce faceți clic pe Start Firefox sau pe un buton cu text similar.
 Deschideți fereastra „Run”. Dacă nu găsiți pictograma Firefox, încercați această metodă. Faceți clic pe Start și tastați Alerga. Deschideți programul numit „Rulați” când vedeți că apare în rezultatele căutării.
Deschideți fereastra „Run”. Dacă nu găsiți pictograma Firefox, încercați această metodă. Faceți clic pe Start și tastați Alerga. Deschideți programul numit „Rulați” când vedeți că apare în rezultatele căutării. - Ajungi aici și cu combinația de taste Windows key + R.
 Tastați una dintre următoarele comenzi. În fereastra „Run”, puteți introduce o comandă pentru a deschide Firefox în modul sigur. Tip A dintre aceste comenzi de mai jos exact așa cum apar în fereastra de aici și apăsați Enter. Dacă o comandă nu funcționează, utilizați următoarea comandă.
Tastați una dintre următoarele comenzi. În fereastra „Run”, puteți introduce o comandă pentru a deschide Firefox în modul sigur. Tip A dintre aceste comenzi de mai jos exact așa cum apar în fereastra de aici și apăsați Enter. Dacă o comandă nu funcționează, utilizați următoarea comandă. - firefox -safe-mode
- Mod sigur „C: Program Files Mozilla Firefox firefox.exe”
- Mod sigur „C: Program Files (x86) Mozilla Firefox firefox.exe”
 Creați o comandă rapidă pentru a porni Firefox în modul sigur. Dacă folosiți deseori modul sigur, puteți să vă ușurați crearea unei comenzi rapide. Faceți acest lucru prin următorii pași:
Creați o comandă rapidă pentru a porni Firefox în modul sigur. Dacă folosiți deseori modul sigur, puteți să vă ușurați crearea unei comenzi rapide. Faceți acest lucru prin următorii pași: - Găsiți „firefox.exe” pe computer.
- Faceți clic dreapta pe fișier și selectați „Copiere”, apoi faceți clic pe un loc gol de pe desktop sau într-un dosar și apoi selectați „Lipire”.
- Faceți clic dreapta pe noul fișier și selectați „Proprietăți”.
- În câmpul „Locație”, tastați un spațiu urmat de cuvinte -mod sigur.
- Dacă noua comandă rapidă nu funcționează, puteți adăuga ghilimele la începutul și la sfârșitul câmpului „Locație”.
Metoda 3 din 3: Utilizarea altor metode (Mac)
 Țineți apăsată opțiunea în timp ce deschideți Firefox. Cu tasta Opțiune apăsată, faceți clic pe pictograma Firefox pentru a deschide programul în modul sigur.
Țineți apăsată opțiunea în timp ce deschideți Firefox. Cu tasta Opțiune apăsată, faceți clic pe pictograma Firefox pentru a deschide programul în modul sigur. - Când se deschide fereastra „Profile Manager”, selectați-vă profilul și țineți apăsat din nou Opțiunea în timp ce faceți clic pe OK sau pe un buton similar.
 Deschideți terminalul. Pasul anterior este de obicei suficient, dar dacă acest lucru nu funcționează, puteți încerca această metodă. Deschideți Terminal, acest program poate fi găsit aici: Aplicații → Utilități → Terminal.
Deschideți terminalul. Pasul anterior este de obicei suficient, dar dacă acest lucru nu funcționează, puteți încerca această metodă. Deschideți Terminal, acest program poate fi găsit aici: Aplicații → Utilități → Terminal.  Tastați următoarea comandă. Tip: /Applications/Firefox.app/Contents/MacOS/firefox-bin -safe-mode și apăsați Enter pe tastatură. În cazul unui mesaj de eroare, verificați dacă ați tastat corect comanda.
Tastați următoarea comandă. Tip: /Applications/Firefox.app/Contents/MacOS/firefox-bin -safe-mode și apăsați Enter pe tastatură. În cazul unui mesaj de eroare, verificați dacă ați tastat corect comanda. - Comenzile cursorului și tastaturii nu vor funcționa în Terminal. Pentru a corecta o eroare puteți utiliza tastele săgeată sau șterge de pe tastatură.
Avertizări
- Selectarea „Reîmprospătare Firefox” va reseta Firefox, ceea ce va face ca toate setările salvate să dispară. Recuperarea datelor dvs. poate fi complicată dacă nu ați făcut-o mai des.