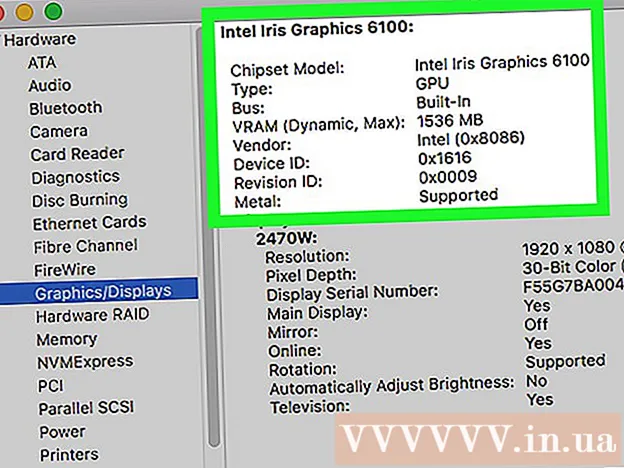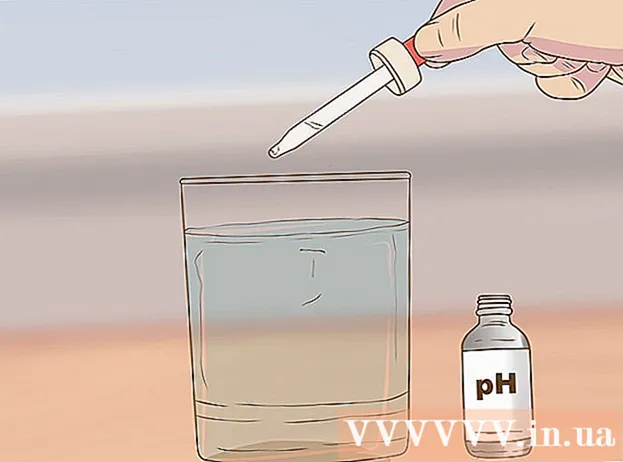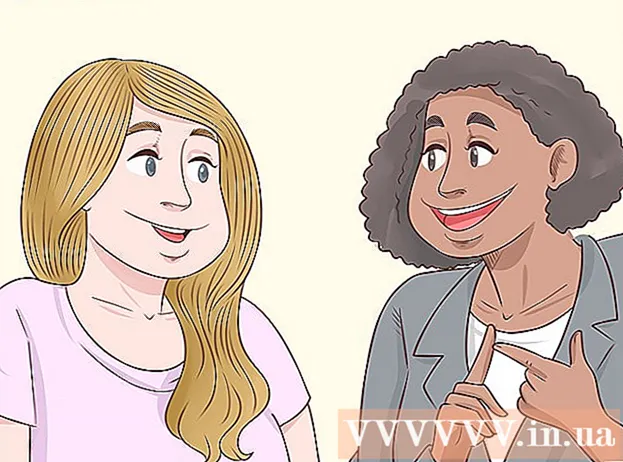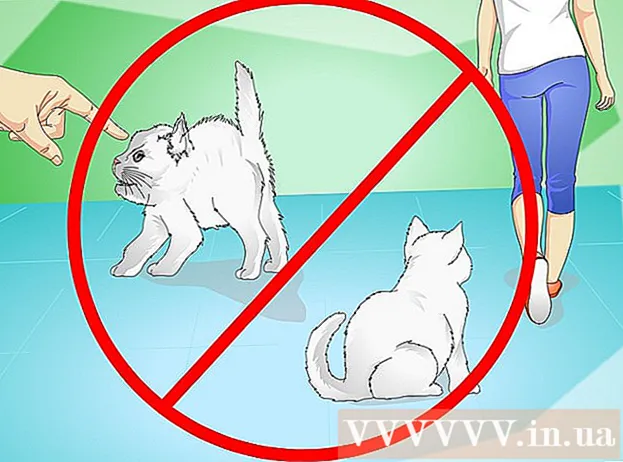Autor:
Frank Hunt
Data Creației:
17 Martie 2021
Data Actualizării:
1 Iulie 2024
![How to Install GIMP on Windows 10 [ 2021 Update ] Complete Guide](https://i.ytimg.com/vi/z6mTOA95wgA/hqdefault.jpg)
Conţinut
- A calca
- Metoda 1 din 2: Instalarea GIMP în Windows
- Metoda 2 din 2: Instalarea GIMP pe Mac
- Avertizări
GIMP este un program open source de editare a imaginilor și o alternativă excelentă și gratuită la Adobe Photoshop și alte programe comerciale. La fel ca multe alte software-uri GNU GPL, este complet gratuit să descărcați, să utilizați și să partajați cu alții și vi se permite să schimbați codul sursă. Numele GIMP este prescurtarea pentru „Programul de manipulare a imaginilor GNU”. Multe dintre caracteristicile puternice ale Photoshop și ale programelor comerciale similare sunt, de asemenea, disponibile în GIMP. Descărcarea și instalarea software-ului sunt ușoare și puteți instala acest program pe computerul dvs. foarte ușor.
A calca
Metoda 1 din 2: Instalarea GIMP în Windows
 Descărcați GIMP.
Descărcați GIMP.- Puteți descărca GIMP de la sourceforge.net sau gimp.org
 Porniți programul de instalare (gimp-help-2-2.6.11-en-setup.exe). Faceți dublu clic pe fișier pentru al porni.
Porniți programul de instalare (gimp-help-2-2.6.11-en-setup.exe). Faceți dublu clic pe fișier pentru al porni. - Orice fișier cu un „exe” ca ieșire este executabil.
- Notă: mențiunea „și” din numele fișierului se referă la versiunea în limba engleză a acestui program; există și o versiune olandeză.
- Este posibil ca numărul versiunii menționat aici (-2-2.6.11) să se fi schimbat între timp.
 Răspundeți la întrebările instalatorului. Toate setările implicite funcționează bine, dar utilizatorii care doresc un control mai mare ar trebui să urmeze acești pași:
Răspundeți la întrebările instalatorului. Toate setările implicite funcționează bine, dar utilizatorii care doresc un control mai mare ar trebui să urmeze acești pași: - Faceți clic pe „Înainte” pentru a confirma că nu rulează alte aplicații. Software-ul precum un browser de Internet (de exemplu, acest articol) poate rămâne deschis. Aplicațiile care pot interfera cu instalarea GIMP sunt programele GTK + și instalatorii altor programe care rulează în același timp.
- Faceți clic pe „Înainte” pentru a accepta GNU GPL.
- Faceți clic pe „Personalizați” pentru mai mult control asupra instalării. Acum puteți face clic pe „Instalați acum” pentru o instalare standard. Pașii de jos se referă la o instalare personalizată.
- Alegeți un folder de instalare sau lăsați-l în pace pentru a alege folderul „C: Program Files GIMP-2.0”. Faceți clic pe „Următorul”.
- O instalare completă va instala tot ce este necesar pentru GIMP (inclusiv GTK +), dar nu va instala extensia Python a GIMP. Dacă aveți deja instalată o versiune a GTK + sau doriți să faceți propria selecție, alegeți „Instalare personalizată” și apoi „Următor”.
- Asocierile de fișiere sunt listate cu selecțiile implicite. Aceasta specifică ce fișiere sunt asociate cu GIMP, ceea ce înseamnă că, dacă rulați unul dintre aceste fișiere în viitor, se va deschide în mod implicit cu GIMP. Efectuați modificările dorite aici și faceți clic pe „Următorul”.
- Veți fi întrebat dacă trebuie creat un folder în meniul Start. Deci unul din meniul Start la secțiunea „Programe” sau „Toate programele”). Alegeți ceea ce preferați, dați-vă propriul nume, dacă este necesar, și dați clic pe „Următorul”.
- Veți fi întrebat dacă doriți un link pe desktop sau o comandă rapidă. Link-ul de lansare rapidă este plasat în bara de instrumente de lansare rapidă. Faceți alegerile și dați clic pe „Următorul”.
- Examinați setările în următoarea casetă de text și faceți clic pe „Instalați”.
 Porniți GIMP. După finalizarea instalării, vi se va oferi opțiunea de a porni GIMP.
Porniți GIMP. După finalizarea instalării, vi se va oferi opțiunea de a porni GIMP.
Metoda 2 din 2: Instalarea GIMP pe Mac
 Deschideți Safari pe computerul dvs. Mac. Faceți acest lucru dând clic pe busola Safari din docul dvs. din partea de jos a desktopului.
Deschideți Safari pe computerul dvs. Mac. Faceți acest lucru dând clic pe busola Safari din docul dvs. din partea de jos a desktopului.  Accesați pagina de descărcare a Gimp. Dacă îl aveți pe ecran, accesați: http://www.gimp.org/downloads/.
Accesați pagina de descărcare a Gimp. Dacă îl aveți pe ecran, accesați: http://www.gimp.org/downloads/.  Descărcați programul de instalare Gimp. Când ajungeți acolo, faceți clic pe primul link de culoare portocalie pe care îl vedeți, unde puteți citi numărul versiunii GIMP, cu extensia .dmg. Alegeți cea mai recentă versiune, probabil primul link de pe pagină. Descărcarea va începe apoi imediat.
Descărcați programul de instalare Gimp. Când ajungeți acolo, faceți clic pe primul link de culoare portocalie pe care îl vedeți, unde puteți citi numărul versiunii GIMP, cu extensia .dmg. Alegeți cea mai recentă versiune, probabil primul link de pe pagină. Descărcarea va începe apoi imediat.  Accesați aplicația Gimp. Odată ce descărcarea este finalizată, închideți Safari și faceți clic pe pictograma Descărcări din doc, în dreapta, lângă Coșul de reciclare. Faceți clic pe fișierul descărcat. Se va deschide o fereastră cu aplicația GIMP.
Accesați aplicația Gimp. Odată ce descărcarea este finalizată, închideți Safari și faceți clic pe pictograma Descărcări din doc, în dreapta, lângă Coșul de reciclare. Faceți clic pe fișierul descărcat. Se va deschide o fereastră cu aplicația GIMP.  Faceți clic dreapta pe Finder din docul dvs. în mod implicit, veți găsi acest lucru în zona din stânga. Pictograma arată ca două fețe îmbinate. Faceți clic pe „Deschideți o fereastră nouă de căutare”, pe care o puteți găsi în partea de sus a meniului contextual care se deschide.
Faceți clic dreapta pe Finder din docul dvs. în mod implicit, veți găsi acest lucru în zona din stânga. Pictograma arată ca două fețe îmbinate. Faceți clic pe „Deschideți o fereastră nouă de căutare”, pe care o puteți găsi în partea de sus a meniului contextual care se deschide.  Selectați Gimp. În panoul din stânga din Finder, faceți clic pe „Aplicații” și apoi selectați fereastra cu aplicația GIMP.
Selectați Gimp. În panoul din stânga din Finder, faceți clic pe „Aplicații” și apoi selectați fereastra cu aplicația GIMP.  Mutați aplicația Gimp în fereastra Aplicație. Faceți acest lucru trăgând aplicația GIMP în fereastra Aplicații.
Mutați aplicația Gimp în fereastra Aplicație. Faceți acest lucru trăgând aplicația GIMP în fereastra Aplicații.  Porniți Gimp. Faceți clic pe pictograma Launchpad, care arată ca o rachetă într-un cerc argintiu. Aici sunt afișate toate aplicațiile pe care le puteți rula pe Mac. Faceți clic pe GIMP pentru al porni.
Porniți Gimp. Faceți clic pe pictograma Launchpad, care arată ca o rachetă într-un cerc argintiu. Aici sunt afișate toate aplicațiile pe care le puteți rula pe Mac. Faceți clic pe GIMP pentru al porni.
Avertizări
- Descărcați GIMP numai de pe site-ul oficial, gimp-win.sourceforge.net. Aceste surse vă determină, de obicei, să descărcați software rău intenționat, pe lângă reclame.