Autor:
Tamara Smith
Data Creației:
21 Ianuarie 2021
Data Actualizării:
1 Iulie 2024
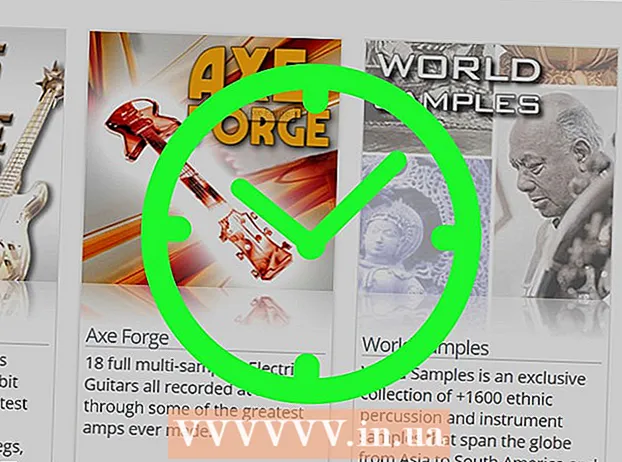
Conţinut
- A calca
- Partea 1 din 2: Importul probelor de sunet
- Partea 2 din 2: Descărcați probe de sunet din FL Studio
- sfaturi
- Avertizări
Acest articol vă arată cum să importați probe de sunet, cum ar fi instrumente noi sau efecte, în FL Studio. Dacă nu aveți probe de sunet proprii, le puteți descărca de pe site-ul web FL Studio.
A calca
Partea 1 din 2: Importul probelor de sunet
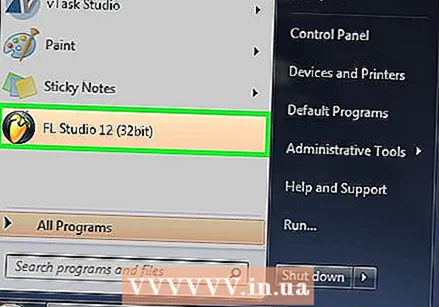 Deschide FL Studio. Pictograma este neagră cu un morcov portocaliu.
Deschide FL Studio. Pictograma este neagră cu un morcov portocaliu. - Dacă nu aveți probe de importat, le puteți cumpăra de pe site-ul web al dezvoltatorilor FL Studio.
 Faceți clic pe fila Opțiuni. Puteți găsi această opțiune în colțul din stânga sus al FL Studio.
Faceți clic pe fila Opțiuni. Puteți găsi această opțiune în colțul din stânga sus al FL Studio.  Faceți clic pe Setări generale. Aceasta se află în partea de sus a meniului derulant „Opțiuni”.
Faceți clic pe Setări generale. Aceasta se află în partea de sus a meniului derulant „Opțiuni”.  Faceți clic pe fila Fișier. Aceasta se află în partea de sus a ferestrei de setări.
Faceți clic pe fila Fișier. Aceasta se află în partea de sus a ferestrei de setări.  Faceți clic pe un dosar gol sub titlul „Răsfoiți foldere de căutare suplimentare”. Veți găsi folderele goale din stânga ferestrei. Dacă faceți clic pe ea, se va deschide o fereastră în care vă puteți selecta folderul de mostre.
Faceți clic pe un dosar gol sub titlul „Răsfoiți foldere de căutare suplimentare”. Veți găsi folderele goale din stânga ferestrei. Dacă faceți clic pe ea, se va deschide o fereastră în care vă puteți selecta folderul de mostre.  Faceți clic pe folderul cu probe de sunet. În funcție de locația folderului dvs., trebuie să faceți clic pe un număr de foldere aici pentru a ajunge la folderul corect.
Faceți clic pe folderul cu probe de sunet. În funcție de locația folderului dvs., trebuie să faceți clic pe un număr de foldere aici pentru a ajunge la folderul corect. - De exemplu, dacă folderul mostre se află în folderul Documente (Windows), poate fi necesar să faceți clic mai întâi pe „Desktop”, apoi să faceți clic pe „Documente”, apoi să faceți clic pe folderul mostre.
 Faceți clic pe OK. Acest buton se află în partea de jos a ferestrei. Folderul eșantion este acum importat. Acum ar trebui să vedeți o locație cu același nume ca folderul mostrelor dvs., în coloana de opțiuni din partea stângă a FL Studio. Aici puteți accesa toate eșantioanele importate atunci când creați o melodie.
Faceți clic pe OK. Acest buton se află în partea de jos a ferestrei. Folderul eșantion este acum importat. Acum ar trebui să vedeți o locație cu același nume ca folderul mostrelor dvs., în coloana de opțiuni din partea stângă a FL Studio. Aici puteți accesa toate eșantioanele importate atunci când creați o melodie.
Partea 2 din 2: Descărcați probe de sunet din FL Studio
 Accesați site-ul web pentru dezvoltatorii FL Studio. Acesta este https://www.image-line.com/. Acest link vă va duce la pagina principală Image Line.
Accesați site-ul web pentru dezvoltatorii FL Studio. Acesta este https://www.image-line.com/. Acest link vă va duce la pagina principală Image Line. - Dacă nu sunteți deja conectat cu contul dvs. FL Studio, vă rugăm să vă conectați acum făcând clic pe „Autentificare” în colțul din dreapta sus al paginii, apoi introducând adresa de e-mail și parola.
- Dacă nu ați achiziționat FL Studio de la Image Line, nu puteți descărca mostre gratuite.
 Faceți clic pe fila Conținut. Această opțiune poate fi găsită în partea de sus a paginii.
Faceți clic pe fila Conținut. Această opțiune poate fi găsită în partea de sus a paginii.  Faceți clic pe Samples. Aceasta se află în dreapta titlului „Tastați” din partea de sus a paginii.
Faceți clic pe Samples. Aceasta se află în dreapta titlului „Tastați” din partea de sus a paginii.  Găsiți un eșantion pe care doriți să îl descărcați. Dacă nu doriți să plătiți, va trebui să găsiți un eșantion cu butonul „Eșantioane gratuite” din colțul din dreapta jos al casetei.
Găsiți un eșantion pe care doriți să îl descărcați. Dacă nu doriți să plătiți, va trebui să găsiți un eșantion cu butonul „Eșantioane gratuite” din colțul din dreapta jos al casetei. - Dacă sunteți dispus să plătiți, toate mostrele sunt disponibile pe această pagină.
 Faceți clic pe Eșantioane gratuite sub un eșantion pe care doriți să îl utilizați. Eșantionul va fi acum descărcat pe computer. Poate fi necesar să selectați mai întâi o locație de descărcare, în funcție de browserul pe care îl utilizați.
Faceți clic pe Eșantioane gratuite sub un eșantion pe care doriți să îl utilizați. Eșantionul va fi acum descărcat pe computer. Poate fi necesar să selectați mai întâi o locație de descărcare, în funcție de browserul pe care îl utilizați. - De asemenea, puteți face clic pe Adăugare la coș pentru a adăuga o versiune plătită a unui eșantion în coșul de cumpărături. Când sunteți gata să plătiți, faceți clic pe coșul de cumpărături din stânga numelui dvs. în colțul din dreapta sus al ecranului. Introduceți acolo detaliile necesare și faceți clic pe „Checkout”.
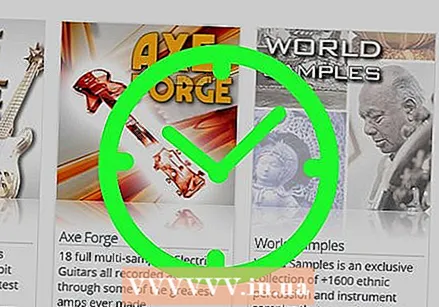 Așteptați finalizarea descărcării. Când descărcarea este finalizată, puteți importa fișierul în FL Studio.
Așteptați finalizarea descărcării. Când descărcarea este finalizată, puteți importa fișierul în FL Studio.
sfaturi
- Descărcați eșantioanele pe desktop pentru recuperare ușoară.
Avertizări
- Dacă nu ați achiziționat FL Studio de la Image Line, va trebui să vă conectați din nou când faceți clic pe „Mostre gratuite”, chiar dacă v-ați autentificat anterior.



