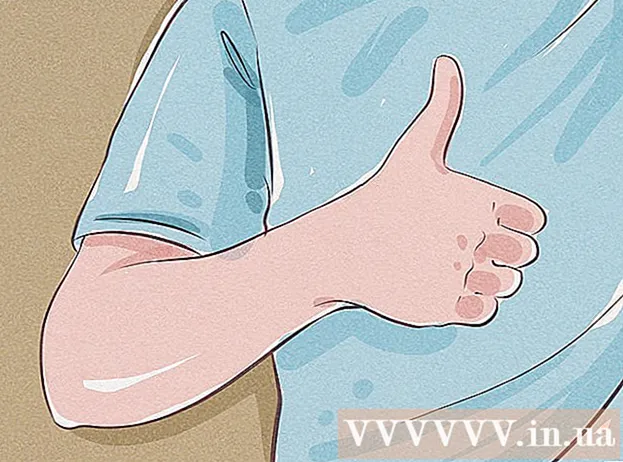Autor:
Tamara Smith
Data Creației:
26 Ianuarie 2021
Data Actualizării:
1 Iulie 2024
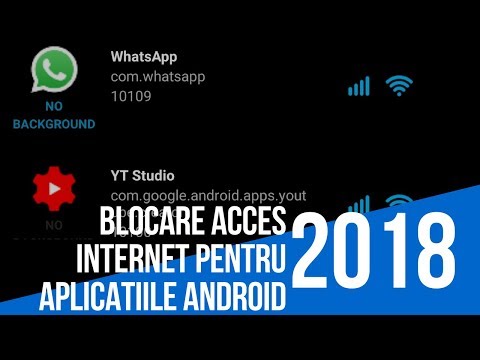
Conţinut
- A calca
- Metoda 1 din 4: Blocarea unui program Windows prin firewall
- Metoda 2 din 4: Dezactivarea unei conexiuni specifice în Windows
- Metoda 3 din 4: configurați un server proxy fals
- Metoda 4 din 4: aplicații care activează sau dezactivează internetul
- sfaturi
- Avertizări
Poate doriți să refuzați accesul la un program - sau mai multe - la Internet. Poate doriți să blocați computerul cuiva de a accesa în totalitate Internetul sau să vă blocați temporar propria conexiune la internet, astfel încât să puteți lucra fără a fi distras. Cel mai simplu mod de a dezactiva accesul, indiferent de sistemul de operare, este pur și simplu să scoateți placa de rețea de pe computer sau să deconectați cablul LAN sau să dezactivați rețeaua wireless. Citiți mai departe despre metodele software pentru a dezactiva conexiunea la Internet prin interfața de utilizare a computerului.
A calca
Metoda 1 din 4: Blocarea unui program Windows prin firewall
 Accesați Panoul de control. Faceți clic pe tasta „Windows” sau „Start”, apoi faceți clic pe „Panou de control”.
Accesați Panoul de control. Faceți clic pe tasta „Windows” sau „Start”, apoi faceți clic pe „Panou de control”. - Dacă utilizați Windows 8, puteți muta mouse-ul în colțul din dreapta sus al ecranului pentru a afișa „Bara de farmece” și faceți clic pe „Panoul de control”. O alternativă este să apăsați tasta Windows + C și să faceți clic pe „Setări”.
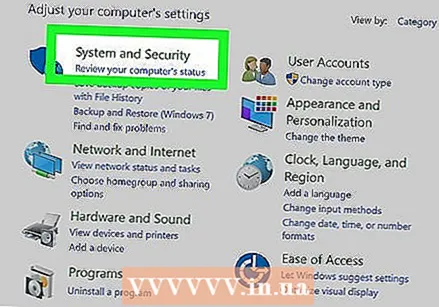 Deschideți Centrul de securitate.
Deschideți Centrul de securitate. Deschideți setările Paravanului de protecție Windows.
Deschideți setările Paravanului de protecție Windows.- Deschideți fila „Excepții”.
- Debifați caseta programului pentru care doriți să blocați accesul la internet.
- Faceți clic pe „OK” când vi se solicită.
 Deschideți programul și încercați să vă conectați la Internet. Programul pe care l-ați deselectat nu ar trebui să mai poată trece de paravanul de protecție Windows, ceea ce înseamnă că este blocat efectiv atunci când încercați să utilizați Internetul. Ar trebui să puteți utiliza în continuare internetul cu alte programe.
Deschideți programul și încercați să vă conectați la Internet. Programul pe care l-ați deselectat nu ar trebui să mai poată trece de paravanul de protecție Windows, ceea ce înseamnă că este blocat efectiv atunci când încercați să utilizați Internetul. Ar trebui să puteți utiliza în continuare internetul cu alte programe.
Metoda 2 din 4: Dezactivarea unei conexiuni specifice în Windows
 Accesați Panoul de control. Faceți clic pe tasta „Windows” sau pe pictograma „Start”, apoi faceți clic pe „Panou de control”.
Accesați Panoul de control. Faceți clic pe tasta „Windows” sau pe pictograma „Start”, apoi faceți clic pe „Panou de control”. - Dacă utilizați Windows 8, puteți muta mouse-ul în colțul din dreapta sus al ecranului pentru a afișa „Bara de farmece” și faceți clic pe „Panoul de control”. O alternativă este să apăsați tasta Windows + C și să faceți clic pe „Setări”.
 Accesați „Centrul de rețea și partajare”. Sub Rețea și Internet - în vizualizarea categoriei - faceți clic pe „Setări rețea> adaptoare de rețea”, apoi faceți clic pe „Vizualizați starea și sarcinile rețelei”. Dacă vă aflați în vizualizarea cu pictograme în loc de vizualizarea categoriei, faceți clic pe „Centru de rețea și partajare”.
Accesați „Centrul de rețea și partajare”. Sub Rețea și Internet - în vizualizarea categoriei - faceți clic pe „Setări rețea> adaptoare de rețea”, apoi faceți clic pe „Vizualizați starea și sarcinile rețelei”. Dacă vă aflați în vizualizarea cu pictograme în loc de vizualizarea categoriei, faceți clic pe „Centru de rețea și partajare”.  Faceți clic stânga pentru a selecta conexiunea WiFi. Apoi faceți clic dreapta pe conexiunea WiFi selectată și faceți clic pe „Dezactivare”. Acest lucru va împiedica accesul computerului la o anumită rețea Wi-Fi, dar alte computere nu vor fi blocate decât dacă le opriți. Aceste setări nu ar trebui să împiedice alte computere să se conecteze la rețeaua Wi-Fi.
Faceți clic stânga pentru a selecta conexiunea WiFi. Apoi faceți clic dreapta pe conexiunea WiFi selectată și faceți clic pe „Dezactivare”. Acest lucru va împiedica accesul computerului la o anumită rețea Wi-Fi, dar alte computere nu vor fi blocate decât dacă le opriți. Aceste setări nu ar trebui să împiedice alte computere să se conecteze la rețeaua Wi-Fi. - Acest proces este reversibil. Dacă doriți să activați conexiunea la rețea într-o etapă ulterioară, puteți face acest lucru făcând clic dreapta pe conexiunea Wi-Fi și apoi „Activați”.
- Trebuie să fiți conectat ca administrator sau ca membru al grupului Administratori pentru a finaliza această procedură. Dacă computerul dvs. s-a conectat la o rețea, setările politicii de rețea vă pot împiedica, de asemenea, să opriți conexiunea la internet.
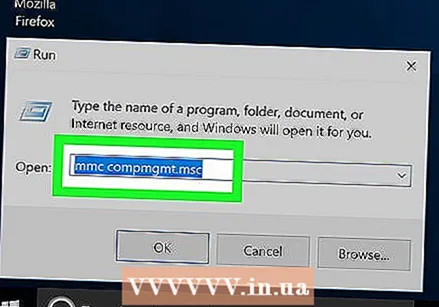 Opriți toate conexiunile de rețea. Pentru o modalitate mai avansată de a dezactiva o conexiune în Windows, accesați Start> Toate programele> Accesorii, faceți clic dreapta pe Command Prompt, selectați Run as administrator, acceptați orice prompt, apoi „mmc compmgmt .msc” (fără ghilimele) și apăsați Enter. Așteptați să se încarce, apoi faceți clic pe Manager dispozitive în caseta din dreapta. Deschideți subarborele adaptoare de rețea, faceți clic dreapta pe toate dispozitivele enumerate și selectați Dezactivare. Reporniți computerul pentru a fi sigur (acest lucru este opțional).
Opriți toate conexiunile de rețea. Pentru o modalitate mai avansată de a dezactiva o conexiune în Windows, accesați Start> Toate programele> Accesorii, faceți clic dreapta pe Command Prompt, selectați Run as administrator, acceptați orice prompt, apoi „mmc compmgmt .msc” (fără ghilimele) și apăsați Enter. Așteptați să se încarce, apoi faceți clic pe Manager dispozitive în caseta din dreapta. Deschideți subarborele adaptoare de rețea, faceți clic dreapta pe toate dispozitivele enumerate și selectați Dezactivare. Reporniți computerul pentru a fi sigur (acest lucru este opțional). - Pentru a anula acest lucru, repetați această procedură, dar în loc să dezactivați totul, activați diferitele conexiuni.
 Luați în considerare utilizarea software-ului de control parental. De asemenea, puteți bloca accesul la Internet utilizând un software special de control parental. Aceste programe vă permit să limitați numărul de site-uri pe care le puteți accesa cu un computer și să blocați complet un computer de pe Internet. Poate fi necesar să instalați software-ul pe computerul afectat. În funcție de program, este posibil să trebuiască să plătiți o mică taxă pentru a-l utiliza, dar atunci ar trebui să fiți sigur că copilul dvs. nu folosește Internetul într-un mod pe care nu l-ați aprobat.
Luați în considerare utilizarea software-ului de control parental. De asemenea, puteți bloca accesul la Internet utilizând un software special de control parental. Aceste programe vă permit să limitați numărul de site-uri pe care le puteți accesa cu un computer și să blocați complet un computer de pe Internet. Poate fi necesar să instalați software-ul pe computerul afectat. În funcție de program, este posibil să trebuiască să plătiți o mică taxă pentru a-l utiliza, dar atunci ar trebui să fiți sigur că copilul dvs. nu folosește Internetul într-un mod pe care nu l-ați aprobat. - În Apple OS X, puteți utiliza comenzile parentale încorporate pentru a bloca accesarea anumitor conturi la Internet.
Metoda 3 din 4: configurați un server proxy fals
 Accesați Opțiuni Internet din Panoul de control.
Accesați Opțiuni Internet din Panoul de control. Accesați fila Conexiuni și faceți clic pe Setări LAN.
Accesați fila Conexiuni și faceți clic pe Setări LAN. Debifați „Detectați automat setările”. Apoi verificați „Utilizați serverul proxy” și creați setările pentru un server proxy inexistent. Ca urmare, browserul web nu va putea găsi nimic de fiecare dată când utilizatorul încearcă să deschidă o pagină de internet.
Debifați „Detectați automat setările”. Apoi verificați „Utilizați serverul proxy” și creați setările pentru un server proxy inexistent. Ca urmare, browserul web nu va putea găsi nimic de fiecare dată când utilizatorul încearcă să deschidă o pagină de internet.  Înțelegeți că această metodă nu funcționează întotdeauna. Un utilizator informat poate accesa și restabili setările.
Înțelegeți că această metodă nu funcționează întotdeauna. Un utilizator informat poate accesa și restabili setările.
Metoda 4 din 4: aplicații care activează sau dezactivează internetul
 Dacă este necesar, utilizați o aplicație pentru a porni sau a dezactiva internetul. Aceste programe pot fi utile dacă doriți să dezactivați temporar conexiunea la internet a unui computer, dar nu doriți să vă deranjați cu setările firewall de fiecare dată când doriți să faceți acest lucru. Poate doriți să faceți o muncă offline, fără a vă nega complet capacitatea de a utiliza Internetul. De obicei, puteți alege să dezactivați toate site-urile sau doar anumite site-uri.
Dacă este necesar, utilizați o aplicație pentru a porni sau a dezactiva internetul. Aceste programe pot fi utile dacă doriți să dezactivați temporar conexiunea la internet a unui computer, dar nu doriți să vă deranjați cu setările firewall de fiecare dată când doriți să faceți acest lucru. Poate doriți să faceți o muncă offline, fără a vă nega complet capacitatea de a utiliza Internetul. De obicei, puteți alege să dezactivați toate site-urile sau doar anumite site-uri.  Folosiți scriptul Toggle Internet. Această aplicație „te obligă” să nu folosești internetul blocând temporar tot accesul la internet cu computerul. Cu acest mic script puteți opri complet conexiunea la internet pe computerul dvs. Windows cu un singur clic. Puteți reporni conexiunea la internet oricând. Pentru a începe, descărcați Toggle-Internet.bat pe desktop.
Folosiți scriptul Toggle Internet. Această aplicație „te obligă” să nu folosești internetul blocând temporar tot accesul la internet cu computerul. Cu acest mic script puteți opri complet conexiunea la internet pe computerul dvs. Windows cu un singur clic. Puteți reporni conexiunea la internet oricând. Pentru a începe, descărcați Toggle-Internet.bat pe desktop.  Opriți internetul. Faceți clic dreapta pe pictograma Toggle desktop. Alegeți „Rulați ca administrator” și veți fi imediat deconectat de la internet. Dacă doriți să utilizați din nou internetul într-o etapă ulterioară, faceți clic dreapta pe același fișier și rulați-l din nou ca administrator.
Opriți internetul. Faceți clic dreapta pe pictograma Toggle desktop. Alegeți „Rulați ca administrator” și veți fi imediat deconectat de la internet. Dacă doriți să utilizați din nou internetul într-o etapă ulterioară, faceți clic dreapta pe același fișier și rulați-l din nou ca administrator. - Funcționează activând sau dezactivând starea adaptorului de rețea (cunoscut și sub numele de adaptor LAN sau card ethernet) care dezactivează internetul. Dacă doriți să activați sau să dezactivați manual adaptorul de rețea, puteți face acest lucru prin Panoul de control -> Rețea și Internet -> Vizualizare stare rețea -> Modificare setări adaptor.
 Dacă este necesar, utilizați Let Me Work. Comutarea internetului va bloca temporar toate site-urile web, dar este posibil să doriți să blocați doar un grup select de site-uri web care vă distrag atenția, în timp ce aveți acces la Google Docs sau la adresa dvs. de e-mail. Descărcați scriptul Let Me Work. Puteți specifica o listă de site-uri web care urmează să fie blocate și acest script modifică fișierul Windows HOSTS astfel încât să fie temporar inaccesibil.
Dacă este necesar, utilizați Let Me Work. Comutarea internetului va bloca temporar toate site-urile web, dar este posibil să doriți să blocați doar un grup select de site-uri web care vă distrag atenția, în timp ce aveți acces la Google Docs sau la adresa dvs. de e-mail. Descărcați scriptul Let Me Work. Puteți specifica o listă de site-uri web care urmează să fie blocate și acest script modifică fișierul Windows HOSTS astfel încât să fie temporar inaccesibil.
sfaturi
- Verificați întotdeauna excepțiile Firewall, pentru programe fără autorizare.
- Dezactivarea Internetului înseamnă că programul nu se va mai putea conecta niciodată la Internet, indiferent dacă descarcă actualizări sau trimite date. Asigurați-vă că un anumit program nu depinde de conexiunea la internet.
- Asigurați-vă că nu mai doriți să utilizați internetul înainte de a face acest lucru. Cu toate acestea, majoritatea acestor metode pot fi restaurate.
- În Linux puteți bloca accesul la Internet configurând firewall-ul distribuției. Distribuțiile bazate pe Ubuntu folosesc adesea pachetul „ufw” ca firewall.
Avertizări
- Dacă aveți un program antivirus, va trebui să ajustați excepțiile cu acea interfață.