Autor:
Robert Simon
Data Creației:
24 Iunie 2021
Data Actualizării:
1 Iulie 2024
![HOW TO CRASH A COMPUTER [BATCH FILE]](https://i.ytimg.com/vi/UZtq0-3aTDU/hqdefault.jpg)
Conţinut
- A calca
- Partea 1 din 2: Crearea unui fișier batch
- Partea 2 din 2: Rularea fișierului batch
- sfaturi
- Avertizări
Este posibil să doriți să vă blocați computerul din anumite motive. Folosind Notepad puteți crea un fișier batch simplu (.bat) care creează o buclă infinită sau deschide fereastra de comandă. Acest lucru va consuma rapid memoria RAM a computerului dvs., provocând blocarea temporară a sistemului. Regula este că nu blocați în mod intenționat un alt computer decât al dvs., indiferent cât de temporar este blocarea.
A calca
Partea 1 din 2: Crearea unui fișier batch
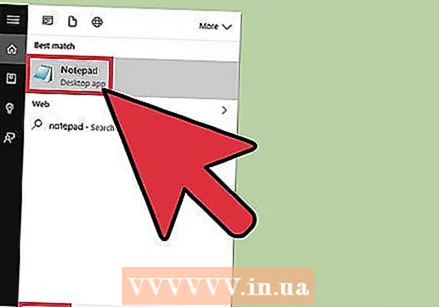 Deschideți Notepad. Puteți face acest lucru tastând „Notepad” în caseta de căutare din meniul Start și apoi făcând clic pe rezultat, sau din meniul Start și derulând în jos în „Accesorii Windows” și deschizând Notepad în acel folder.
Deschideți Notepad. Puteți face acest lucru tastând „Notepad” în caseta de căutare din meniul Start și apoi făcând clic pe rezultat, sau din meniul Start și derulând în jos în „Accesorii Windows” și deschizând Notepad în acel folder. - De asemenea, puteți face clic dreapta pe desktop, accesați „Nou” din submeniu și faceți clic pe „Document text”.
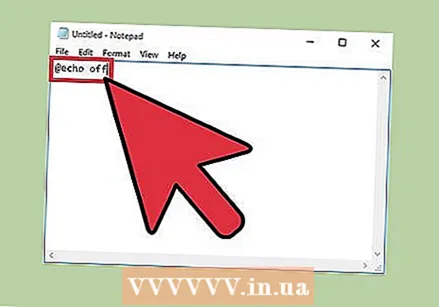 Tip @echo off. Aceasta este prima linie a codului dvs. de lot; acest lucru vă va împiedica să închideți fișierul batch în sine.
Tip @echo off. Aceasta este prima linie a codului dvs. de lot; acest lucru vă va împiedica să închideți fișierul batch în sine. - presa ↵ Intrați după fiecare linie de cod.
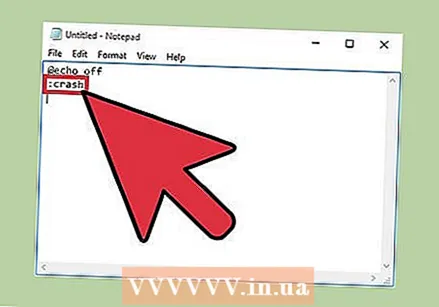 Tip : prăbușire. Comanda „: crash” creează o buclă numită „crash”.
Tip : prăbușire. Comanda „: crash” creează o buclă numită „crash”. 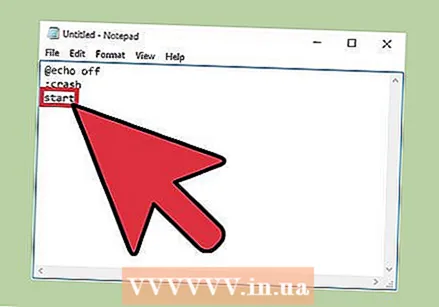 Tip start pentru a treia linie de cod. Cu aceasta, fișierul dvs. batch va deschide o fereastră de comandă.
Tip start pentru a treia linie de cod. Cu aceasta, fișierul dvs. batch va deschide o fereastră de comandă. 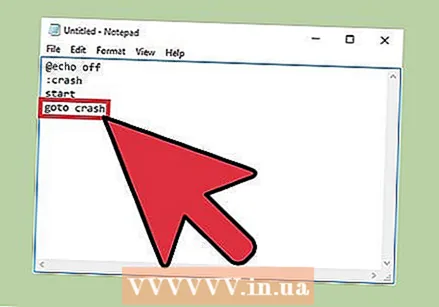 Tip Goto crash. Aceasta este a patra și ultima linie de cod, care returnează fișierul batch la începutul buclei; în acest fel, fișierul batch va continua să deschidă o fereastră de comandă, completând memoria RAM.
Tip Goto crash. Aceasta este a patra și ultima linie de cod, care returnează fișierul batch la începutul buclei; în acest fel, fișierul batch va continua să deschidă o fereastră de comandă, completând memoria RAM. 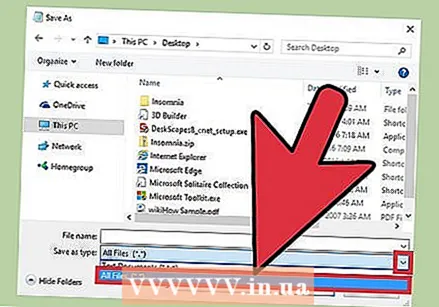 Salvați fișierul text ca fișier batch. Fișierele text au extensii de fișiere ușor de modificat. Pentru a transforma fișierul text într-un fișier batch, efectuați următoarele:
Salvați fișierul text ca fișier batch. Fișierele text au extensii de fișiere ușor de modificat. Pentru a transforma fișierul text într-un fișier batch, efectuați următoarele: - Faceți clic pe „Fișier” în partea stângă sus a Notepad.
- Faceți clic pe „Salvați ca ...”.
- Faceți clic pe câmpul „Salvați ca tip” din partea de jos a ferestrei „Salvați”.
- Faceți clic pe „Toate fișierele” din meniul derulant.
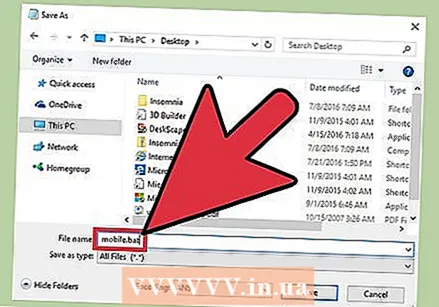 Denumiți fișierul lot. Puteți face acest lucru tastând un nume în câmpul „Nume fișier”. Asigurați-vă că tastați „.bat” (fără ghilimele) la sfârșitul numelui pe care l-ați ales.
Denumiți fișierul lot. Puteți face acest lucru tastând un nume în câmpul „Nume fișier”. Asigurați-vă că tastați „.bat” (fără ghilimele) la sfârșitul numelui pe care l-ați ales. - Dacă nu puteți veni cu un nume, apelați-l, de exemplu, „crashtest.bat” sau „loop infinit.bat”.
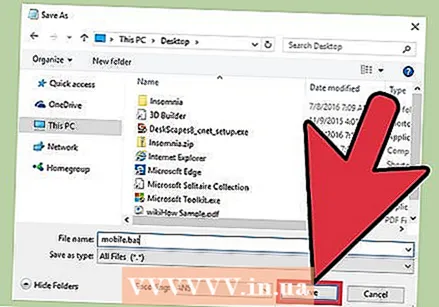 Faceți clic pe „Salvați”. Acum puteți rula fișierul batch!
Faceți clic pe „Salvați”. Acum puteți rula fișierul batch!
Partea 2 din 2: Rularea fișierului batch
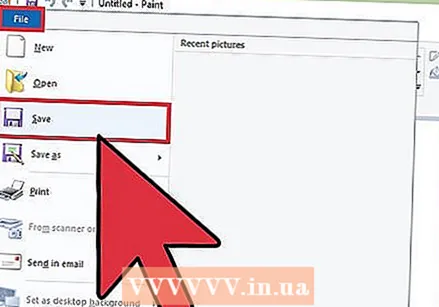 Salvați toate lucrările deschise. Deși acest fișier batch nu vă va afecta computerul, computerul dvs. trebuie repornit pentru a opri bucla programului. Aceasta înseamnă că puteți pierde o muncă care nu a fost salvată și este încă deschisă.
Salvați toate lucrările deschise. Deși acest fișier batch nu vă va afecta computerul, computerul dvs. trebuie repornit pentru a opri bucla programului. Aceasta înseamnă că puteți pierde o muncă care nu a fost salvată și este încă deschisă. 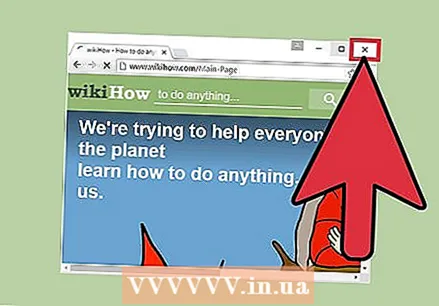 Închideți ferestrele deschise ale browserului. Din nou, asigurați-vă că toată munca dvs. este salvată înainte de a închide ferestrele browserului.
Închideți ferestrele deschise ale browserului. Din nou, asigurați-vă că toată munca dvs. este salvată înainte de a închide ferestrele browserului. 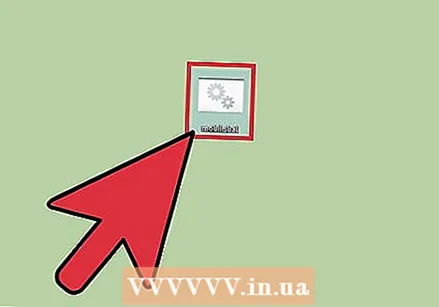 Faceți clic dreapta pe fișierul dvs. lot. Aceasta va deschide un submeniu.
Faceți clic dreapta pe fișierul dvs. lot. Aceasta va deschide un submeniu. 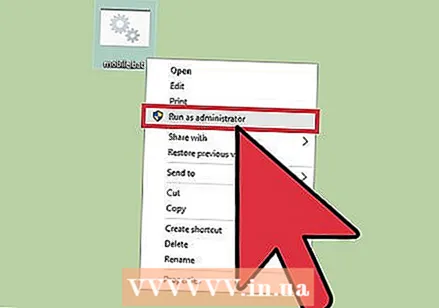 Faceți clic pe „Rulați ca administrator”. Aceasta va porni fișierul batch; ecranul este umplut brusc cu tot felul de ferestre de comandă.
Faceți clic pe „Rulați ca administrator”. Aceasta va porni fișierul batch; ecranul este umplut brusc cu tot felul de ferestre de comandă. 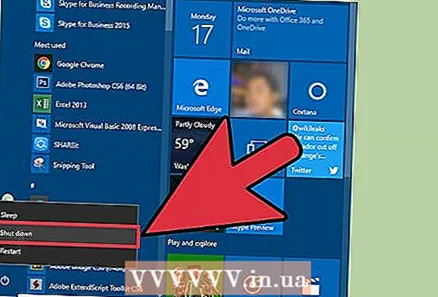 Opriți computerul. Deoarece nu mai este posibil să faceți nimic cu mouse-ul după câteva secunde de rulare a fișierului batch, va trebui să închideți computerul ținând apăsat butonul de pornire.
Opriți computerul. Deoarece nu mai este posibil să faceți nimic cu mouse-ul după câteva secunde de rulare a fișierului batch, va trebui să închideți computerul ținând apăsat butonul de pornire.  Apăsați din nou butonul de pornire de pe computer. Acum computerul ar trebui să repornească. Este posibil să trebuiască să așteptați câteva secunde până după oprire înainte de a putea reporni computerul.
Apăsați din nou butonul de pornire de pe computer. Acum computerul ar trebui să repornească. Este posibil să trebuiască să așteptați câteva secunde până după oprire înainte de a putea reporni computerul.
sfaturi
- Trebuie doar să reporniți computerul pentru a depana accidentul.
- În Windows 10, rularea acestui fișier batch va cauza eșecul diferitelor procese din computer, creșterea activității discului la aproape 100% și încetinirea computerului. Puteți opri procesul relevant prin Task Manager (Alt+Ctrl+Șterge).
Avertizări
- În timp ce un fișier batch este complet inofensiv, crearea și rularea unui fișier destinat blocării unui computer pe orice mașină care nu este a dvs. poate avea consecințe grave.
- Asigurați-vă că v-ați salvat toată munca înainte de a rula fișierul batch.



