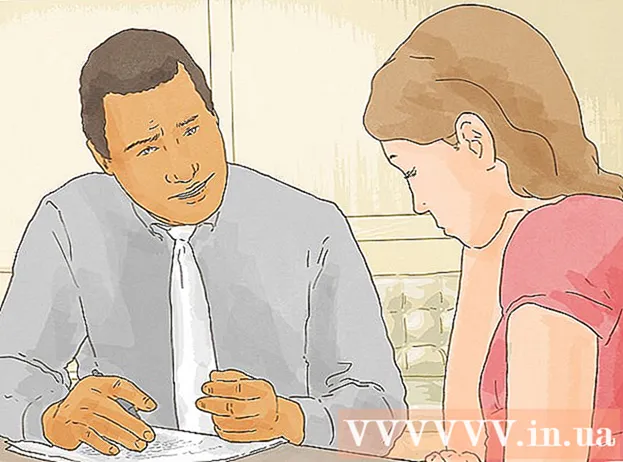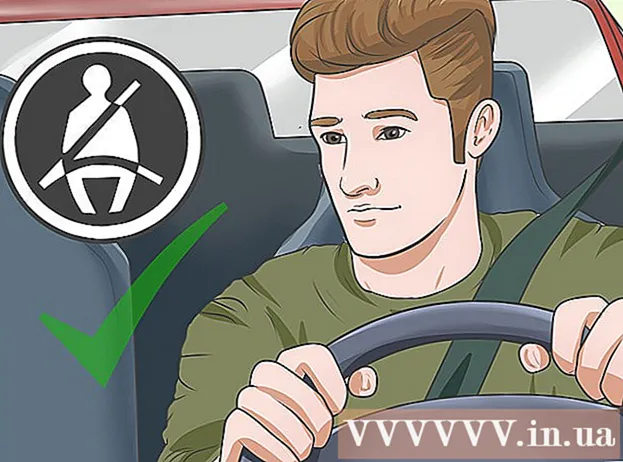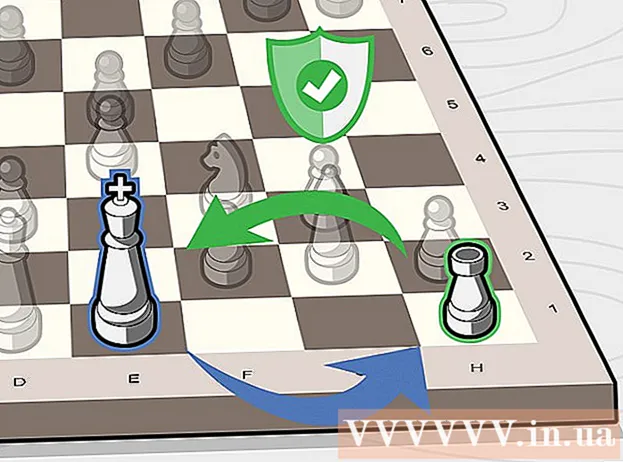Autor:
Roger Morrison
Data Creației:
21 Septembrie 2021
Data Actualizării:
1 Iulie 2024

Conţinut
- A calca
- Metoda 1 din 4: Utilizarea VLC Player
- Metoda 2 din 4: Utilizarea MPC-HC (numai pentru Windows)
- Metoda 3 din 4: Utilizarea Plex Media Server
- Metoda 4 din 4: Înregistrați un VOB pe un DVD
- sfaturi
Puteți reda majoritatea fișierelor VOB cu VLC Player, care este disponibil pentru majoritatea sistemelor de operare. De asemenea, puteți utiliza MPC-HC în Windows, care funcționează în același mod. Dacă aveți un server media Plex, convertirea fișierelor VOB în format MKV face mai ușor să le transmiteți fără pierderi de calitate. De asemenea, puteți arde fișierele VOB înapoi pe un disc pentru redare pe un DVD player obișnuit. Nu puteți reda fișiere VOB dacă sunt criptate.
A calca
Metoda 1 din 4: Utilizarea VLC Player
 Deschideți browserul web și accesați „videolan.org’. VLC Player este un player media open source gratuit care poate reda literalmente aproape orice fișier audio și video, inclusiv VOB-uri.
Deschideți browserul web și accesați „videolan.org’. VLC Player este un player media open source gratuit care poate reda literalmente aproape orice fișier audio și video, inclusiv VOB-uri.  Faceți clic pe butonul „Descărcați VLC”. Aceasta ar trebui să instaleze automat fișierul de instalare corect pentru sistemul dvs. de operare. Dacă este descărcat programul de instalare greșit (de exemplu, dacă aveți un Mac și se descarcă un fișier EXE), faceți clic pe sigla sistemului dvs. de operare sub butonul de descărcare.
Faceți clic pe butonul „Descărcați VLC”. Aceasta ar trebui să instaleze automat fișierul de instalare corect pentru sistemul dvs. de operare. Dacă este descărcat programul de instalare greșit (de exemplu, dacă aveți un Mac și se descarcă un fișier EXE), faceți clic pe sigla sistemului dvs. de operare sub butonul de descărcare.  Lansați programul de instalare VLC după descărcare. Aceasta va începe procesul de instalare. Puteți găsi acest fișier în folderul Descărcări sau în secțiunea Descărcări din browser.
Lansați programul de instalare VLC după descărcare. Aceasta va începe procesul de instalare. Puteți găsi acest fișier în folderul Descărcări sau în secțiunea Descărcări din browser.  Urmați instrucțiunile de pe ecran pentru a instala VLC. Această procedură diferă între Windows și OS X, dar puteți lăsa setările implicite.
Urmați instrucțiunile de pe ecran pentru a instala VLC. Această procedură diferă între Windows și OS X, dar puteți lăsa setările implicite.  Porniți VLC Player. După instalarea VLC, deschideți-l din meniul Start (Windows) sau din folderul de programe (OS X).
Porniți VLC Player. După instalarea VLC, deschideți-l din meniul Start (Windows) sau din folderul de programe (OS X).  Faceți clic pe meniul fișier „Media” (Windows) sau „Fișier” (OS X). Indică opțiunile meniului pentru deschiderea fișierelor media.
Faceți clic pe meniul fișier „Media” (Windows) sau „Fișier” (OS X). Indică opțiunile meniului pentru deschiderea fișierelor media.  Selectați „Open Folder” (Windows) sau „Open File” (OS X). Acest lucru vă va permite să deschideți folderul VIDEO_TS care conține fișierele VOB.
Selectați „Open Folder” (Windows) sau „Open File” (OS X). Acest lucru vă va permite să deschideți folderul VIDEO_TS care conține fișierele VOB.  Navigați la folderul care conține fișierele VOB. Dosarul se numește de obicei VIDEO_TS dacă a fost copiat direct de pe DVD.
Navigați la folderul care conține fișierele VOB. Dosarul se numește de obicei VIDEO_TS dacă a fost copiat direct de pe DVD.  Deschideți folderul selectat pentru a reda fișierele VOB. Deschiderea dosarului va face ca VLC Player să înceapă redarea videoclipului, ca și când ar reda un DVD. Acum aveți acces la meniuri DVD, caracteristici speciale, capitole și alte caracteristici bonus.
Deschideți folderul selectat pentru a reda fișierele VOB. Deschiderea dosarului va face ca VLC Player să înceapă redarea videoclipului, ca și când ar reda un DVD. Acum aveți acces la meniuri DVD, caracteristici speciale, capitole și alte caracteristici bonus.
Metoda 2 din 4: Utilizarea MPC-HC (numai pentru Windows)
 Determinați dacă aveți un sistem Windows pe 32 de biți sau pe 64 de biți. Va trebui să știți acest lucru pentru a descărca versiunea corectă a MPC-HC.
Determinați dacă aveți un sistem Windows pe 32 de biți sau pe 64 de biți. Va trebui să știți acest lucru pentru a descărca versiunea corectă a MPC-HC. - presa ⊞ Câștigă+Pauză sau faceți clic dreapta pe „Computer” din meniul Start și selectați „Properties”.
- Observați intrarea „Tip sistem” în fereastra care apare. Dacă scrie „64-bit” sau „x64”, atunci aveți un sistem pe 64 de biți. Dacă scrie „32 de biți”, „x86” sau nimic despre numărul de biți, atunci aveți un sistem pe 32 de biți.
 Accesați site-ul web MPC-HC. MPC-HC este un player media open-source gratuit care poate reda fișiere VOB, precum și majoritatea celorlalte formate video. Îl puteți descărca gratuit de la mpc-hc.org/downloads/
Accesați site-ul web MPC-HC. MPC-HC este un player media open-source gratuit care poate reda fișiere VOB, precum și majoritatea celorlalte formate video. Îl puteți descărca gratuit de la mpc-hc.org/downloads/- MPC-HC este disponibil numai pentru Windows.
 Faceți clic pe linkul „Instalator” pentru versiunea dvs. de Windows. Aceasta va descărca fișierul de instalare MPC-HC.
Faceți clic pe linkul „Instalator” pentru versiunea dvs. de Windows. Aceasta va descărca fișierul de instalare MPC-HC.  Rulați programul de instalare și urmați instrucțiunile de pe ecran. Descărcarea este mică și durează doar câteva secunde. După descărcare, rulați-l și urmați instrucțiunile de pe ecran pentru a instala MPC-HC. Puteți lăsa setările implicite.
Rulați programul de instalare și urmați instrucțiunile de pe ecran. Descărcarea este mică și durează doar câteva secunde. După descărcare, rulați-l și urmați instrucțiunile de pe ecran pentru a instala MPC-HC. Puteți lăsa setările implicite.  Lansați MPC-HC după instalare. Vi se va oferi opțiunea de al instala din programul de instalare sau din comanda rapidă de pe desktop.
Lansați MPC-HC după instalare. Vi se va oferi opțiunea de al instala din programul de instalare sau din comanda rapidă de pe desktop.  Faceți clic pe elementul de meniu „Fișier” și selectați „Fișier deschis rapid ". Aceasta va deschide exploratorul de fișiere.
Faceți clic pe elementul de meniu „Fișier” și selectați „Fișier deschis rapid ". Aceasta va deschide exploratorul de fișiere.  Navigați la folderul care conține fișierele dvs. VOB. Când extrageți DVD pe VOB, obțineți de obicei un folder VIDEO_TS care conține toate fișierele VOB. Navigați la acesta și deschideți acest folder în browserul de fișiere.
Navigați la folderul care conține fișierele dvs. VOB. Când extrageți DVD pe VOB, obțineți de obicei un folder VIDEO_TS care conține toate fișierele VOB. Navigați la acesta și deschideți acest folder în browserul de fișiere.  Selectează ""VIDEO_TS.ifo „fișier”. Acest fișier va încărca conținutul DVD-ului, astfel încât să puteți reda toate meniurile și toate funcțiile speciale.
Selectează ""VIDEO_TS.ifo „fișier”. Acest fișier va încărca conținutul DVD-ului, astfel încât să puteți reda toate meniurile și toate funcțiile speciale. - De asemenea, puteți selecta fișiere VOB individuale, dar aceasta va reda doar o parte din DVD.
 Deschideți fișierul. Aceasta va reda DVD-ul de la zero, încărcând fișierele VOD corecte atunci când este necesar.
Deschideți fișierul. Aceasta va reda DVD-ul de la zero, încărcând fișierele VOD corecte atunci când este necesar.
Metoda 3 din 4: Utilizarea Plex Media Server
 Descărcați MakeMKV. Pentru Plex este dificil să citească fișiere VOB, deci este mai bine să folosiți MakeMKV și să le convertiți în fișiere MKV. Aceasta înseamnă că nu există pierderi de calitate, dar nu mai aveți acces la meniuri. Se păstrează capitole.
Descărcați MakeMKV. Pentru Plex este dificil să citească fișiere VOB, deci este mai bine să folosiți MakeMKV și să le convertiți în fișiere MKV. Aceasta înseamnă că nu există pierderi de calitate, dar nu mai aveți acces la meniuri. Se păstrează capitole. - Mergi la makemkv.com/ și faceți clic pe linkul „Descărcați Make MKV pentru Windows” pentru a descărca fișierul de instalare.
 Rulați fișierul de instalare și urmați instrucțiunile de pe ecran. Puteți lăsa setările implicite. MakeMKV nu se instalează.
Rulați fișierul de instalare și urmați instrucțiunile de pe ecran. Puteți lăsa setările implicite. MakeMKV nu se instalează.  Porniți MakeMKV. Puteți porni programul de la expertul de instalare sau cu comanda rapidă de pe desktop.
Porniți MakeMKV. Puteți porni programul de la expertul de instalare sau cu comanda rapidă de pe desktop.  Faceți clic pe butonul „Deschideți fișierele”. Puteți găsi acest lucru în colțul din stânga sus al ferestrei MakeMKV. Arată ca o imagine a camerei video peste un fișier.
Faceți clic pe butonul „Deschideți fișierele”. Puteți găsi acest lucru în colțul din stânga sus al ferestrei MakeMKV. Arată ca o imagine a camerei video peste un fișier.  Răsfoiți folderul care conține fișiere VOB. Dacă ați extras fișierele VOB de pe un DVD, acestea sunt de obicei localizate într-un folder VIDEO_TS. Navigați la acest folder cu exploratorul pentru a vedea toate.
Răsfoiți folderul care conține fișiere VOB. Dacă ați extras fișierele VOB de pe un DVD, acestea sunt de obicei localizate într-un folder VIDEO_TS. Navigați la acest folder cu exploratorul pentru a vedea toate.  Selectați VIDEO_TS.ifo. Acesta este fișierul principal al fișierelor VOB și îi spune playerului media în ce ordine să le joace. Selectând acest fișier, MakeMKV va încărca toate fișierele VOB în fișierul MKV.
Selectați VIDEO_TS.ifo. Acesta este fișierul principal al fișierelor VOB și îi spune playerului media în ce ordine să le joace. Selectând acest fișier, MakeMKV va încărca toate fișierele VOB în fișierul MKV.  Selectați titlul pe care doriți să îl utilizați. În ceea ce privește filmele, cel mai bine este să alegeți titlul complet. Dacă DVD-ul conține mai multe episoade dintr-o serie TV, va trebui să creați un MKV separat pentru fiecare episod, facilitând selectarea episoadelor în Plex.
Selectați titlul pe care doriți să îl utilizați. În ceea ce privește filmele, cel mai bine este să alegeți titlul complet. Dacă DVD-ul conține mai multe episoade dintr-o serie TV, va trebui să creați un MKV separat pentru fiecare episod, facilitând selectarea episoadelor în Plex. - De asemenea, puteți alege piesele pentru sunet și subtitrări pe care doriți să le includeți. MKV acceptă mai multe piese din fiecare.
 Începeți remixarea. MakeMKV va crea un fișier MKV pe baza titlului și a setărilor audio selectate. Timpul necesar pentru aceasta va varia în funcție de dimensiunea fișierelor VOB.
Începeți remixarea. MakeMKV va crea un fișier MKV pe baza titlului și a setărilor audio selectate. Timpul necesar pentru aceasta va varia în funcție de dimensiunea fișierelor VOB.  Adăugați MKV-ul final la biblioteca Plex. Plex poate decoda MKV în timp ce citește, deci nu ar trebui să aibă nicio problemă în redarea noului fișier MKV. În majoritatea cazurilor, Plex va găsi automat datele corecte pentru videoclip. Pentru mai multe informații despre adăugarea suporturilor media pe serverul dvs. Plex, citiți articolul de pe wikiHow despre configurarea unui server media utilizând Plex.
Adăugați MKV-ul final la biblioteca Plex. Plex poate decoda MKV în timp ce citește, deci nu ar trebui să aibă nicio problemă în redarea noului fișier MKV. În majoritatea cazurilor, Plex va găsi automat datele corecte pentru videoclip. Pentru mai multe informații despre adăugarea suporturilor media pe serverul dvs. Plex, citiți articolul de pe wikiHow despre configurarea unui server media utilizând Plex.
Metoda 4 din 4: Înregistrați un VOB pe un DVD
 Descărcați ImgBurn. Cu acest program gratuit puteți crea un DVD redabil din fișierele VOB din folderul VIDEO_TS. DVD-ul poate fi utilizat în orice player DVD care acceptă discuri arse. Mergi la {{{1}}} pentru a descărca programul.
Descărcați ImgBurn. Cu acest program gratuit puteți crea un DVD redabil din fișierele VOB din folderul VIDEO_TS. DVD-ul poate fi utilizat în orice player DVD care acceptă discuri arse. Mergi la {{{1}}} pentru a descărca programul. - Când selectați o locație de descărcare, asigurați-vă că alegeți un link care nu necesită un manager de descărcare special. Locațiile (oglinzile) 5 și 6 sunt cele mai sigure de la descărcare.
- Evitați locația ImgBurn 7 (oglindă 7) deoarece acest program de instalare este descărcat împreună cu adware suplimentare pe care trebuie să le verificați mai întâi în timpul procesului de instalare.
 Rulați programul de configurare. După descărcarea fișierului de instalare, lansați-l din folderul Descărcări. Puteți utiliza setările implicite.
Rulați programul de configurare. După descărcarea fișierului de instalare, lansați-l din folderul Descărcări. Puteți utiliza setările implicite. - Citiți cu atenție fiecare fereastră, deoarece fișierul de instalare poate conține adware, în funcție de oglinda aleasă pentru descărcare.
 Porniți ImgBurn. După instalare, puteți găsi o comandă rapidă pe desktop. Veți fi întâmpinat cu meniul principal al ImgBurn.
Porniți ImgBurn. După instalare, puteți găsi o comandă rapidă pe desktop. Veți fi întâmpinat cu meniul principal al ImgBurn.  Selectați „Scrieți fișiere / foldere pe disc” din meniu. Aceasta va deschide modul Build, care vă permite să creați o imagine a fișierelor dvs. VOB și să le inscripționați pe un disc. Modul Build păstrează toate meniurile și funcțiile DVD originale.
Selectați „Scrieți fișiere / foldere pe disc” din meniu. Aceasta va deschide modul Build, care vă permite să creați o imagine a fișierelor dvs. VOB și să le inscripționați pe un disc. Modul Build păstrează toate meniurile și funcțiile DVD originale.  Faceți clic pe butonul „Căutați o hartă”. Aceasta va deschide exploratorul de fișiere. Acest buton este situat în partea dreaptă a câmpului „Sursă”.
Faceți clic pe butonul „Căutați o hartă”. Aceasta va deschide exploratorul de fișiere. Acest buton este situat în partea dreaptă a câmpului „Sursă”.  Selectați folderul VIDEO_TS. Dosarul VIDEO_TS conține toate fișierele VOB pe care doriți să le înregistrați pe un DVD. Deschiderea dosarului va încărca toate fișierele VOB în ImgBurn.
Selectați folderul VIDEO_TS. Dosarul VIDEO_TS conține toate fișierele VOB pe care doriți să le înregistrați pe un DVD. Deschiderea dosarului va încărca toate fișierele VOB în ImgBurn.  Faceți clic pe butonul „Calculați”. Acesta arată ca un calculator și poate fi găsit în colțul din dreapta jos. Dimensiunea fișierului va fi determinată și se va indica dacă aveți nevoie de un disc cu un singur strat sau cu două straturi.
Faceți clic pe butonul „Calculați”. Acesta arată ca un calculator și poate fi găsit în colțul din dreapta jos. Dimensiunea fișierului va fi determinată și se va indica dacă aveți nevoie de un disc cu un singur strat sau cu două straturi.  Introduceți discul recomandat în computer. După calcul, veți vedea o intrare „Min. Cerere Mass-media'. Utilizați acest lucru ca ghid pentru ce tip de disc gol sau pentru a utiliza. Majoritatea filmelor vor fi înregistrate pe un DVD ± R / RW.
Introduceți discul recomandat în computer. După calcul, veți vedea o intrare „Min. Cerere Mass-media'. Utilizați acest lucru ca ghid pentru ce tip de disc gol sau pentru a utiliza. Majoritatea filmelor vor fi înregistrate pe un DVD ± R / RW.  Faceți clic pe fila „Opțiuni”. Aceasta afișează opțiunile discului.
Faceți clic pe fila „Opțiuni”. Aceasta afișează opțiunile discului.  Selectați „ISO9660 + UDF” din meniul fișier. Discul va fi codat astfel încât să poată fi citit de DVD playere.
Selectați „ISO9660 + UDF” din meniul fișier. Discul va fi codat astfel încât să poată fi citit de DVD playere.  Faceți clic pe fila Etichete. Acest lucru vă permite să adăugați o etichetă care vă poate ajuta playerul DVD să citească discul.
Faceți clic pe fila Etichete. Acest lucru vă permite să adăugați o etichetă care vă poate ajuta playerul DVD să citească discul.  Tastați o etichetă în câmpul „ISO9660”. Acesta poate fi orice vrei, dar nu poți folosi spații.
Tastați o etichetă în câmpul „ISO9660”. Acesta poate fi orice vrei, dar nu poți folosi spații.  Faceți clic pe butonul „Copiați” de lângă câmpul „ISO9660”. Eticheta pe care ați introdus-o va fi introdusă automat în celelalte câmpuri obligatorii (toate trebuie să fie la fel).
Faceți clic pe butonul „Copiați” de lângă câmpul „ISO9660”. Eticheta pe care ați introdus-o va fi introdusă automat în celelalte câmpuri obligatorii (toate trebuie să fie la fel).  Faceți clic pe butonul „Construiți”. Aceasta va arde proiectul pe DVD-ul gol din computer. Cât timp va dura acest lucru depinde de arzătorul DVD și de durata videoclipului.
Faceți clic pe butonul „Construiți”. Aceasta va arde proiectul pe DVD-ul gol din computer. Cât timp va dura acest lucru depinde de arzătorul DVD și de durata videoclipului.  Redați noul DVD. După ce DVD-ul a fost ars, îl puteți folosi în majoritatea playerelor DVD. Unele playere media au probleme cu discurile arse și este posibil să nu încarce videoclipul.
Redați noul DVD. După ce DVD-ul a fost ars, îl puteți folosi în majoritatea playerelor DVD. Unele playere media au probleme cu discurile arse și este posibil să nu încarce videoclipul.
sfaturi
- Nu este posibil să copiați fișiere VOB direct de pe DVD, deoarece acestea vor fi protejate. Dacă încercați să redați un fișier VOB protejat, nu se va întâmpla nimic. Dacă copiați un DVD pe computer, aveți nevoie de un decriptor DVD pentru a sparge mai întâi criptarea. Citiți Ripping a DVD pentru mai multe informații.