Autor:
Roger Morrison
Data Creației:
24 Septembrie 2021
Data Actualizării:
1 Iulie 2024

Conţinut
- A calca
- Metoda 1 din 5: Pentru Windows XP
- Metoda 2 din 5: Pentru Windows 7
- Metoda 3 din 5: Pentru Mac OS X
- Metoda 4 din 5: Windows 9x (95, 98, Me)
- Metoda 5 din 5: Linux sau BSD
- sfaturi
- Avertizări
Acest articol acoperă noțiunile de bază pentru formatarea completă a hard diskului.
A calca
Metoda 1 din 5: Pentru Windows XP
 Faceți o copie de rezervă pe CD sau pe un alt hard disk dacă doriți să păstrați datele pe hard disk. Formatarea va șterge TOATE datele de pe unitate.
Faceți o copie de rezervă pe CD sau pe un alt hard disk dacă doriți să păstrați datele pe hard disk. Formatarea va șterge TOATE datele de pe unitate.  Utilizați CD-ROM-ul Windows XP pentru a porni computerul.
Utilizați CD-ROM-ul Windows XP pentru a porni computerul. Selectați opțiunea „Consolă de recuperare”.
Selectați opțiunea „Consolă de recuperare”. Tip FORMAT C: pe linia de comandă.
Tip FORMAT C: pe linia de comandă.  Faceți clic pe (My) Computer și faceți clic dreapta pe „disc local (c:) ", selectați" format ... ", faceți clic pe Start (dacă este un alt disc decât C: și Windows nu este pe disc).
Faceți clic pe (My) Computer și faceți clic dreapta pe „disc local (c:) ", selectați" format ... ", faceți clic pe Start (dacă este un alt disc decât C: și Windows nu este pe disc).
Metoda 2 din 5: Pentru Windows 7
 Faceți o copie de rezervă pe CD sau pe un alt hard disk dacă doriți să păstrați datele pe hard disk. Formatarea va șterge TOATE datele de pe unitate.
Faceți o copie de rezervă pe CD sau pe un alt hard disk dacă doriți să păstrați datele pe hard disk. Formatarea va șterge TOATE datele de pe unitate.  Faceți clic pe Start.
Faceți clic pe Start. Faceți clic pe Panoul de control.
Faceți clic pe Panoul de control. Faceți clic pe Sistem și securitate.
Faceți clic pe Sistem și securitate. Faceți clic pe Instrumente de gestionare.
Faceți clic pe Instrumente de gestionare. Faceți clic pe Computer Management. Introduceți o parolă, dacă este necesar.
Faceți clic pe Computer Management. Introduceți o parolă, dacă este necesar.  Faceți clic pe Gestionare disc, sub Stocare. Depozitarea ar trebui să fie în stânga.
Faceți clic pe Gestionare disc, sub Stocare. Depozitarea ar trebui să fie în stânga.  Faceți clic dreapta pe elementul pe care doriți să îl formatați.
Faceți clic dreapta pe elementul pe care doriți să îl formatați. Faceți clic pe Format.
Faceți clic pe Format. Urmeaza direcțiile.
Urmeaza direcțiile.
Metoda 3 din 5: Pentru Mac OS X
 Faceți o copie de rezervă pe CD sau pe un alt hard disk dacă doriți să păstrați datele pe hard disk. Formatarea va șterge TOATE datele de pe unitate.
Faceți o copie de rezervă pe CD sau pe un alt hard disk dacă doriți să păstrați datele pe hard disk. Formatarea va șterge TOATE datele de pe unitate. 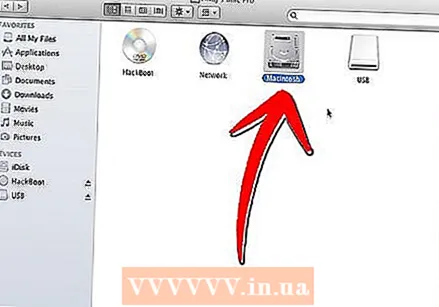 Deschideți hard diskul.
Deschideți hard diskul. Deschideți folderul Aplicații.
Deschideți folderul Aplicații. Deplasați mouse-ul în jos și faceți clic pe folderul Aplicații.
Deplasați mouse-ul în jos și faceți clic pe folderul Aplicații. Faceți clic pe Aplicații Disk.
Faceți clic pe Aplicații Disk. Selectați unitatea pe care doriți să o formatați din lista din stânga.
Selectați unitatea pe care doriți să o formatați din lista din stânga.- Selectați volumul necesar pentru formatare.
- Mac OS Extended este cea mai simplă opțiune standard. Jurnalul ajută la urmărirea schimbărilor în timp și este de obicei o idee bună.
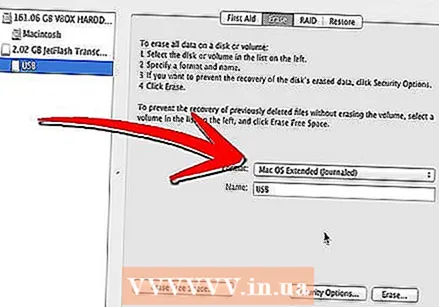
- Case Sensitive este utilizat cu UNIX.

- MS-DOS este cel mai bun dacă doriți să partajați fișiere cu un sistem Windows.

- Mac OS Extended este cea mai simplă opțiune standard. Jurnalul ajută la urmărirea schimbărilor în timp și este de obicei o idee bună.
 Denumiți unitatea.
Denumiți unitatea.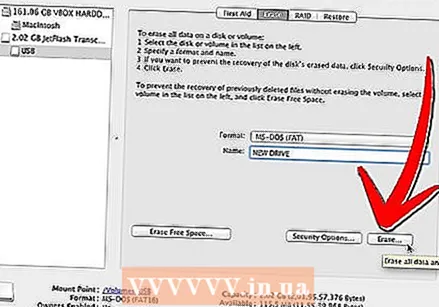 Faceți clic pe Ștergere. Urmați instrucțiunile, așteptați să se termine totul și ați terminat.
Faceți clic pe Ștergere. Urmați instrucțiunile, așteptați să se termine totul și ați terminat.
Metoda 4 din 5: Windows 9x (95, 98, Me)
 Faceți o copie de rezervă a datelor pe CD sau pe alt hard disk dacă doriți să păstrați datele. Formatarea va șterge TOATE datele de pe unitate.
Faceți o copie de rezervă a datelor pe CD sau pe alt hard disk dacă doriți să păstrați datele. Formatarea va șterge TOATE datele de pe unitate.  Utilizați o dischetă de boot (numită și „disc de boot”) pentru promptul DOS.
Utilizați o dischetă de boot (numită și „disc de boot”) pentru promptul DOS. Tip FORMAT C:
Tip FORMAT C:
Metoda 5 din 5: Linux sau BSD
 Începeți de la un Livecd.
Începeți de la un Livecd. Deschideți o fereastră de terminal (de obicei ceva de genul xterm sau consolă).
Deschideți o fereastră de terminal (de obicei ceva de genul xterm sau consolă). Conectați-vă ca root, tastând su sau sudo -i.
Conectați-vă ca root, tastând su sau sudo -i.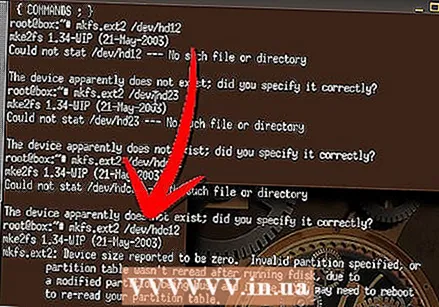 Introduceți următorul cod. Tip mkfs.ext2 / dev / hdX y unde tu ext2 înlocuiește cu tipul de fișier la alegere (de ex. ext2, ext3, reiserfs, ...) și X prin litera unității tale și y după numărul partiției pe care doriți să o formatați. (de ex. / dev / hda1, / dev / hdc32, ...). Atributul -j (mke2fs -j) va crea sistemul de fișiere ext3 care este mult mai rezistent la întreruperi neașteptate de energie. Pe Linux puteți organiza, de asemenea, hard disk-ul în sistemul de fișiere FAT care poate fi citit de Windows (utilizați mkfs.vfat în loc de mkfs.ext2). Dar o astfel de partiție nu poate utiliza rădăcina sistemului de operare Linux.
Introduceți următorul cod. Tip mkfs.ext2 / dev / hdX y unde tu ext2 înlocuiește cu tipul de fișier la alegere (de ex. ext2, ext3, reiserfs, ...) și X prin litera unității tale și y după numărul partiției pe care doriți să o formatați. (de ex. / dev / hda1, / dev / hdc32, ...). Atributul -j (mke2fs -j) va crea sistemul de fișiere ext3 care este mult mai rezistent la întreruperi neașteptate de energie. Pe Linux puteți organiza, de asemenea, hard disk-ul în sistemul de fișiere FAT care poate fi citit de Windows (utilizați mkfs.vfat în loc de mkfs.ext2). Dar o astfel de partiție nu poate utiliza rădăcina sistemului de operare Linux.
sfaturi
- Pentru utilizatorii avansați: alegeți un sistem de fișiere bun pentru noua dvs. partiție. NTFS este cea mai bună opțiune pentru Windows. Linux și BSD sunt ușor diferite. XFS sau EXT3 sunt alegeri bune. XFS are performanțe mai bune, în timp ce EXT3 este mai recuperabil. Utilizatorii de Mac ar trebui să opteze pentru HFS +. Utilizatorii Solaris sunt sfătuiți să aleagă ZFS. Utilizatorii Dragonfly BSD ar trebui să ia în considerare HAMMERFS.
- Durează un timp până se finalizează întreaga procedură. Instalați sistemul de operare la alegere sau utilizați un disc gol în alt scop.
- Partițiile trebuie create pe un disc înainte de a fi formatat.
- C: și / dev / hda sunt partițiile dvs. principale. Dacă încercați să formatați o altă partiție sau disc, încercați să înlocuiți C sau hda cu cea mai potrivită literă de unitate, cum ar fi D: sau / dev / hdb, de exemplu.
- Pentru o formatare mai sigură, există programe disponibile care se pot asigura că totul este șters definitiv de pe unitate și nu poate fi recuperat.
Avertizări
- Asigurați-vă că formatați discul corect și că ați făcut o copie de rezervă a tuturor datelor pe care nu doriți să le pierdeți.
- Hard disk-urile pot consta din mai multe partiții, deci asigurați-vă că verificați ce unitate și ce partiție doriți să formatați. De exemplu, o partiție C: și D: poate face parte din același disc. Este puțin neobișnuit ca aceste scrisori să nu funcționeze din cauza schemei de partiționare FAT și NTFS. De exemplu: C: și E: pot fi partiții pe prima unitate și D: pot fi o partiție pe a doua unitate. Când aveți dubii, puteți utiliza un instrument de partiție, cum ar fi Gparted sau Fdisk, pentru a determina ce partiție este pe ce disc.



