Autor:
Morris Wright
Data Creației:
26 Aprilie 2021
Data Actualizării:
1 Iulie 2024
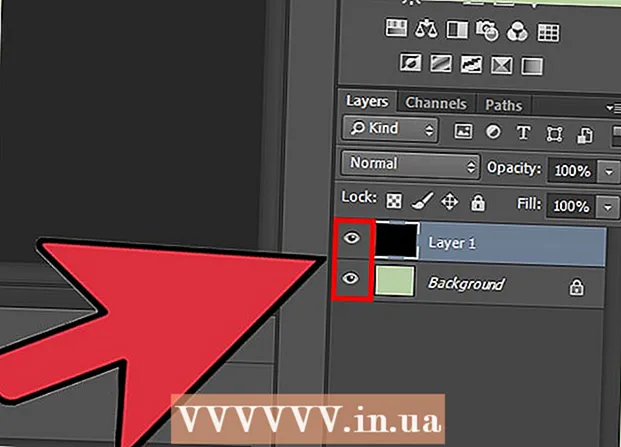
Conţinut
- A calca
- Metoda 1 din 2: Utilizarea Opțiunilor de îmbinare
- Metoda 2 din 2: utilizarea alternativelor Merge
Straturile din Photoshop vă permit să lucrați la un element al unei imagini fără a deranja restul acesteia. Artiștii folosesc în mod constant acest lucru pentru a facilita fluxul de lucru de proiectare. Cu toate acestea, uneori este necesară combinarea și îmbinarea mai multor straturi - fie pentru a lucra la imaginea îmbinată, fie pentru a îmbina toate straturile într-un singur strat pentru proiectul final. Din fericire, aveți la dispoziție mai multe opțiuni pentru acest lucru.
A calca
Metoda 1 din 2: Utilizarea Opțiunilor de îmbinare
 Faceți clic dreapta pe un strat sau mai multe straturi pentru a deschide opțiunile de îmbinare. Accesați panoul de straturi și selectați stratul sau straturile pe care doriți să le îmbinați. Faceți clic dreapta și accesați partea de jos a meniului care apare. Ar trebui să vedeți următoarele opțiuni:
Faceți clic dreapta pe un strat sau mai multe straturi pentru a deschide opțiunile de îmbinare. Accesați panoul de straturi și selectați stratul sau straturile pe care doriți să le îmbinați. Faceți clic dreapta și accesați partea de jos a meniului care apare. Ar trebui să vedeți următoarele opțiuni: - Îmbinați straturile (sau, dacă ați selectat doar un strat, „Merge, Down”)
- Uniti, vizibil
- Faceți un singur strat
 Selectați „Merge, Down” pentru a îmbina stratul selectat în prezent cu stratul imediat sub acesta. Straturile sunt îmbinate, păstrând numele stratului inferior. Rețineți că nu puteți face acest lucru dacă oricare dintre straturi este invizibil sau blocat.
Selectați „Merge, Down” pentru a îmbina stratul selectat în prezent cu stratul imediat sub acesta. Straturile sunt îmbinate, păstrând numele stratului inferior. Rețineți că nu puteți face acest lucru dacă oricare dintre straturi este invizibil sau blocat. - Această opțiune este înlocuită cu „Merge Layers” dacă ați selectat mai multe straturi.
- De asemenea, puteți apăsa ⌘ Comandă+E sau Ctrl+E a apasa.
 Selectați mai multe straturi și utilizați „Îmbinare straturi” pentru a le combina pe toate într-un singur strat. Shift-Click sau Ctrl / Cmd-Click pe toate straturile pe care doriți să le îmbinați pentru a selecta mai multe straturi. Apoi faceți clic dreapta pe unul dintre straturi și selectați „Merge Layers” pentru a le combina.
Selectați mai multe straturi și utilizați „Îmbinare straturi” pentru a le combina pe toate într-un singur strat. Shift-Click sau Ctrl / Cmd-Click pe toate straturile pe care doriți să le îmbinați pentru a selecta mai multe straturi. Apoi faceți clic dreapta pe unul dintre straturi și selectați „Merge Layers” pentru a le combina. - Straturile sunt îmbinate în stratul superior și păstrează acel nume.
 Activați sau dezactivați straturile pentru a utiliza „Îmbinare, vizibilă”. Acesta este un mod bun de a îmbina rapid multe straturi. În loc să faceți clic pe toate straturile pe care doriți să le îmbinați, debifați doar „ochiul” din stânga fiecărui strat pe care doriți să îl îmbinați. nu doresc să fuzioneze. Faceți clic dreapta pe orice strat vizibil din panou și selectați „Merge, Visible”. Numai aceste straturi cu un „ochi” activ sunt îmbinate, celelalte sunt lăsate în pace.
Activați sau dezactivați straturile pentru a utiliza „Îmbinare, vizibilă”. Acesta este un mod bun de a îmbina rapid multe straturi. În loc să faceți clic pe toate straturile pe care doriți să le îmbinați, debifați doar „ochiul” din stânga fiecărui strat pe care doriți să îl îmbinați. nu doresc să fuzioneze. Faceți clic dreapta pe orice strat vizibil din panou și selectați „Merge, Visible”. Numai aceste straturi cu un „ochi” activ sunt îmbinate, celelalte sunt lăsate în pace.  Faceți clic Alt sau faceți clic pe „Merge, Visible” pentru a îmbina straturile într-un strat nou, fără a le face pe cele vechi să dispară. Toate straturile vizibile sunt îmbinate și copiate în propriul strat. Straturile mai mici rămân intacte și nealterate, astfel încât să le puteți păstra în caz că aveți nevoie de ele mai târziu.
Faceți clic Alt sau faceți clic pe „Merge, Visible” pentru a îmbina straturile într-un strat nou, fără a le face pe cele vechi să dispară. Toate straturile vizibile sunt îmbinate și copiate în propriul strat. Straturile mai mici rămân intacte și nealterate, astfel încât să le puteți păstra în caz că aveți nevoie de ele mai târziu. - Pe un Mac care îți place ⌥ Opțiune presat.
- Pe un computer pe care îl păstrezi Alt presat.
 Alegeți „Creați un singur strat” pentru a îmbina toate straturile, cu excepția celor care nu sunt vizibile. Generarea unui singur strat este de obicei folosit doar la sfârșitul unui proiect, chiar înainte de salvarea imaginii finale și finale. Acest lucru va face un singur strat fuzionat din toate straturile vizibile. Dacă straturile nu sunt vizibile, vi se va întreba dacă doriți sau nu să le îmbinați. Practic, caracteristica Create Single Layer creează tot ceea ce puteți vedea pe pânză și îl combină într-un singur strat, lăsându-l ca singurul strat.
Alegeți „Creați un singur strat” pentru a îmbina toate straturile, cu excepția celor care nu sunt vizibile. Generarea unui singur strat este de obicei folosit doar la sfârșitul unui proiect, chiar înainte de salvarea imaginii finale și finale. Acest lucru va face un singur strat fuzionat din toate straturile vizibile. Dacă straturile nu sunt vizibile, vi se va întreba dacă doriți sau nu să le îmbinați. Practic, caracteristica Create Single Layer creează tot ceea ce puteți vedea pe pânză și îl combină într-un singur strat, lăsându-l ca singurul strat.  Înțelegeți că nu puteți „anula” îmbinarea. Combinarea straturilor este utilă, dar vă oferă mai puțin control asupra imaginii. Asigurați-vă că îmbinați straturile numai când ați terminat de lucrat la toate piesele individuale.
Înțelegeți că nu puteți „anula” îmbinarea. Combinarea straturilor este utilă, dar vă oferă mai puțin control asupra imaginii. Asigurați-vă că îmbinați straturile numai când ați terminat de lucrat la toate piesele individuale.  Aflați ce alte opțiuni există pentru a îmbina straturile. Există două alte modalități de a obține exact aceleași meniuri, deci folosiți doar cele mai ușor de lucrat.
Aflați ce alte opțiuni există pentru a îmbina straturile. Există două alte modalități de a obține exact aceleași meniuri, deci folosiți doar cele mai ușor de lucrat. - Faceți clic pe „Straturi” din meniul principal. Opțiunile pentru fuzionare pot fi găsite în partea de jos a submeniului.
- Faceți clic pe pictograma mic triunghi și linii din colțul din dreapta sus al panoului Straturi. Puteți găsi fuzionarea în partea de jos.
Metoda 2 din 2: utilizarea alternativelor Merge
 Conectați toate straturile pentru a vă putea muta, edita și copia fără a fuziona. Straturile legate rămân neatinse, ceea ce înseamnă că le puteți edita individual, dacă doriți. Cu toate acestea, dacă faceți clic pe un strat legat, reglați automat stratul sau straturile cu care este legat stratul respectiv. Acesta este un mod bun de a face modificări majore la multe straturi, fără a fi nevoie să le combinați.
Conectați toate straturile pentru a vă putea muta, edita și copia fără a fuziona. Straturile legate rămân neatinse, ceea ce înseamnă că le puteți edita individual, dacă doriți. Cu toate acestea, dacă faceți clic pe un strat legat, reglați automat stratul sau straturile cu care este legat stratul respectiv. Acesta este un mod bun de a face modificări majore la multe straturi, fără a fi nevoie să le combinați.  Grupați straturile pentru a lucra pe secțiuni specifice la un moment dat. Dacă aveți o serie de straturi care aparțin tuturor aceleiași părți a imaginii, cum ar fi umbrirea, linia de artă și cerneala pentru un personaj animat mic, le puteți grupa împreună, făcând posibilă vizualizarea numai a acestor straturi din cele mai mari imagine și să lucreze la ea. A grupa:
Grupați straturile pentru a lucra pe secțiuni specifice la un moment dat. Dacă aveți o serie de straturi care aparțin tuturor aceleiași părți a imaginii, cum ar fi umbrirea, linia de artă și cerneala pentru un personaj animat mic, le puteți grupa împreună, făcând posibilă vizualizarea numai a acestor straturi din cele mai mari imagine și să lucreze la ea. A grupa: - Selectați mai multe straturi în panoul de straturi.
- Faceți clic dreapta și selectați „Straturi de grup”. De asemenea, puteți trage straturile pe pictograma dosar mic din partea de jos a panoului Straturi.
 Remediați problemele prin conversia straturilor care nu pot fi editate sau grupate în pixeli. Aceasta este doar o problemă ocazională la fuzionare. Dacă nu apar opțiuni de îmbinare, încercați următoarele:
Remediați problemele prin conversia straturilor care nu pot fi editate sau grupate în pixeli. Aceasta este doar o problemă ocazională la fuzionare. Dacă nu apar opțiuni de îmbinare, încercați următoarele: - Faceți clic dreapta și selectați „Convertiți în pixeli”.
- Asigurați-vă că toate straturile sunt vizibile.
- De asemenea, asigurați-vă că sunt selectate și măștile de tăiere - trebuie să le selectați pentru a le îmbina, altfel este posibil să nu fie posibilă îmbinarea.



