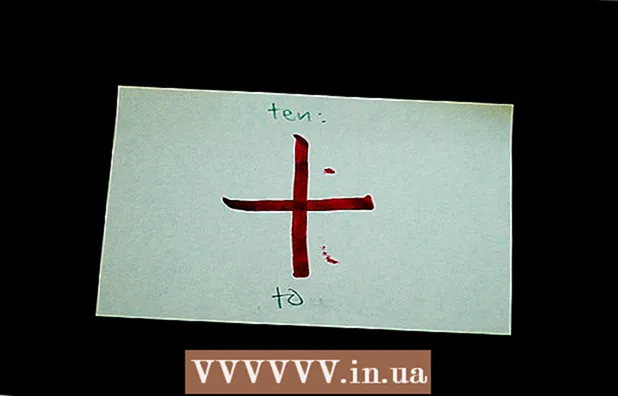Autor:
John Pratt
Data Creației:
9 Februarie 2021
Data Actualizării:
28 Iunie 2024

Conţinut
- A calca
- Metoda 1 din 2: conturarea unei linii sau a unei linii
- Metoda 2 din 2: Creați un contur în jurul textului
Acest wikiHow vă învață cum să schițați în jurul liniilor și textului în Adobe Illustrator. Crearea de contururi în jurul liniilor și a cursei asigură faptul că grosimea benzilor rămâne consistentă atunci când se mărește dimensiunea unei imagini vectoriale. Crearea de contururi în jurul textului transformă textul într-o imagine vectorială. Acest lucru vă permite să partajați textul pe orice computer, indiferent dacă este sau nu instalat fontul ales.
A calca
Metoda 1 din 2: conturarea unei linii sau a unei linii
 Selectați un instrument. Bara de instrumente este în stânga în Adobe Illustrator. Utilizați instrumentul pentru linii pentru a crea o linie dreaptă. Utilizați instrumentul Creion, Creion sau Pensulă pentru a crea linii curbe. De asemenea, puteți utiliza unul dintre instrumentele de formare pentru a crea o formă cu o linie în jurul său.
Selectați un instrument. Bara de instrumente este în stânga în Adobe Illustrator. Utilizați instrumentul pentru linii pentru a crea o linie dreaptă. Utilizați instrumentul Creion, Creion sau Pensulă pentru a crea linii curbe. De asemenea, puteți utiliza unul dintre instrumentele de formare pentru a crea o formă cu o linie în jurul său.  Creați o linie sau o formă. După selectarea unui instrument, faceți clic și trageți pentru a crea o linie sau o formă.
Creați o linie sau o formă. După selectarea unui instrument, faceți clic și trageți pentru a crea o linie sau o formă. - Pentru a adăuga o linie în jurul unei forme, selectați forma și faceți clic pe caseta cu un pătrat gros colorat în colțul din stânga sus. Apoi selectați o culoare din paleta de culori. De asemenea, puteți utiliza această casetă pentru a schimba culoarea unei linii.
 Faceți clic pe instrumentul de selecție. Este pictograma care seamănă cu o săgeată neagră a cursorului mouse-ului. Se află în partea de sus a barei de instrumente. Utilizați acest instrument pentru a selecta obiecte în Adobe Illustrator.
Faceți clic pe instrumentul de selecție. Este pictograma care seamănă cu o săgeată neagră a cursorului mouse-ului. Se află în partea de sus a barei de instrumente. Utilizați acest instrument pentru a selecta obiecte în Adobe Illustrator.  Selectați linia pentru care doriți să schițați. Faceți clic pe linie sau formă cu instrumentul de selecție pentru a o selecta.
Selectați linia pentru care doriți să schițați. Faceți clic pe linie sau formă cu instrumentul de selecție pentru a o selecta.  Reglați grosimea și stilul liniei. După ce creați un contur în jurul unei linii sau a unei linii, nu mai puteți regla grosimea și stilul liniei. Deci, asigurați-vă că sunteți mulțumit de lățimea și stilul liniei înainte de ao converti. Aplicați următorii pași pentru a regla grosimea și stilul liniei:
Reglați grosimea și stilul liniei. După ce creați un contur în jurul unei linii sau a unei linii, nu mai puteți regla grosimea și stilul liniei. Deci, asigurați-vă că sunteți mulțumit de lățimea și stilul liniei înainte de ao converti. Aplicați următorii pași pentru a regla grosimea și stilul liniei: - Utilizați primul meniu derulant de lângă „Curse” pentru a selecta grosimea liniei. De asemenea, puteți introduce dimensiunea punctului în meniul derulant.
- Utilizați al doilea meniu derulant de lângă „Curse” pentru a selecta profilul cu grosime variabilă. Diferite profiluri cu grosime variabilă sunt afișate în acest meniu derulant. Selectați una pentru a vedea cum arată. Cu cât linia este mai groasă, cu atât aceste profiluri vor fi mai pronunțate.
- Utilizați al treilea meniu derulant pentru a selecta tipul de perie. Diferite tipuri de perii și tipuri de cursă sunt afișate în acest meniu derulant. Faceți clic pe unul pentru a vedea cum vă afectează linia.
 Selectați linia sau forma. După ce sunteți mulțumit de aspectul liniei, utilizați instrumentul de selecție pentru a vă selecta linia sau forma.
Selectați linia sau forma. După ce sunteți mulțumit de aspectul liniei, utilizați instrumentul de selecție pentru a vă selecta linia sau forma. - Înainte de a contura liniile și formele, vă recomandăm să le copiați și să le lipiți pe partea laterală a planșei de lucru. Aceasta vă va oferi o versiune editabilă pe care o puteți utiliza dacă decideți mai târziu să o modificați.
 Click pe Obiect. Se află în bara de meniu din partea de sus a ecranului. Aceasta afișează un meniu derulant sub „Obiect”.
Click pe Obiect. Se află în bara de meniu din partea de sus a ecranului. Aceasta afișează un meniu derulant sub „Obiect”.  Selectați cale. Aceasta este puțin mai departe decât la jumătatea meniului „Obiect”. Un submeniu va fi afișat în dreapta.
Selectați cale. Aceasta este puțin mai departe decât la jumătatea meniului „Obiect”. Un submeniu va fi afișat în dreapta.  Click pe Contur. Aceasta transformă linia într-o formă. O puteți edita ca orice altă formă.
Click pe Contur. Aceasta transformă linia într-o formă. O puteți edita ca orice altă formă. - Pentru a regla culoarea liniei după ce a fost conturată, faceți clic pe caseta pătrată solidă din colțul din stânga sus și selectați o culoare din paleta de culori.
- După ce ați făcut un contur în jurul unei linii, puteți utiliza a doua casetă de culoare din colțul din stânga sus pentru a trasa o linie în jurul conturului. Este ca și cum ai adăuga un accident vascular cerebral în jurul unui accident vascular cerebral.
Metoda 2 din 2: Creați un contur în jurul textului
 Faceți clic pe instrumentul de text. Se află în bara de instrumente din stânga. Are o pictogramă care seamănă cu un „T”.
Faceți clic pe instrumentul de text. Se află în bara de instrumente din stânga. Are o pictogramă care seamănă cu un „T”.  Creați text. Pentru a adăuga o singură linie de text cu instrumentul de text, faceți clic oriunde și începeți să tastați. Pentru a adăuga o casetă de text, faceți clic și trageți-o pentru a crea o casetă. Apoi introduceți caseta.
Creați text. Pentru a adăuga o singură linie de text cu instrumentul de text, faceți clic oriunde și începeți să tastați. Pentru a adăuga o casetă de text, faceți clic și trageți-o pentru a crea o casetă. Apoi introduceți caseta. - Utilizați caseta de culori solide din colțul din stânga sus pentru a selecta o culoare pentru textul dvs.
- De asemenea, puteți utiliza caseta care arată ca un pătrat gros și colorat pentru a crea o linie în jurul textului.
 Faceți clic pe instrumentul de selecție. Este pictograma care seamănă cu o săgeată neagră a cursorului mouse-ului. Se află în partea de sus a barei de instrumente. Utilizați acest instrument pentru a selecta obiecte în Adobe Illustrator.
Faceți clic pe instrumentul de selecție. Este pictograma care seamănă cu o săgeată neagră a cursorului mouse-ului. Se află în partea de sus a barei de instrumente. Utilizați acest instrument pentru a selecta obiecte în Adobe Illustrator.  Selectați textul. Utilizați instrumentul de selecție pentru a vă selecta textul. Este pictograma care seamănă cu o săgeată neagră a cursorului mouse-ului din bara de instrumente din stânga.
Selectați textul. Utilizați instrumentul de selecție pentru a vă selecta textul. Este pictograma care seamănă cu o săgeată neagră a cursorului mouse-ului din bara de instrumente din stânga.  Ajustați ortografia și tipografia. După ce ați subliniat textul, nu îl puteți edita. Asigurați-vă că ortografia este corectă și setați tipografia înainte de a face o schiță. Urmați pașii următori pentru a vă regla tipografia:
Ajustați ortografia și tipografia. După ce ați subliniat textul, nu îl puteți edita. Asigurați-vă că ortografia este corectă și setați tipografia înainte de a face o schiță. Urmați pașii următori pentru a vă regla tipografia: - Utilizați meniul derulant de lângă „Caractere” pentru a selecta un font. Se află în partea de sus a ecranului, sub bara de meniu.
- Utilizați al doilea meniu derulant de lângă „Caractere” pentru a selecta un font (adică Bold, Italic, Regular etc.).
- Utilizați al treilea meniu derulant de lângă „Caractere” pentru a selecta dimensiunea fontului. De asemenea, puteți specifica o dimensiune a punctului din meniul derulant.
- Click pe Personaje în partea de sus a ecranului pentru a vizualiza mai multe opțiuni pentru caractere. În acest meniu puteți regla kerning și kerning, spațierea liniei, spațierea caracterelor, scala verticală și scala orizontală.
- Utilizați pictogramele de linie de lângă „Paragraf” pentru a vă alinia textul la stânga, la dreapta sau la centru.
 Selectați textul. După ce sunteți mulțumit de aspectul textului dvs., utilizați instrumentul de selecție din bara de instrumente pentru a vă selecta textul.
Selectați textul. După ce sunteți mulțumit de aspectul textului dvs., utilizați instrumentul de selecție din bara de instrumente pentru a vă selecta textul. - Înainte de a vă converti textul în contururi, vă recomandăm să îl copiați și să-l inserați pe partea laterală a planșei de lucru. În acest fel aveți o copie editabilă, în cazul în care doriți să o modificați ulterior.
 Click pe Tip. Se află în bara de meniu din partea de sus a ecranului. Se afișează un meniu derulant.
Click pe Tip. Se află în bara de meniu din partea de sus a ecranului. Se afișează un meniu derulant.  Click pe Creați contururi. Aceasta vă convertește textul într-o imagine vectorială. Textul poate fi afișat pe orice computer ca imagine vectorială. Chiar dacă fontul pe care l-ați ales nu este instalat.
Click pe Creați contururi. Aceasta vă convertește textul într-o imagine vectorială. Textul poate fi afișat pe orice computer ca imagine vectorială. Chiar dacă fontul pe care l-ați ales nu este instalat. - După convertirea textului în contururi, puteți schimba culoarea folosind pătratul colorat solid din colțul din stânga sus.
- Dacă fontul dvs. are un accident vascular cerebral, urmați pașii din Metoda 1 pentru a crea o schiță pentru accident vascular cerebral. După convertirea liniei într-un contur, puteți adăuga un alt contur în linie.