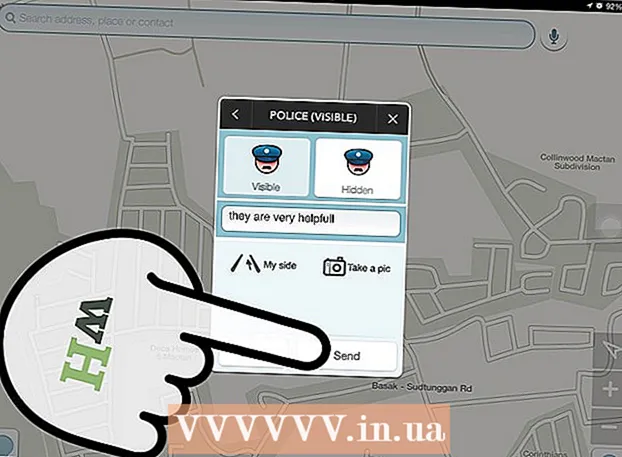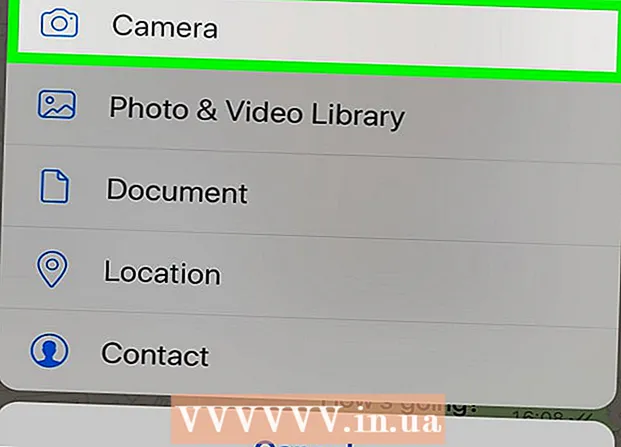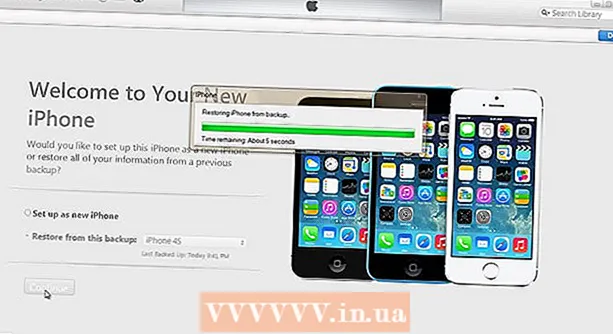Conţinut
- A calca
- Metoda 1 din 5: Adăugați subtitrări la un fișier video
- Metoda 2 din 5: încărcați subtitrări într-un videoclip YouTube (Creator Studio Classic)
- Metoda 3 din 5: Încărcați subtitrări pe un videoclip YouTube (YouTube Studio Beta)
- Metoda 4 din 5: Creați fișiere de subtitrare cu Aegisub
- Metoda 5 din 5: Creați manual un fișier de subtitrare
Subtitrările video sunt utile pentru afișarea dialogului și a sunetelor pe ecran pentru persoanele cu dificultăți de auz sau pentru traducere. Subtitrările sunt salvate într-un fișier separat. Cel mai obișnuit format de fișier de subtitrare este Subrip Subtitle Format sau un fișier SRT. Puteți crea aceste fișiere manual într-un program de procesare a textului, cum ar fi Notepad sau TextEdit, sau le puteți crea în software-ul de creare a subtitrărilor, cum ar fi Aegisub. Multe playere media pot detecta un fișier SRT sau vă permit să selectați unul și să afișați subtitrările în timp ce redați un videoclip. Acestea pot fi afișate numai atunci când este selectat fișierul SRT. Pentru a adăuga permanent subtitrări la un fișier video, trebuie să utilizați software de codare video, cum ar fi Handbrake. De asemenea, puteți încărca fișiere SRT în videoclipuri YouTube.
A calca
Metoda 1 din 5: Adăugați subtitrări la un fișier video
 Descărcați și instalați Handbrake. Handbrake este un instrument gratuit de codificare video care vă permite, de asemenea, să adăugați subtitrări la videoclipuri. Puteți descărca Handbrake de la https://handbrake.fr/downloads.php.
Descărcați și instalați Handbrake. Handbrake este un instrument gratuit de codificare video care vă permite, de asemenea, să adăugați subtitrări la videoclipuri. Puteți descărca Handbrake de la https://handbrake.fr/downloads.php. - Pentru a adăuga subtitrări la videoclipul dvs., aveți nevoie de un fișier SRT extern care să conțină subtitrările pentru videoclipul dvs. Dacă nu aveți un fișier SRT, puteți crea unul cu aplicația gratuită Aegisub sau puteți codifica manual unul în Notepad sau TextEdit.
 Deschideți frâna de mână. După ce ați descărcat și instalat Handbrake, îl puteți deschide din meniul Start Windows sau din folderul Aplicații de pe Mac.
Deschideți frâna de mână. După ce ați descărcat și instalat Handbrake, îl puteți deschide din meniul Start Windows sau din folderul Aplicații de pe Mac.  Click pe Fişier. Aceasta este a doua opțiune din meniul din stânga. Aceasta va deschide o fereastră de explorare.
Click pe Fişier. Aceasta este a doua opțiune din meniul din stânga. Aceasta va deschide o fereastră de explorare. - De asemenea, puteți trage videoclipul în care doriți să adăugați subtitrări în caseta din dreapta.
 Faceți clic pe videoclipul la care doriți să adăugați subtitrări și faceți clic pe A deschide. Aceasta va deschide videoclipul în Handbrake.
Faceți clic pe videoclipul la care doriți să adăugați subtitrări și faceți clic pe A deschide. Aceasta va deschide videoclipul în Handbrake.  Click pe Subtitrări. Aceasta este una dintre filele din centrul ecranului, sub informațiile sursă ale videoclipului.
Click pe Subtitrări. Aceasta este una dintre filele din centrul ecranului, sub informațiile sursă ale videoclipului.  Click pe Import SRT. Aceasta se află în partea de sus a casetei, sub fila „Subtitrări”.
Click pe Import SRT. Aceasta se află în partea de sus a casetei, sub fila „Subtitrări”.  Selectați fișierul SRT corespunzător videoclipului și faceți clic A deschide. Aceasta va importa fișierul SRT în Handbrake.
Selectați fișierul SRT corespunzător videoclipului și faceți clic A deschide. Aceasta va importa fișierul SRT în Handbrake.  Click pe Căutare. Acesta este butonul gri din colțul din dreapta jos.
Click pe Căutare. Acesta este butonul gri din colțul din dreapta jos.  Tastați un nume pentru noul fișier și faceți clic Salvați. Aceasta va salva un fișier care conține videoclipul final cu subtitrări adăugate într-o locație.
Tastați un nume pentru noul fișier și faceți clic Salvați. Aceasta va salva un fișier care conține videoclipul final cu subtitrări adăugate într-o locație.  Click pe Începeți codarea. Aceasta se află în partea de sus a frânei de mână, lângă pictograma verde Triangle Play. Aceasta va codifica videoclipul cu subtitrările. Puteți activa subtitrările din playerul media selectând meniul de subtitrări și activând subtitrările.
Click pe Începeți codarea. Aceasta se află în partea de sus a frânei de mână, lângă pictograma verde Triangle Play. Aceasta va codifica videoclipul cu subtitrările. Puteți activa subtitrările din playerul media selectând meniul de subtitrări și activând subtitrările.
Metoda 2 din 5: încărcați subtitrări într-un videoclip YouTube (Creator Studio Classic)
 Mergi la https://www.youtube.com într-un browser de internet. Puteți utiliza orice browser de pe PC sau Mac pentru aceasta.
Mergi la https://www.youtube.com într-un browser de internet. Puteți utiliza orice browser de pe PC sau Mac pentru aceasta. - Dacă nu sunteți deja conectat la contul dvs. YouTube, dați clic pe „Conectați-vă” în colțul din dreapta sus și conectați-vă cu adresa de e-mail și parola asociate contului dvs. YouTube.
- Pentru a încărca subtitrări pe un videoclip pe YouTube, trebuie să creați un fișier SRT cu subtitrări pentru acel videoclip. Dacă nu aveți un fișier SRT, puteți crea unul cu aplicația gratuită Aegisub sau puteți codifica manual unul în Notepad sau TextEdit.
 Încărcați videoclipul pe YouTube. Dacă nu ați făcut deja acest lucru, vă rugăm să utilizați metodele normale pentru a încărca videoclipul pe computer pe YouTube.
Încărcați videoclipul pe YouTube. Dacă nu ați făcut deja acest lucru, vă rugăm să utilizați metodele normale pentru a încărca videoclipul pe computer pe YouTube.  Faceți clic pe pictograma utilizator. Aceasta este pictograma circulară cu poza de profil în colțul din dreapta sus. Aceasta va afișa meniul contului dvs.
Faceți clic pe pictograma utilizator. Aceasta este pictograma circulară cu poza de profil în colțul din dreapta sus. Aceasta va afișa meniul contului dvs. - Dacă nu ați selectat încă o fotografie de profil, YouTube va afișa un cerc colorat cu inițialele dvs. înăuntru.
 Click pe Studio de creație. Aceasta se află în meniul derulant care apare când faceți clic pe fotografia de profil.
Click pe Studio de creație. Aceasta se află în meniul derulant care apare când faceți clic pe fotografia de profil. - Dacă vedeți „YouTube Studio (Beta)” în loc de „Creator Studio”, utilizați următoarea metodă pentru a afla cum să încărcați subtitrări pe YouTube Studio. De asemenea, puteți face clic pe „YouTube Studio (Beta)” și apoi „Creator Studio Classic” în bara laterală din stânga pentru a comuta la Creator Studio Classic.
 Click pe Manager video. Aceasta se află în bara laterală din stânga. Aceasta va afișa o listă cu toate videoclipurile YouTube încărcate.
Click pe Manager video. Aceasta se află în bara laterală din stânga. Aceasta va afișa o listă cu toate videoclipurile YouTube încărcate.  Click pe Editați | × lângă videoclipul la care doriți să adăugați subtitrări. Aceasta va afișa un meniu extensibil pentru videoclip.
Click pe Editați | × lângă videoclipul la care doriți să adăugați subtitrări. Aceasta va afișa un meniu extensibil pentru videoclip.  Click pe Subtitrări / CC. Aceasta se află în partea de jos a meniului derulant care apare când faceți clic pe „Editați”.
Click pe Subtitrări / CC. Aceasta se află în partea de jos a meniului derulant care apare când faceți clic pe „Editați”.  Selectați o limbă și faceți clic Setați limba. Dacă nu ați selectat încă o limbă pentru videoclip, utilizați meniul derulant pentru a alege o limbă pentru videoclip. Apoi faceți clic pe butonul albastru pe care scrie „Setați limba”.
Selectați o limbă și faceți clic Setați limba. Dacă nu ați selectat încă o limbă pentru videoclip, utilizați meniul derulant pentru a alege o limbă pentru videoclip. Apoi faceți clic pe butonul albastru pe care scrie „Setați limba”.  Click pe Adăugați subtitrări noi sau CC. Acesta este butonul albastru din dreapta videoclipului.
Click pe Adăugați subtitrări noi sau CC. Acesta este butonul albastru din dreapta videoclipului.  Selectați limba. Dacă adăugați mai multe limbi la videoclip, selectați limba în care sunt subtitrările. În caz contrar, trebuie doar să faceți clic pe limba implicită pe care ați selectat-o.
Selectați limba. Dacă adăugați mai multe limbi la videoclip, selectați limba în care sunt subtitrările. În caz contrar, trebuie doar să faceți clic pe limba implicită pe care ați selectat-o.  Click pe Incarca un fisier. Aceasta este prima opțiune din dreapta.
Click pe Incarca un fisier. Aceasta este prima opțiune din dreapta. - Dacă nu aveți un fișier de subtitrare, puteți selecta una dintre celelalte opțiuni din YouTube Creator Studio pentru a crea subtitrări.
 Selectați „Fișier subtitrare” și faceți clic pe Alege fișierul. Faceți clic pe butonul radial de lângă „Fișier subtitrare”, apoi faceți clic pe „Alegeți fișierul”. Aceasta va deschide o fereastră de explorare care vă permite să selectați fișierul de subtitrare.
Selectați „Fișier subtitrare” și faceți clic pe Alege fișierul. Faceți clic pe butonul radial de lângă „Fișier subtitrare”, apoi faceți clic pe „Alegeți fișierul”. Aceasta va deschide o fereastră de explorare care vă permite să selectați fișierul de subtitrare.  Selectați fișierul de subtitrare și faceți clic pe A deschide. Utilizați fereastra Explorer pentru a naviga la fișierul SRT. Faceți clic pe acesta pentru a o selecta. Apoi faceți clic pe „Deschideți” pentru a încărca fișierul.
Selectați fișierul de subtitrare și faceți clic pe A deschide. Utilizați fereastra Explorer pentru a naviga la fișierul SRT. Faceți clic pe acesta pentru a o selecta. Apoi faceți clic pe „Deschideți” pentru a încărca fișierul.  Click pe încărcați. Acesta este butonul albastru din colțul din stânga jos. Aceasta va încărca fișierul de subtitrări în videoclipul dvs. Puteți previzualiza subtitrările grație videoclipului din stânga.
Click pe încărcați. Acesta este butonul albastru din colțul din stânga jos. Aceasta va încărca fișierul de subtitrări în videoclipul dvs. Puteți previzualiza subtitrările grație videoclipului din stânga.  Click pe Salvarea modificărilor. Acesta este butonul albastru de deasupra previzualizării videoclipului din dreapta. Aceasta va codifica permanent videoclipul cu subtitrările din fișierul video.
Click pe Salvarea modificărilor. Acesta este butonul albastru de deasupra previzualizării videoclipului din dreapta. Aceasta va codifica permanent videoclipul cu subtitrările din fișierul video.
Metoda 3 din 5: Încărcați subtitrări pe un videoclip YouTube (YouTube Studio Beta)
 Mergi la https://www.youtube.com într-un browser de internet. Puteți utiliza orice browser de internet de pe un PC sau Mac pentru aceasta.
Mergi la https://www.youtube.com într-un browser de internet. Puteți utiliza orice browser de internet de pe un PC sau Mac pentru aceasta. - Dacă nu sunteți deja conectat la contul dvs. YouTube, dați clic pe „Conectați-vă” în colțul din dreapta sus și conectați-vă cu adresa de e-mail și parola asociate contului dvs. YouTube.
- Pentru a încărca subtitrări pe un videoclip pe YouTube, trebuie să creați un fișier SRT cu subtitrări pentru acel videoclip. Dacă nu aveți un fișier SRT, puteți crea unul cu aplicația gratuită Aegisub sau puteți codifica manual unul în Notepad sau TextEdit.
 Încărcați videoclipul pe YouTube. Dacă nu ați făcut deja acest lucru, vă rugăm să utilizați metodele normale pentru a încărca videoclipul pe computer pe YouTube.
Încărcați videoclipul pe YouTube. Dacă nu ați făcut deja acest lucru, vă rugăm să utilizați metodele normale pentru a încărca videoclipul pe computer pe YouTube.  Faceți clic pe pictograma utilizator. Aceasta este pictograma circulară cu poza de profil în colțul din dreapta sus. Aceasta va afișa meniul contului dvs.
Faceți clic pe pictograma utilizator. Aceasta este pictograma circulară cu poza de profil în colțul din dreapta sus. Aceasta va afișa meniul contului dvs. - Dacă nu ați selectat încă o fotografie de profil, YouTube va afișa un cerc colorat cu inițialele dvs. înăuntru.
 Click pe YouTube Studio (beta). Aceasta se află în meniul derulant care apare când faceți clic pe fotografia de profil.
Click pe YouTube Studio (beta). Aceasta se află în meniul derulant care apare când faceți clic pe fotografia de profil. - Dacă vedeți „Creator Studio” în loc de „YouTube Studio (Beta)”, consultați Metoda 2 pentru a afla cum să încărcați subtitrări în Creator Studio Classic. De asemenea, puteți face clic pe „Studio de creație” și apoi pe „Încercați Studio (beta)” pentru a trece la YouTube Studio.
 Click pe Videoclipuri. Aceasta se află în bara laterală din stânga. Aceasta va afișa toate videoclipurile pe care le-ați încărcat pe YouTube.
Click pe Videoclipuri. Aceasta se află în bara laterală din stânga. Aceasta va afișa toate videoclipurile pe care le-ați încărcat pe YouTube.  Faceți clic pe videoclipul la care doriți să adăugați subtitrări. Puteți face clic fie pe imaginea de previzualizare, fie pe titlul videoclipului. Aceasta va afișa pagina în care puteți edita detaliile videoclipului.
Faceți clic pe videoclipul la care doriți să adăugați subtitrări. Puteți face clic fie pe imaginea de previzualizare, fie pe titlul videoclipului. Aceasta va afișa pagina în care puteți edita detaliile videoclipului.  Click pe Avansat. Aceasta este a doua filă din partea de sus a paginii.
Click pe Avansat. Aceasta este a doua filă din partea de sus a paginii.  Selectați o limbă pentru videoclip. Dacă nu ați făcut deja acest lucru, utilizați meniul derulant „Limba video” pentru a alege o limbă pentru videoclip. Nu puteți încărca un fișier de subtitrare până nu selectați o limbă.
Selectați o limbă pentru videoclip. Dacă nu ați făcut deja acest lucru, utilizați meniul derulant „Limba video” pentru a alege o limbă pentru videoclip. Nu puteți încărca un fișier de subtitrare până nu selectați o limbă.  Click pe Încărcați subtitrări / CC. Acesta este linkul albastru din meniul derulant Limba video.
Click pe Încărcați subtitrări / CC. Acesta este linkul albastru din meniul derulant Limba video.  Selectați „Cu sincronizare” și faceți clic pe Mai departe. Deoarece fișierele SRT conțin sincronizarea subtitrărilor, faceți clic pe butonul radial de lângă „Cu sincronizare” și apoi faceți clic pe „Continuați” în colțul din dreapta jos al ferestrei.
Selectați „Cu sincronizare” și faceți clic pe Mai departe. Deoarece fișierele SRT conțin sincronizarea subtitrărilor, faceți clic pe butonul radial de lângă „Cu sincronizare” și apoi faceți clic pe „Continuați” în colțul din dreapta jos al ferestrei.  Selectați fișierul SRT și faceți clic pe A deschide. Utilizați fereastra Explorer pentru a naviga la fișierul SRT pentru videoclipul dvs. Faceți clic pe acesta pentru al selecta, apoi faceți clic pe „Deschidere” în colțul din dreapta jos. Aceasta va încărca fișierul pe YouTube.
Selectați fișierul SRT și faceți clic pe A deschide. Utilizați fereastra Explorer pentru a naviga la fișierul SRT pentru videoclipul dvs. Faceți clic pe acesta pentru al selecta, apoi faceți clic pe „Deschidere” în colțul din dreapta jos. Aceasta va încărca fișierul pe YouTube.  Click pe Salvați. Aceasta va salva videoclipul cu subtitrările încărcate.
Click pe Salvați. Aceasta va salva videoclipul cu subtitrările încărcate. - Când videoclipul este redat, puteți activa subtitrările făcând clic pe pictograma roată din partea de jos a videoclipului și apoi pe „Subtitrări / CC”. Apoi selectați limba pentru subtitrări.
Metoda 4 din 5: Creați fișiere de subtitrare cu Aegisub
 Mergi la http://www.aegisub.org într-un browser de internet. Acesta este site-ul web pentru descărcarea Aegisub, o aplicație gratuită pe care o puteți folosi pentru a crea subtitrări video.
Mergi la http://www.aegisub.org într-un browser de internet. Acesta este site-ul web pentru descărcarea Aegisub, o aplicație gratuită pe care o puteți folosi pentru a crea subtitrări video. - Dacă preferați să tastați subtitrările manual, verificați metoda de a crea manual un fișier de subtitrare.
 Click pe Instalare completă pe lângă „Windows” sau „OS X 10.7+”. Dacă utilizați Windows, faceți clic pe „Instalare completă” lângă Windows pentru a descărca fișierul de instalare pentru Windows. Dacă utilizați Mac, faceți clic pe „Instalare completă” de lângă „OS X 10.7+” pentru a descărca fișierul de instalare Mac.
Click pe Instalare completă pe lângă „Windows” sau „OS X 10.7+”. Dacă utilizați Windows, faceți clic pe „Instalare completă” lângă Windows pentru a descărca fișierul de instalare pentru Windows. Dacă utilizați Mac, faceți clic pe „Instalare completă” de lângă „OS X 10.7+” pentru a descărca fișierul de instalare Mac.  Faceți dublu clic pe fișierul de instalare și urmați instrucțiunile. În mod implicit, fișierele descărcate se află în folderul „Descărcări” atât pe Mac, cât și pe Windows. Numele fișierului fișierului de instalare pentru Windows este „Aegisub-3.2.2-32.exe”. Numele fișierului fișierului de instalare pentru Mac este „Aegisub-3.2.2.dmg”.
Faceți dublu clic pe fișierul de instalare și urmați instrucțiunile. În mod implicit, fișierele descărcate se află în folderul „Descărcări” atât pe Mac, cât și pe Windows. Numele fișierului fișierului de instalare pentru Windows este „Aegisub-3.2.2-32.exe”. Numele fișierului fișierului de instalare pentru Mac este „Aegisub-3.2.2.dmg”.  Deschideți Aegisub. Pictograma seamănă cu un glob ocular roșu cu un X pe el. Se află în meniul Windows Start sau în folderul Aplicații de pe Mac.
Deschideți Aegisub. Pictograma seamănă cu un glob ocular roșu cu un X pe el. Se află în meniul Windows Start sau în folderul Aplicații de pe Mac.  Click pe Video. Aceasta se află în bara de meniu din partea de sus a ecranului. Aceasta va afișa meniul derulant Video.
Click pe Video. Aceasta se află în bara de meniu din partea de sus a ecranului. Aceasta va afișa meniul derulant Video.  Click pe Deschideți videoclipul. Aceasta este prima opțiune din meniul derulant de sub „Video”.
Click pe Deschideți videoclipul. Aceasta este prima opțiune din meniul derulant de sub „Video”.  Selectați un videoclip și faceți clic A deschide. Navigați la locația de stocare a videoclipului la care doriți să adăugați subtitrări și faceți clic pe el pentru a-l selecta. Apoi faceți clic pe „Deschideți” pentru a deschide videoclipul în Aegisub. În stânga veți vedea fereastra de afișare video. Fereastra de afișare a sunetului este în dreapta. Aici este afișată unda sonoră a videoclipului. Mai jos veți vedea un câmp text unde puteți introduce subtitrări. Sub toate acestea veți vedea fereastra subtitrării cu o listă a tuturor subtitrărilor și câteva informații despre fiecare subtitlu.
Selectați un videoclip și faceți clic A deschide. Navigați la locația de stocare a videoclipului la care doriți să adăugați subtitrări și faceți clic pe el pentru a-l selecta. Apoi faceți clic pe „Deschideți” pentru a deschide videoclipul în Aegisub. În stânga veți vedea fereastra de afișare video. Fereastra de afișare a sunetului este în dreapta. Aici este afișată unda sonoră a videoclipului. Mai jos veți vedea un câmp text unde puteți introduce subtitrări. Sub toate acestea veți vedea fereastra subtitrării cu o listă a tuturor subtitrărilor și câteva informații despre fiecare subtitlu.  Faceți clic și trageți pentru a evidenția sunetul pe care doriți să-l subtitrați. Utilizați fereastra de afișare a sunetului pentru a evidenția sunetul la care doriți să adăugați un subtitlu. Puteți regla zona evidențiată făcând clic și glisând marginile roșii și albastre ale zonei evidențiate. De asemenea, puteți introduce manual ora de începere și de încheiere a subtitrării în casetele de timp de sub fereastra de afișare a sunetului.
Faceți clic și trageți pentru a evidenția sunetul pe care doriți să-l subtitrați. Utilizați fereastra de afișare a sunetului pentru a evidenția sunetul la care doriți să adăugați un subtitlu. Puteți regla zona evidențiată făcând clic și glisând marginile roșii și albastre ale zonei evidențiate. De asemenea, puteți introduce manual ora de începere și de încheiere a subtitrării în casetele de timp de sub fereastra de afișare a sunetului. - De asemenea, puteți face clic pe pictograma care seamănă cu o undă sonoră sub fereastra de afișare a sunetului. Aceasta trece la modul Spectrum Analyzer, care vă oferă o vizualizare mai bună a fișierului de undă și face mai ușor de văzut unde începe și se termină vorbirea.
 Tastați subtitrarea în caseta de text. Utilizați caseta de text de sub fereastra de afișare pentru a tasta subtitrarea pentru sunetul evidențiat.
Tastați subtitrarea în caseta de text. Utilizați caseta de text de sub fereastra de afișare pentru a tasta subtitrarea pentru sunetul evidențiat.  Faceți clic pe pictograma bifă. Pictograma verde cu bifă este deasupra câmpului de text. Acest lucru va salva subtitrarea și va crea un nou subtitrare după sfârșitul celui precedent.
Faceți clic pe pictograma bifă. Pictograma verde cu bifă este deasupra câmpului de text. Acest lucru va salva subtitrarea și va crea un nou subtitrare după sfârșitul celui precedent.  Repetați pentru toate subtitrările. Puteți adăuga câte subtitrări doriți făcând clic pe pictograma bifă. Puteți ajusta subtitrările făcând clic pe ele în fereastra de afișare a subtitrărilor din partea de jos și apoi editând textul sau ajustând orele de început și sfârșit.
Repetați pentru toate subtitrările. Puteți adăuga câte subtitrări doriți făcând clic pe pictograma bifă. Puteți ajusta subtitrările făcând clic pe ele în fereastra de afișare a subtitrărilor din partea de jos și apoi editând textul sau ajustând orele de început și sfârșit. - Dacă oricare dintre casetele de afișare a subtitrărilor din partea de jos devin roșii, probabil că aveți prea multe caractere pe rând. Puteți crea o linie separată în subtitlu tastând „/ N” sau apăsând ⇧ Shift+↵ Intrați a împinge.
 Click pe Fişier. Aceasta se află în bara de meniu din partea de sus a ecranului. Când ați terminat de adăugat subtitrările, trebuie să salvați fișierul de subtitrări.
Click pe Fişier. Aceasta se află în bara de meniu din partea de sus a ecranului. Când ați terminat de adăugat subtitrările, trebuie să salvați fișierul de subtitrări.  Click pe Exportă subtitrări. Aceasta se află în meniul derulant de sub „Fișier”.
Click pe Exportă subtitrări. Aceasta se află în meniul derulant de sub „Fișier”.  Click pe Export. Se află în colțul din dreapta jos al ferestrei popup.
Click pe Export. Se află în colțul din dreapta jos al ferestrei popup.  Mergeți la locația folderului în care doriți să salvați fișierul. Pentru a fi mai ușor, salvați fișierul SRT în același folder cu videoclipul la care adăugați subtitrări.
Mergeți la locația folderului în care doriți să salvați fișierul. Pentru a fi mai ușor, salvați fișierul SRT în același folder cu videoclipul la care adăugați subtitrări.  Tastați un nume de fișier pentru fișierul de subtitrări. Utilizați caseta de lângă „Nume fișier” pentru a introduce un nume pentru fișierul de subtitrări. Dați-i același nume de fișier ca și videoclipului pentru care este. Dacă numele fișierului video este „Introduction.mp4”, denumiți fișierul SRT „Introduction.srt”.
Tastați un nume de fișier pentru fișierul de subtitrări. Utilizați caseta de lângă „Nume fișier” pentru a introduce un nume pentru fișierul de subtitrări. Dați-i același nume de fișier ca și videoclipului pentru care este. Dacă numele fișierului video este „Introduction.mp4”, denumiți fișierul SRT „Introduction.srt”. - Unele playere media, cum ar fi VLC, pot detecta și afișa automat subtitrări dacă fișierul SRT se află în același folder și are același nume de fișier. Alte playere media, cum ar fi Windows Media Player, necesită încărcarea fișierului SRT pe lângă fișierul video. Doar atunci puteți vizualiza subtitrările. Nu va adăuga subtitrări în fișierul video.
 Selectați „SubRip ( *. Srt)”. Utilizați meniul derulant de lângă „Salvare ca tip” pentru a selecta „SubRip” ca tip de fișier. Aceasta va salva fișierul de subtitrări în fișierul SRT.
Selectați „SubRip ( *. Srt)”. Utilizați meniul derulant de lângă „Salvare ca tip” pentru a selecta „SubRip” ca tip de fișier. Aceasta va salva fișierul de subtitrări în fișierul SRT.  Click pe Salvați. Aceasta va salva fișierul de subtitrări în format SRT. Un fișier SRT este la fel ca un document text simplu pe care îl puteți edita în Notepad sau TextEdit pe Mac.
Click pe Salvați. Aceasta va salva fișierul de subtitrări în format SRT. Un fișier SRT este la fel ca un document text simplu pe care îl puteți edita în Notepad sau TextEdit pe Mac. - Aegisub „nu” va adăuga permanent subtitrări la un videoclip. Poate crea doar un fișier de subtitrare extern. Puteți utiliza un alt program gratuit, cum ar fi Handbrake, pentru a adăuga subtitrări la un fișier video. De asemenea, puteți încărca fișierul SRT într-un videoclip pe care l-ați încărcat pe YouTube.
Metoda 5 din 5: Creați manual un fișier de subtitrare
 Deschideți un program de procesare a textului. Cel mai frecvent utilizat program de procesare a textului pe Windows este Notepad. Pe Mac puteți utiliza TextEdit. Utilizați pașii următori pentru a deschide un program de procesare a textului.
Deschideți un program de procesare a textului. Cel mai frecvent utilizat program de procesare a textului pe Windows este Notepad. Pe Mac puteți utiliza TextEdit. Utilizați pașii următori pentru a deschide un program de procesare a textului. - „Windows 10”:
- Faceți clic pe meniul Start Windows din colțul din stânga jos.
- Tip Notepad.
- Faceți clic pe pictograma Notepad.
- "Mac":
- Faceți clic pe pictograma lupă din colțul din dreapta sus.
- Tip TextEdit.app și apăsați ↵ Intrați.
- Faceți clic pe „TextEdit.app”.
- Faceți clic pe „Document nou”.
- „Windows 10”:
 Tastați numărul pentru primul dvs. subtitlu și apăsați ↵ Intrați. Fiecare subtitlu din fișierul dvs. SRT are un număr în ordinea în care apar. Tastați „1” pentru primul subtitlu, „2” pentru al doilea și așa mai departe.
Tastați numărul pentru primul dvs. subtitlu și apăsați ↵ Intrați. Fiecare subtitlu din fișierul dvs. SRT are un număr în ordinea în care apar. Tastați „1” pentru primul subtitlu, „2” pentru al doilea și așa mai departe.  Tastați ora de începere a subtitrării. Acesta este momentul în care începe subtitrarea din videoclip. Ora de începere pentru fiecare subtitlu trebuie să fie scrisă în formatul "[ore]: [minute]: [secunde], [milisecunde]". De exemplu, primul subtitlu care începe la începutul videoclipului 00:00:01,000 a fi.
Tastați ora de începere a subtitrării. Acesta este momentul în care începe subtitrarea din videoclip. Ora de începere pentru fiecare subtitlu trebuie să fie scrisă în formatul "[ore]: [minute]: [secunde], [milisecunde]". De exemplu, primul subtitlu care începe la începutul videoclipului 00:00:01,000 a fi.  Tip --> imediat după ora de început. Tastarea a două liniuțe și o săgeată separă ora de început și de sfârșit a subtitrării.
Tip --> imediat după ora de început. Tastarea a două liniuțe și o săgeată separă ora de început și de sfârșit a subtitrării.  Tastați ora de încheiere a subtitrării. În acest moment, redarea subtitrării se oprește.Ora de încheiere trebuie să aibă formatul „[ore]: [minute]: [secunde], [milisecunde]”. Linia completă cu marcajul temporal al subtitrării ar trebui să arate cam așa: 00:00:01,000 --> 00:00:05,040.
Tastați ora de încheiere a subtitrării. În acest moment, redarea subtitrării se oprește.Ora de încheiere trebuie să aibă formatul „[ore]: [minute]: [secunde], [milisecunde]”. Linia completă cu marcajul temporal al subtitrării ar trebui să arate cam așa: 00:00:01,000 --> 00:00:05,040.  presa ↵ Intrați. După ce ați introdus marca de timp a subtitrării, apăsați tasta Enter pentru a adăuga o nouă linie.
presa ↵ Intrați. După ce ați introdus marca de timp a subtitrării, apăsați tasta Enter pentru a adăuga o nouă linie.  Tastați subtitrarea. A treia linie conține de obicei subtitrarea în sine care este afișată pe ecran.
Tastați subtitrarea. A treia linie conține de obicei subtitrarea în sine care este afișată pe ecran.  Apăsați de două ori ↵ Intrați. După ce ați tastat subtitrarea, apăsați Enter de două ori pentru a lăsa o linie goală între subtitlul pe care tocmai l-ați creat și următorul. Repetați acești pași pentru fiecare subtitlu din videoclip.
Apăsați de două ori ↵ Intrați. După ce ați tastat subtitrarea, apăsați Enter de două ori pentru a lăsa o linie goală între subtitlul pe care tocmai l-ați creat și următorul. Repetați acești pași pentru fiecare subtitlu din videoclip.  Repetați acești pași pentru fiecare subtitlu din videoclip.
Repetați acești pași pentru fiecare subtitlu din videoclip. Click pe Fişier și apoi mai departe Salvează ca. După ce ați introdus subtitrările în programul de procesare a textului, trebuie să salvați fișierul ca fișier „.srt”. Opțiunea de salvare se află în meniul Fișier din partea de sus a ecranului.
Click pe Fişier și apoi mai departe Salvează ca. După ce ați introdus subtitrările în programul de procesare a textului, trebuie să salvați fișierul ca fișier „.srt”. Opțiunea de salvare se află în meniul Fișier din partea de sus a ecranului. - În TextEdit pe Mac, faceți clic pe „Salvați” în loc de „Salvați ca”.
 Accesați dosarul care conține videoclipul. Trebuie să salvați fișierul SRT în același folder cu videoclipul pentru care a fost realizat.
Accesați dosarul care conține videoclipul. Trebuie să salvați fișierul SRT în același folder cu videoclipul pentru care a fost realizat.  Acordați documentului text același nume de fișier ca și videoclipul. Utilizați câmpul de text de lângă „Nume fișier” în Windows sau „Salvați ca” pe Mac pentru a introduce un nume pentru documentul SRT. Atât fișierul video, cât și fișierul SRT trebuie să aibă același nume de fișier. Dacă numele fișierului pentru videoclip este „Introduction.mp4”, atunci fișierul SRT ar trebui numit „Introduction.srt”.
Acordați documentului text același nume de fișier ca și videoclipul. Utilizați câmpul de text de lângă „Nume fișier” în Windows sau „Salvați ca” pe Mac pentru a introduce un nume pentru documentul SRT. Atât fișierul video, cât și fișierul SRT trebuie să aibă același nume de fișier. Dacă numele fișierului pentru videoclip este „Introduction.mp4”, atunci fișierul SRT ar trebui numit „Introduction.srt”. - Cu VLC puteți testa subtitrările dacă fișierul SRT este stocat în aceeași locație și are același nume de fișier ca și fișierul video. Faceți clic pe „Subtitrări”, apoi pe piesa secundară și selectați o piesă pentru subtitrări.
 Salvați documentul ca fișier SRT. Utilizați pașii următori pentru a salva documentul ca fișier SRT.
Salvați documentul ca fișier SRT. Utilizați pașii următori pentru a salva documentul ca fișier SRT. - „Windows”: în timp ce salvați fișierul în Notepad, ștergeți extensia „.txt” la sfârșitul numelui fișierului și înlocuiți-l cu „.srt”. Apoi faceți clic pe „Salvați”.
- „Mac”: Faceți clic pe „Salvare” pentru a salva fișierul ca fișier „.rtf”. Utilizați Finder pentru a naviga la locația documentului și faceți clic pe acesta pentru a-l selecta. Faceți clic pe „Fișier” și apoi pe „Redenumiți”. Eliminați extensia „.rtf” de la sfârșitul numelui fișierului și înlocuiți-o cu „.srt”. Faceți clic pe „Utilizați .srt” când vi se solicită dacă doriți să păstrați extensia.