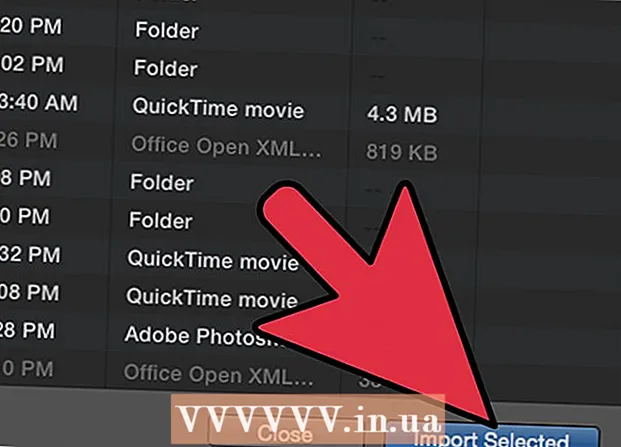Autor:
Frank Hunt
Data Creației:
15 Martie 2021
Data Actualizării:
1 Iulie 2024

Conţinut
- A calca
- Opțional: Cum se activează Oracle Java în browserele web
- Google Chrome
- Instrucțiuni Oracle Java pe 32 de biți:
- Instrucțiuni Oracle Java pe 64 de biți:
- Fiți atenți:
- Mozilla Firefox
- Instrucțiuni Oracle Java pe 32 de biți:
- Instrucțiuni Oracle Java pe 64 de biți:
- Fiți atenți:
- sfaturi
Acest articol descrie instalarea Oracle Java 7 pe 32 și 64 de biți (numărul versiunii actuale 1.7.0_21) JDK / JRE pe sistemele de operare Ubuntu pe 32 și 64 de biți. Instrucțiunile funcționează și cu Debian și Linux Mint.
A calca
- Verificați dacă sistemul dvs. de operare Ubuntu Linux este pe 32 de biți sau pe 64 de biți, deschideți o fereastră de terminal și rulați următoarea comandă.
- Tastați / copiați / lipiți: file / sbin / init
- Uită-te la versiunea pe biți a sistemului tău de operare Ubuntu Linux, arată dacă este pe 32 de biți sau pe 64 de biți.
- Tastați / copiați / lipiți: file / sbin / init
- Verificați dacă Java este instalat pe sistemul dvs. Pentru a face acest lucru, trebuie să executați comanda versiunii Java.
- deschideți o fereastră terminal și executați următoarea comandă:
- Tastați / copiați / lipiți: versiunea java
- Dacă OpenJDK este instalat pe sistemul dvs., ar putea arăta astfel:
- versiunea java "1.7.0_15"
OpenJDK Runtime Environment (IcedTea6 1.10pre) (7b15 ~ pre1-0lucid1)
OpenJDK 64-Bit Server VM (versiunea 19.0-b09, modul mixt)
- versiunea java "1.7.0_15"
- Dacă OpenJDK este instalat pe sistemul dvs., este posibil să fi instalat versiunea Java greșită de producător pentru acest ghid.
- deschideți o fereastră terminal și executați următoarea comandă:
- Eliminați OpenJDK / JRE din sistemul dvs. și creați un director care va conține binele dvs. Oracle Java JDK / JRE. Acest lucru evită conflictele de sistem și confuzia între diferitele versiuni ale producătorului Java. De exemplu, dacă aveți OpenJDK / JRE instalat pe sistemul dvs., îl puteți elimina tastând următoarele într-o fereastră de terminal:
- Tastați / copiați / lipiți: sudo apt-get purge openjdk - *
- Această comandă elimină OpenJDK / JRE din sistemul dvs.
- Tastați / copiați / lipiți: sudo mkdir -p / usr / local / java
- Această comandă creează un director care conține binele dvs. Oracle Java JDK și JRE.
- Tastați / copiați / lipiți: sudo apt-get purge openjdk - *
- Descărcați Oracle Java JDK / JRE pentru Linux. Asigurați-vă că obțineți corect binare comprimate pentru sistemul dvs. (32 de biți / 64 de biți, care se termină cu tar.gz).
- Dacă Ubuntu Linux este pe 32 de biți, descărcați binare Oracle Java pe 32 de biți.
- Dacă Ubuntu Linux este pe 64 de biți, descărcați binare Oracle Java pe 64 de biți.
- Opțional Descărcați documentația Oracle Java JDK / JRE
- Selectați jdk-7u21-apidocs.zip
- Informații importante Binarele Oracle Java pe 64 de biți nu vor funcționa pe sistemele de operare Ubuntu Linux pe 32 de biți, veți primi diverse mesaje de eroare ale sistemului.
- Copiați binele Oracle Java în directorul / usr / local / java. De obicei, binele Oracle Java sunt descărcate în: / home /"nume de utilizator"/ Descărcări.
- Instrucțiuni pentru instalarea Oracle Java pe 32 de biți pe Ubuntu Linux pe 32 de biți:
- Tastați / copiați / lipiți: cd / acasă /"nume de utilizator"/ Descărcări
- Tastați / copiați / lipiți: sudo cp -r jdk-7u21-linux-i586.tar.gz / usr / local / java
- Tastați / copiați / lipiți: sudo cp -r jre-7u21-linux-i586.tar.gz / usr / local / java
- Tastați / copiați / lipiți: cd / usr / local / java
- Instrucțiuni pentru instalarea Oracle Java pe 64 de biți pe Ubuntu Linux pe 64 de biți:
- Tastați / copiați / lipiți: cd / acasă /"nume de utilizator"/ Descărcări
- Tastați / copiați / lipiți: sudo cp -r jdk-7u21-linux-x64.tar.gz / usr / local / java
- Tastați / copiați / lipiți: sudo cp -r jre-7u21-linux-x64.tar.gz / usr / local / java
- Tastați / copiați / lipiți: cd / usr / local / java
- Instrucțiuni pentru instalarea Oracle Java pe 32 de biți pe Ubuntu Linux pe 32 de biți:
- Extrageți binele Java comprimate în directorul / usr / local / java
- Instrucțiuni pentru instalarea Oracle Java pe 32 de biți pe Ubuntu Linux pe 32 de biți:
- Tastați / copiați / lipiți: sudo tar xvzf jdk-7u21-linux-i586.tar.gz
- Tastați / copiați / lipiți: sudo tar xvzf jre-7u21-linux-i586.tar.gz
- Instrucțiuni pentru instalarea Oracle Java pe 64 de biți pe Ubuntu Linux pe 64 de biți:
- Tastați / copiați / lipiți: sudo tar xvzf jdk-7u21-linux-x64.tar.gz
- Tastați / copiați / lipiți: sudo tar xvzf jre-7u21-linux-x64.tar.gz
- Instrucțiuni pentru instalarea Oracle Java pe 32 de biți pe Ubuntu Linux pe 32 de biți:
- Verificați din nou directoarele dvs. Ar trebui să existe acum două directoare binare necomprimate în / usr / local / java pentru Java JDK / JRE numite după cum urmează:
- Tastați / copiați / lipiți: ls -a
- jdk1.7.0_21
- jre1.7.0_21
- Editați fișierul PATH de sistem / etc / profile și adăugați următoarele variabile de sistem în calea sistemului. Folosiți nano, gedit sau alt editor de text, ca root deschis / etc / profile.
- Tastați / copiați / lipiți: sudo gedit / etc / profile
- sau
- Tastați / copiați / lipiți: sudo nano / etc / profile
- Derulați până la sfârșitul fișierului cu săgețile și adăugați următoarele rânduri la sfârșitul fișierului / etc / profile:
- Tastați / copiați / lipiți:
JAVA_HOME = / usr / local / java /jdk1.7.0_21
PATH = $ PATH: $ HOME / bin: $ JAVA_HOME / bin
JRE_HOME = / usr / local / java /jre1.7.0_21
PATH = $ PATH: $ HOME / bin: $ JRE_HOME / bin
export JAVA_HOME
export JRE_HOME
exporta CALEA
- Tastați / copiați / lipiți:
- Salvați fișierul / etc / profile și închideți fereastra.
- Informați-vă sistemul Ubuntu Linux unde este stocat Oracle Java JDK / JRE. Apoi, sistemul știe că noua versiune a Oracle Java este gata de utilizare.
- Tastați / copiați / lipiți: sudo update-alternatives --install "/ usr / bin / java" "java" "/usr/local/java/jre1.7.0_21/bin/java" 1
- Această comandă spune sistemului că Oracle Java JRE este gata de utilizare.
- Tastați / copiați / lipiți: sudo update-alternatives --install "/ usr / bin / javac" "javac" "/usr/local/java/jdk1.7.0_21/bin/javac" 1
- Această comandă spune sistemului că Oracle Java JDK este gata de utilizare.
- Tastați / copiați / lipiți: sudo update-alternatives --install "/ usr / bin / javaws" "javaws" "/usr/local/java/jre1.7.0_21/bin/javaws" 1
- Această comandă spune sistemului că Oracle Java Web Start este gata de utilizare.
- Tastați / copiați / lipiți: sudo update-alternatives --install "/ usr / bin / java" "java" "/usr/local/java/jre1.7.0_21/bin/java" 1
- Informați-vă sistemul Ubuntu Linux că Oracle Java JDK / JRE trebuie să fie Java implicit.
- Tastați / copiați / lipiți: sudo update-alternatives --set java /usr/local/java/jre1.7.0_21/bin/java
- Această comandă configurează mediul de rulare Java pentru sistem
- Tastați / copiați / lipiți: sudo update-alternatives --set javac /usr/local/java/jdk1.7.0_21/bin/javac
- Această comandă configurează compilatorul Java pentru sistem
- Tastați / copiați / lipiți: sudo update-alternatives --set javaws /usr/local/java/jre1.7.0_21/bin/javaws
- Această comandă configurează java Web Start pentru sistem
- Tastați / copiați / lipiți: sudo update-alternatives --set java /usr/local/java/jre1.7.0_21/bin/java
- Reîncărcați PATH / etc / profile tastând următoarea comandă:
- Tastați / copiați / lipiți: . / etc / profile
- Notă: fișierul PATH / etc / profile va fi încărcat după ce reporniți Ubuntu Linux.
- Testați pentru a vedea dacă Oracle Java a fost instalat corect pe sistem. Rulați următoarele comenzi și priviți versiunea Java.
- După instalarea cu succes a Oracle Java pe 32 de biți, veți vedea:
- Tastați / copiați / lipiți: versiunea java
- Această comandă arată versiunea Jave pe sistemul dvs.
- Veți primi un mesaj care să precizeze:
- versiunea java "1.7.0_21"
Java (TM) SE Runtime Environment (versiunea 1.7.0_21-b21)
VM Server Java HotSpot (TM) (versiunea 23.1-b03, mod mixt)
- versiunea java "1.7.0_21"
- Tastați / copiați / lipiți: versiunea javac
- Această comandă vă spune că acum puteți compila programe Java de la Terminal
- Veți primi un mesaj care să precizeze:
- javac 1.7.0_21
- Tastați / copiați / lipiți: versiunea java
- După instalarea cu succes a Oracle Jave pe 64 de biți, veți vedea:
- Tastați / copiați / lipiți: versiunea java
- Această comandă arată versiunea Jave pe sistemul dvs.
- Veți primi un mesaj care să precizeze:
- versiunea java "1.7.0_21"
Java (TM) SE Runtime Environment (versiunea 1.7.0_21-b21)
Java HotSpot (TM) 64-Bit Server VM (versiunea 23.6-b04, modul mixt)
- versiunea java "1.7.0_21"
- Tastați / copiați / lipiți: versiunea javac
- Această comandă vă spune că acum puteți compila programe Java de la Terminal
- Veți primi un mesaj care să precizeze:
- javac 1.7.0_21
- Tastați / copiați / lipiți: versiunea java
- Felicitări, ați instalat acum Oracle Java pe sistemul dvs. Linux. Reporniți Ubuntu Linux. După aceea, sistemul este complet configurat și puteți rula și dezvolta programe Java.
Opțional: Cum se activează Oracle Java în browserele web
- Pentru a activa plug-in-ul Java în browserele dvs. web, trebuie să creați o legătură simbolică din directorul plug-in-ului browser-ului web către locația plug-in-ului Java care a fost inclus în distribuția Oracle Java.
Google Chrome
Instrucțiuni Oracle Java pe 32 de biți:
- Rulați următoarele comenzi.
- Tastați / copiați / lipiți: sudo mkdir -p / opt / google / chrome / plugins
- Aceasta va crea un director numit / opt / google / chrome / plugins
- Tastați / copiați / lipiți: cd / opt / google / chrome / plugins
- Acest lucru vă va duce la directorul pluginurilor Google Chrome, asigurați-vă că vă aflați în acest director înainte de a crea linkul simbolic.
- Tastați / copiați / lipiți: sudo ln -s /usr/local/java/jre1.7.0_21/lib/i386/libnpjp2.so
- Aceasta creează o legătură simbolică a pluginului Java JRE (Java Runtime Environment) libnpjp2.so în browserul dvs. Google Chrome
- Tastați / copiați / lipiți: sudo mkdir -p / opt / google / chrome / plugins
Instrucțiuni Oracle Java pe 64 de biți:
- Rulați următoarele comenzi.
- Tastați / copiați / lipiți: sudo mkdir -p / opt / google / chrome / plugins
- Aceasta va crea un director numit / opt / google / chrome / plugins
- Tastați / copiați / lipiți: cd / opt / google / chrome / plugins
- Acest lucru vă va duce la directorul pluginurilor Google Chrome, asigurați-vă că vă aflați în acest director înainte de a crea linkul simbolic.
- Tastați / copiați / lipiți: sudo ln -s /usr/local/java/jre1.7.0_21/lib/amd64/libnpjp2.so
- Aceasta creează o legătură simbolică a pluginului Java JRE (Java Runtime Environment) libnpjp2.so în browserul dvs. Google Chrome
- Tastați / copiați / lipiți: sudo mkdir -p / opt / google / chrome / plugins
Fiți atenți:
- Fiți atenți: Când executați comanda de mai sus, primiți uneori următorul mesaj:
- ln: crearea legăturii simbolice `./libnpjp2.so ': Fișierul există
- În acest caz, eliminați legătura simbolică precedentă cu următoarea comandă:
- Tastați / copiați / lipiți: cd / opt / google / chrome / plugins
- Tastați / copiați / lipiți: sudo rm -rf libnpjp2.so
- Asigurați-vă că vă aflați în directorul / opt / google / chrome / plugins înainte de a rula comanda.
- Reporniți browserul web și accesați Java Tester pentru a testa dacă Java funcționează în browserul dvs. web.
Mozilla Firefox
Instrucțiuni Oracle Java pe 32 de biți:
- Rulați următoarele comenzi.
- Tastați / lipiți / copiați: cd / usr / lib / mozilla / plugins
- Acest lucru vă va duce la directorul / usr / lib / mozilla / plugins, creați acest director dacă nu există.
- Tastați / lipiți / copiați: sudo mkdir -p / usr / lib / mozilla / plugins
- Aceasta va crea un director numit / usr / lib / mozilla / plugins, asigurați-vă că vă aflați în acest director înainte de a crea linkul simbolic.
- Tastați / lipiți / copiați: sudo ln -s /usr/local/java/jre1.7.0_21/lib/i386/libnpjp2.so
- Aceasta creează o legătură simbolică a pluginului Java JRE (Java Runtime Environment) libnpjp2.so în browserul dvs. web Mozilla Firefox
- Tastați / lipiți / copiați: cd / usr / lib / mozilla / plugins
Instrucțiuni Oracle Java pe 64 de biți:
- Rulați următoarele comenzi.
- Tastați / copiați / lipiți: cd / usr / lib / mozilla / plugins
- Acest lucru vă va duce la directorul / usr / lib / mozilla / plugins, creați acest director dacă nu există.
- Tastați / copiați / lipiți: sudo mkdir -p / usr / lib / mozilla / plugins
- Aceasta va crea un director numit / usr / lib / mozilla / plugins, asigurați-vă că vă aflați în acest director înainte de a crea linkul simbolic.
- Tastați / copiați / lipiți: sudo ln -s /usr/local/java/jre1.7.0_21/lib/amd64/libnpjp2.so
- Aceasta creează o legătură simbolică a pluginului Java JRE (Java Runtime Environment) libnpjp2.so în browserul dvs. web Mozilla Firefox
- Tastați / copiați / lipiți: cd / usr / lib / mozilla / plugins
Fiți atenți:
- Fiți atenți: Când executați comanda de mai sus, primiți uneori următorul mesaj:
- ln: crearea legăturii simbolice `./libnpjp2.so ': Fișierul există
- În acest caz, eliminați legătura simbolică precedentă cu următoarea comandă:
- Tastați / copiați / lipiți: cd / usr / lib / mozilla / plugins
- Tastați / copiați / lipiți: sudo rm -rf libnpjp2.so
- Asigurați-vă că vă aflați în directorul / usr / lib / mozilla / plugins înainte de a rula comanda.
- Reporniți browserul web și mergeți la Java Tester pentru a testa dacă Java funcționează în browserul dvs. web.
sfaturi
- în Ubuntu Linux aveți de ales fie folosind OpenJDK, o implementare gratuită și open-source a limbajului de programare Java, fie Oracle Java JDK și JRE. Unii oameni preferă Oracle Java (care este cea mai recentă versiune de Java și vine direct de la tehnologii Java.
- Acest document poate fi modificat deoarece Oracle schimbă uneori metoda de instalare a fișierelor binare Java JDK / JRE.
- Oracle face actualizări de securitate și remedieri de erori cu fiecare nouă versiune de Oracle Java. Rețineți modificările numărului versiunii în timpul instalării Oracle Java.