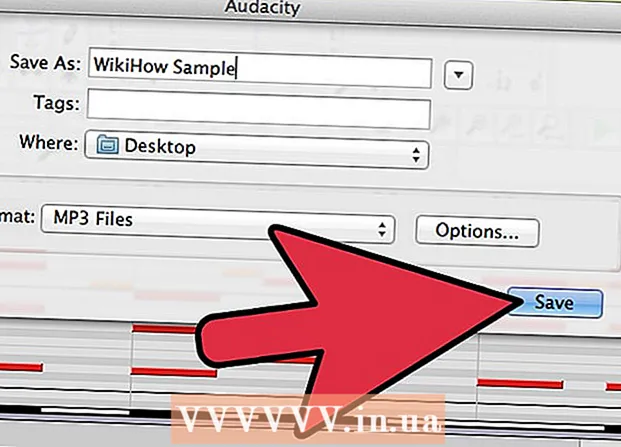Autor:
Morris Wright
Data Creației:
24 Aprilie 2021
Data Actualizării:
1 Iulie 2024

Conţinut
- A calca
- Partea 1 din 2: Tipărirea unui PDF
- Partea 2 din 2: Depanarea unui PDF care nu poate fi tipărit
- Necesități
Fișierele PDF sunt excelente pentru protejarea integrității unui document, dar pot fi dificil de tratat atunci când doriți să le imprimați. Acest wikiHow vă va învăța cum să faceți asta. De asemenea, vă va învăța cum să aflați ce să faceți atunci când un document nu poate fi tipărit.
A calca
Partea 1 din 2: Tipărirea unui PDF
 Descărcați un cititor PDF. Adobe oferă un cititor gratuit care poate fi descărcat de pe site-ul lor web. De asemenea, puteți descărca cititori de la alți dezvoltatori. Ați prefera să nu descărcați un program special de citire? Majoritatea browserelor pot afișa și fișiere PDF.
Descărcați un cititor PDF. Adobe oferă un cititor gratuit care poate fi descărcat de pe site-ul lor web. De asemenea, puteți descărca cititori de la alți dezvoltatori. Ați prefera să nu descărcați un program special de citire? Majoritatea browserelor pot afișa și fișiere PDF.  Deschideți fișierul PDF. Deschideți PDF-ul cu cititorul sau cu browserul dvs., trăgând fișierul în fereastra browserului.
Deschideți fișierul PDF. Deschideți PDF-ul cu cititorul sau cu browserul dvs., trăgând fișierul în fereastra browserului.  Faceți clic pe „Fișier” și apoi pe „Imprimare”. Aceasta va deschide un dialog de imprimare cu mai multe opțiuni. Unii cititori și browsere web au un buton Print în partea de sus sau de jos a documentului, fără a fi nevoie să deschideți meniul fișierului.
Faceți clic pe „Fișier” și apoi pe „Imprimare”. Aceasta va deschide un dialog de imprimare cu mai multe opțiuni. Unii cititori și browsere web au un buton Print în partea de sus sau de jos a documentului, fără a fi nevoie să deschideți meniul fișierului.  Selectați o imprimantă. În fereastra de imprimare puteți alege imprimanta către care doriți să trimiteți documentul. Acest lucru este deosebit de important într-un mediu cu mai multe imprimante.
Selectați o imprimantă. În fereastra de imprimare puteți alege imprimanta către care doriți să trimiteți documentul. Acest lucru este deosebit de important într-un mediu cu mai multe imprimante. - Asigurați-vă că imprimanta pe care ați selectat-o este conectată direct la computerul sau rețeaua pe care o utilizați și funcționează.
- De asemenea, asigurați-vă că există suficientă hârtie în imprimantă.
 Setați numărul de pagini pentru lucrarea de imprimare. Dacă aveți un PDF cu mai multe pagini, dar doriți doar să imprimați câteva dintre acestea, puteți seta ce pagini să trimiteți imprimantei în grupul Range sau Pages din dialogul Print.
Setați numărul de pagini pentru lucrarea de imprimare. Dacă aveți un PDF cu mai multe pagini, dar doriți doar să imprimați câteva dintre acestea, puteți seta ce pagini să trimiteți imprimantei în grupul Range sau Pages din dialogul Print.  Alegeți una dintre opțiunile avansate de imprimare. Alegeți opțiuni avansate de imprimare făcând clic pe butonul „Proprietăți”. Din acest moment puteți face o serie de setări pentru aspectul, finisarea și alte proprietăți ale fișierului PDF. Aici puteți alege, de asemenea, să imprimați color sau alb-negru.
Alegeți una dintre opțiunile avansate de imprimare. Alegeți opțiuni avansate de imprimare făcând clic pe butonul „Proprietăți”. Din acest moment puteți face o serie de setări pentru aspectul, finisarea și alte proprietăți ale fișierului PDF. Aici puteți alege, de asemenea, să imprimați color sau alb-negru. - Locația acestor setări depinde de software-ul pe care îl utilizați pentru a deschide fișierul PDF.
- În Adobe Reader puteți crea atât o copertă, cât și o copertă din spate prin fila „Modul copertă”. În plus, pentru a economisi cerneala imprimantei, puteți alege „Economisire toner” la „Calitate”. Acest lucru va reduce ușor calitatea fișierului tipărit. În plus, puteți economisi hârtie alegând față-verso, prin „Față-verso” sub tipul de imprimare din fila „Aspect”.
 Imprimați documentul. Odată ce toate setările de imprimare au fost făcute, le puteți trimite imprimantei făcând clic pe butonul Imprimare. Documentul dvs. va fi acum adăugat la coada imprimantei.
Imprimați documentul. Odată ce toate setările de imprimare au fost făcute, le puteți trimite imprimantei făcând clic pe butonul Imprimare. Documentul dvs. va fi acum adăugat la coada imprimantei.
Partea 2 din 2: Depanarea unui PDF care nu poate fi tipărit
 Verificați imprimanta. Înainte de a încerca orice soluție software, asigurați-vă că imprimanta dvs. este conectată corect și că are suficientă cerneală și hârtie pentru a finaliza lucrarea de imprimare. O altă posibilitate este că există un blocaj de hârtie care împiedică tipărirea documentului.
Verificați imprimanta. Înainte de a încerca orice soluție software, asigurați-vă că imprimanta dvs. este conectată corect și că are suficientă cerneală și hârtie pentru a finaliza lucrarea de imprimare. O altă posibilitate este că există un blocaj de hârtie care împiedică tipărirea documentului.  Încercați mai întâi un alt document. În primul rând, încercați să imprimați altceva decât un fișier PDF, cum ar fi un document Word. Dacă documentul poate fi tipărit fără nicio problemă, problema este cel mai probabil fișierul PDF. Dacă, de asemenea, nu funcționează cu un alt document, este posibil să se întâmple ceva în neregulă cu imprimanta.
Încercați mai întâi un alt document. În primul rând, încercați să imprimați altceva decât un fișier PDF, cum ar fi un document Word. Dacă documentul poate fi tipărit fără nicio problemă, problema este cel mai probabil fișierul PDF. Dacă, de asemenea, nu funcționează cu un alt document, este posibil să se întâmple ceva în neregulă cu imprimanta.  Actualizați driverele de imprimantă. Unele imprimante pot avea probleme cu PDF-urile până când sunt actualizate. Accesați site-ul web al producătorului imprimantei și căutați modelul imprimantei în secțiunea Asistență. Descărcați și instalați cele mai recente drivere.
Actualizați driverele de imprimantă. Unele imprimante pot avea probleme cu PDF-urile până când sunt actualizate. Accesați site-ul web al producătorului imprimantei și căutați modelul imprimantei în secțiunea Asistență. Descărcați și instalați cele mai recente drivere.  Încercați o altă imprimantă. Încercați să imprimați fișierul PDF de pe altă imprimantă. Aceasta poate rezolva problema dacă imprimanta originală nu este compatibilă.
Încercați o altă imprimantă. Încercați să imprimați fișierul PDF de pe altă imprimantă. Aceasta poate rezolva problema dacă imprimanta originală nu este compatibilă.  Convertiți fișierul PDF într-un alt tip de fișier. Dacă nimic altceva nu funcționează, puteți converti PDF-ul într-un fișier imagine. În acest fel, imprimanta îl poate imprima fără alte probleme. Pentru mai multe detalii despre conversia unui PDF, citiți acest articol.
Convertiți fișierul PDF într-un alt tip de fișier. Dacă nimic altceva nu funcționează, puteți converti PDF-ul într-un fișier imagine. În acest fel, imprimanta îl poate imprima fără alte probleme. Pentru mai multe detalii despre conversia unui PDF, citiți acest articol.
Necesități
- Calculator
- Imprimantă