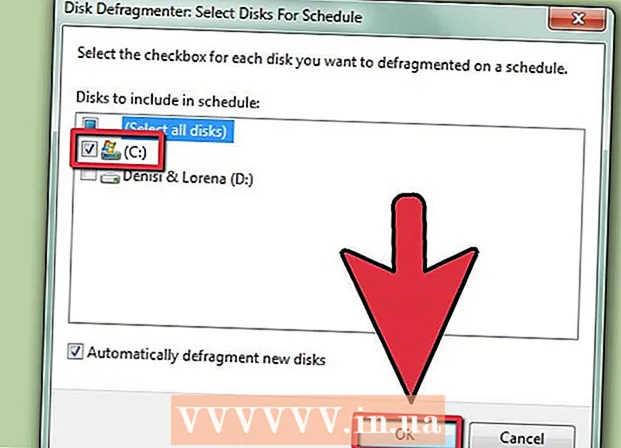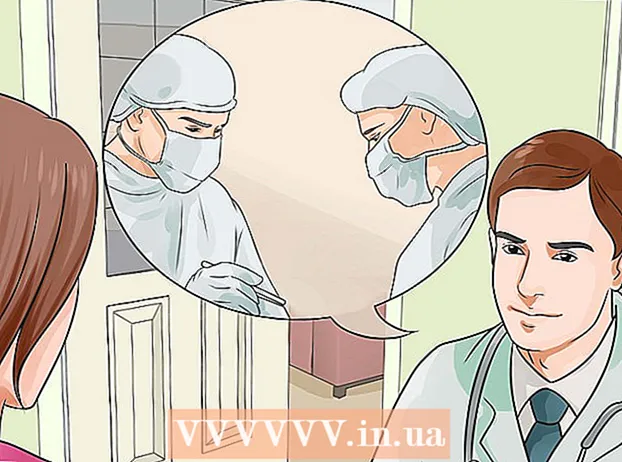Autor:
Morris Wright
Data Creației:
28 Aprilie 2021
Data Actualizării:
1 Iulie 2024

Conţinut
- A calca
- Partea 1 din 4: Deschiderea editorului de registry
- Partea 2 din 4: Copierea de rezervă a registrului
- Partea 3 din 4: Găsirea drumului în jurul editorului de registry
- Partea 4 din 4: Creați și ștergeți intrări de registru
- sfaturi
- Avertizări
Acest wikiHow vă învață cum să deschideți și să utilizați Windows Registry Editor, cunoscut și sub denumirea de „regedit”. Editorul de registru vă permite să faceți modificări la fișierele și programele de sistem la care altfel nu ați putea accesa. Schimbarea incorectă a registrului poate provoca daune permanente sistemului dvs. de operare, deci ar trebui să lăsați registrul singur dacă nu sunteți sigur ce să faceți cu acesta.
A calca
Partea 1 din 4: Deschiderea editorului de registry
 Deschideți Start
Deschideți Start  Tip regedit în Start. Aceasta este comanda care deschide editorul de registry.
Tip regedit în Start. Aceasta este comanda care deschide editorul de registry.  Click pe regedit. Aceasta este o serie de blocuri albastre în partea de sus a ferestrei Start.
Click pe regedit. Aceasta este o serie de blocuri albastre în partea de sus a ferestrei Start.  Click pe da când vi se solicită. Se deschide fereastra editorului de registry.
Click pe da când vi se solicită. Se deschide fereastra editorului de registry. - Dacă nu sunteți administrator pe computerul curent, nu puteți deschide editorul de registry.
Partea 2 din 4: Copierea de rezervă a registrului
 Click pe Calculator. Aceasta este pictograma monitorului din partea de sus a barei laterale (stânga ferestrei) a registrului. Aceasta va selecta acest lucru.
Click pe Calculator. Aceasta este pictograma monitorului din partea de sus a barei laterale (stânga ferestrei) a registrului. Aceasta va selecta acest lucru. - Este posibil să fie necesar să derulați bara laterală în sus pentru a vedea această pictogramă.
- Cu acest pas, puteți face copie de rezervă a întregului registru, dar puteți face acest lucru și cu un anumit folder sau un set de foldere din registru.
 Click pe Fişier. Această filă poate fi găsită în stânga sus a ferestrei de înregistrare. Va apărea un meniu derulant.
Click pe Fişier. Această filă poate fi găsită în stânga sus a ferestrei de înregistrare. Va apărea un meniu derulant.  Click pe Export…. Această opțiune poate fi găsită în partea de sus a meniului derulant. Se deschide fereastra pentru exportul fișierului de registry.
Click pe Export…. Această opțiune poate fi găsită în partea de sus a meniului derulant. Se deschide fereastra pentru exportul fișierului de registry.  Introduceți un nume pentru fișierul de rezervă. Tastați numele copiei de rezervă. Este o idee bună să utilizați data curentă sau ceva similar pentru a indica fișierul, în cazul în care trebuie să restaurați copia de rezervă.
Introduceți un nume pentru fișierul de rezervă. Tastați numele copiei de rezervă. Este o idee bună să utilizați data curentă sau ceva similar pentru a indica fișierul, în cazul în care trebuie să restaurați copia de rezervă.  Selectați o locație de stocare. Faceți clic pe un folder din partea stângă a ferestrei de export a registrului pentru al desemna ca locul unde va fi salvată copia de rezervă sau faceți clic pe un folder din centrul ferestrei pentru a crea un folder în locația dvs. curentă.
Selectați o locație de stocare. Faceți clic pe un folder din partea stângă a ferestrei de export a registrului pentru al desemna ca locul unde va fi salvată copia de rezervă sau faceți clic pe un folder din centrul ferestrei pentru a crea un folder în locația dvs. curentă.  Click pe Salvați. Acest buton se află în partea de jos a ferestrei. Aceasta va face o copie a setărilor curente, a valorilor și a altor informații din registru. Dacă ceva nu merge bine cu registrul în timp ce lucrați cu acesta, puteți restaura această copie de rezervă pentru a remedia erorile minore până la moderate.
Click pe Salvați. Acest buton se află în partea de jos a ferestrei. Aceasta va face o copie a setărilor curente, a valorilor și a altor informații din registru. Dacă ceva nu merge bine cu registrul în timp ce lucrați cu acesta, puteți restaura această copie de rezervă pentru a remedia erorile minore până la moderate. - Pentru a restabili o copie de rezervă a registrului, faceți clic pe fila Fişier, pe Import… din meniul derulant și selectați fișierul de rezervă pentru registry.
- Ar trebui să faceți întotdeauna o nouă copie de rezervă a întregului registru înainte de a-l edita.
Partea 3 din 4: Găsirea drumului în jurul editorului de registry
 Click pe > Următorul Calculator. Această pictogramă este situată în stânga fișierului Calculatorpictograma pe care ați selectat-o în timp ce faceți backup. Harta Calculator va fi extins, afișând folderele conținute în acesta, sub pictogramă Calculator.
Click pe > Următorul Calculator. Această pictogramă este situată în stânga fișierului Calculatorpictograma pe care ați selectat-o în timp ce faceți backup. Harta Calculator va fi extins, afișând folderele conținute în acesta, sub pictogramă Calculator. - Dacă Calculator afișează deja mai multe foldere sub acesta, este deja extins.
 Vizualizați folderele implicite ale registrului. De obicei, există cinci foldere în dosar Calculator:
Vizualizați folderele implicite ale registrului. De obicei, există cinci foldere în dosar Calculator: - HKEY_CLASSES_ROOT
- HKEY_CURRENT_USER
- HKEY_LOCAL_MACHINE
- HKEY_USERS
- HKEY_CURRENT_CONFIG
 Faceți clic pe un folder al registrului. Dacă faceți clic pe un folder din editorul de registru, se va afișa conținutul acestuia în panoul din dreapta al editorului de registry.
Faceți clic pe un folder al registrului. Dacă faceți clic pe un folder din editorul de registru, se va afișa conținutul acestuia în panoul din dreapta al editorului de registry. - De exemplu, dacă faceți clic pe folder HKEY_CURRENT_USER, veți vedea cel puțin o pictogramă în partea dreaptă a ferestrei, denumită (Mod implicit).
 Extindeți un folder al registrului. Faceți clic pe > în partea stângă a folderului pentru a-l extinde și a vizualiza conținutul acestuia. Acest lucru se aplică fiecărui folder din registru, indiferent care dintre dosare.
Extindeți un folder al registrului. Faceți clic pe > în partea stângă a folderului pentru a-l extinde și a vizualiza conținutul acestuia. Acest lucru se aplică fiecărui folder din registru, indiferent care dintre dosare. - De asemenea, puteți face dublu clic pe foldere pentru a le extinde.
- Unele foldere (cum ar fi HKEY_CLASSES_ROOT) conțin sute de sub-foldere, ceea ce înseamnă că extinderea acestora are ca rezultat o prezentare generală a sub-folderelor din bara laterală din stânga. Registrul nu este întotdeauna ușor de navigat atunci când se întâmplă acest lucru, dar toate directoarele sunt în ordine alfabetică.
 Vizualizați elementele de meniu. Acesta poate fi găsit în partea stângă sus a ferestrei de înregistrare și conține următoarele elemente:
Vizualizați elementele de meniu. Acesta poate fi găsit în partea stângă sus a ferestrei de înregistrare și conține următoarele elemente: - Fişier - Importați sau exportați un fișier de registru sau imprimați un element selectat.
- Editați | × - Schimbați aspectele unui element de registru selectat sau creați unul nou.
- Afişa - Activați sau dezactivați bara de adrese de registry (nu fiecare versiune de Windows 10 are această caracteristică). De asemenea, puteți vizualiza datele binare ale unui element de registru selectat.
- Favorite - Adăugați un element de registru selectat în folderul dvs. de favorite.
- Ajutor - Vizualizați paginile de ajutor Microsoft pentru registru.
 Faceți dublu clic pe un element al unui folder de registry. Veți vedea o pictogramă cu ab cu roșu și nume (Mod implicit) în majoritatea folderelor de registry. Făcând dublu clic pe acesta, îi puteți vizualiza conținutul.
Faceți dublu clic pe un element al unui folder de registry. Veți vedea o pictogramă cu ab cu roșu și nume (Mod implicit) în majoritatea folderelor de registry. Făcând dublu clic pe acesta, îi puteți vizualiza conținutul.  Click pe Anulare. Aceasta va închide intrarea de registry.
Click pe Anulare. Aceasta va închide intrarea de registry.
Partea 4 din 4: Creați și ștergeți intrări de registru
 Accesați dosarul în care doriți să creați elementul. Puteți face acest lucru extinzând folderul, mergând la un folder copil, extinzându-l și repetând acest lucru până când ajungeți la folderul pe care îl căutați.
Accesați dosarul în care doriți să creați elementul. Puteți face acest lucru extinzând folderul, mergând la un folder copil, extinzându-l și repetând acest lucru până când ajungeți la folderul pe care îl căutați.  Selectați folderul. Faceți clic pe folderul în care doriți să creați elementul. Este selectat un folder, astfel încât orice creați ajunge în acel folder.
Selectați folderul. Faceți clic pe folderul în care doriți să creați elementul. Este selectat un folder, astfel încât orice creați ajunge în acel folder.  Faceți clic pe fila Editați | ×. Puteți găsi acest lucru în colțul din stânga sus al ferestrei. Va apărea un meniu derulant.
Faceți clic pe fila Editați | ×. Puteți găsi acest lucru în colțul din stânga sus al ferestrei. Va apărea un meniu derulant.  Selectați Nou. Această opțiune se află în partea de sus a meniului derulant. În dreptul meniului derulant va apărea un meniu glisant.
Selectați Nou. Această opțiune se află în partea de sus a meniului derulant. În dreptul meniului derulant va apărea un meniu glisant.  Selectați elementul pe care doriți să îl creați. Faceți clic pe unul dintre următoarele elemente:
Selectați elementul pe care doriți să îl creați. Faceți clic pe unul dintre următoarele elemente: - Valoarea șirului (valoare șir) - Acestea sunt lucrurile care controlează funcțiile sistemului (cum ar fi viteza tastaturii sau dimensiunea pictogramelor).
- Valoare DWORD - Valorile DWORD funcționează cu valori de șir pentru a determina modul în care funcționează anumite procese de sistem.
- Cheie - O cheie de registry este doar un folder.
- Există mai multe variante ale valorilor DWORD și ale valorilor șirurilor, pe care le puteți selecta în funcție de instrucțiunile care vi s-au dat.
 Introduceți numele articolului. Tastați un nume pentru DWORD, valoarea șirului sau tasta și apăsați ↵ Intrați. Elementul va fi creat în locația pe care o specificați sub numele pe care tocmai l-ați introdus.
Introduceți numele articolului. Tastați un nume pentru DWORD, valoarea șirului sau tasta și apăsați ↵ Intrați. Elementul va fi creat în locația pe care o specificați sub numele pe care tocmai l-ați introdus. - Dacă doriți să editați elementul, trebuie să faceți dublu clic pe acesta pentru a deschide și modifica conținutul acestuia după cum doriți.
 Ștergeți intrarea de registry. Rețineți că a face acest lucru pentru un alt articol decât cel pe care tocmai l-ați creat vă poate deteriora permanent sistemul. Pentru a șterge o intrare de registry, procedați în felul următor:
Ștergeți intrarea de registry. Rețineți că a face acest lucru pentru un alt articol decât cel pe care tocmai l-ați creat vă poate deteriora permanent sistemul. Pentru a șterge o intrare de registry, procedați în felul următor: - Faceți clic pe intrarea în registru.
- Click pe Editați | ×
- Click pe A șterge
- Click pe O.K când vi se solicită.
 Închideți editorul de registry. Faceți clic pe X în colțul din dreapta sus al ferestrei editorului de registry. Editorul de registry se va închide.
Închideți editorul de registry. Faceți clic pe X în colțul din dreapta sus al ferestrei editorului de registry. Editorul de registry se va închide.
sfaturi
- Există mai multe aplicații disponibile pentru a face modificări în registru fără a fi nevoie să se ocupe de interfața intimidantă a Regedit.
Avertizări
- Schimbarea incorectă a registrului vă va deteriora cel mai probabil sistemul și, în unele cazuri, vă va face imposibil să lucrați cu acesta. Testați modificările într-o mașină virtuală înainte de a le aplica pe computer și nu efectuați modificări care nu au fost făcute de un tehnician.