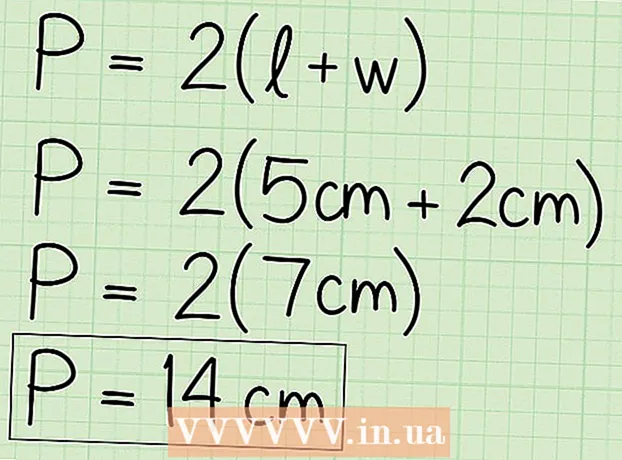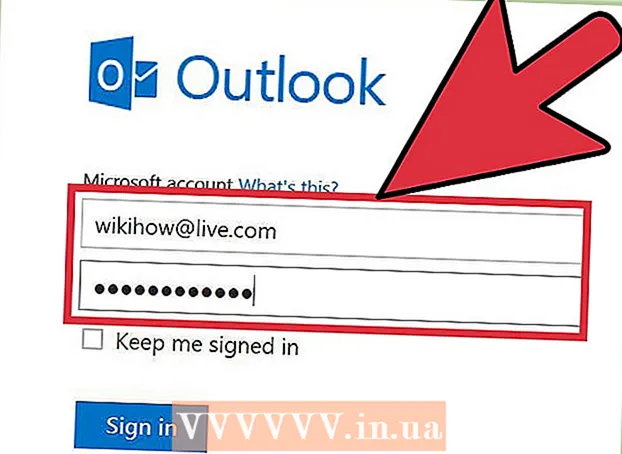Autor:
Frank Hunt
Data Creației:
13 Martie 2021
Data Actualizării:
1 Iulie 2024

Conţinut
- A calca
- Metoda 1 din 4: Cu camera în Mesaje
- Metoda 2 din 4: Cu Snapchat
- Metoda 4 din 4: Cu Facebook Messenger
Acest articol vă va învăța cum să adăugați autocolante și forme fotografiilor dvs. de pe un iPhone sau iPad. Puteți utiliza camera încorporată în aplicația Mesaje pentru a adăuga autocolante la fotografii noi sau puteți utiliza aplicații terțe, cum ar fi Snapchat, Instagram și Facebook Messenger pentru a edita fotografii din Galeria dvs.
A calca
Metoda 1 din 4: Cu camera în Mesaje
 Instalați un pachet de autocolante (opțional). Mesaje include stickere text încorporate, dar aplicațiile gratuite de căutare a stickerelor / GIF-urilor, cum ar fi GIPHY, vă oferă o alegere de mii de stickere diferite. Pentru a instala GIPHY (sau un alt pachet de autocolante, dacă preferați):
Instalați un pachet de autocolante (opțional). Mesaje include stickere text încorporate, dar aplicațiile gratuite de căutare a stickerelor / GIF-urilor, cum ar fi GIPHY, vă oferă o alegere de mii de stickere diferite. Pentru a instala GIPHY (sau un alt pachet de autocolante, dacă preferați): - Apăsați pictograma
 Deschideți Mesaje pe iPhone sau iPad. Aceasta este pictograma verde cu un balon alb în interior.
Deschideți Mesaje pe iPhone sau iPad. Aceasta este pictograma verde cu un balon alb în interior. - Camera din aplicația Mesaje face posibilă adăugarea de autocolante la fotografiile pe care le faceți cu aplicația.
- Dacă aveți un iPhone X sau iPad Pro, puteți adăuga autocolante Memoji la fotografiile dvs. fără a descărca aplicații suplimentare. Trebuie să creați un Memoji înainte ca această opțiune să devină disponibilă în cameră.
 Atingeți pictograma Mesaj nou și selectați un destinatar. Tastați numele persoanei căreia doriți să îi trimiteți fotografia sau apăsați „+” pentru a selecta pe cineva din lista dvs. de contacte. Deși va trebui să selectați un destinatar, odată ce ați terminat de editat, puteți salva imaginea fără a trimite.
Atingeți pictograma Mesaj nou și selectați un destinatar. Tastați numele persoanei căreia doriți să îi trimiteți fotografia sau apăsați „+” pentru a selecta pe cineva din lista dvs. de contacte. Deși va trebui să selectați un destinatar, odată ce ați terminat de editat, puteți salva imaginea fără a trimite.  Atingeți pictograma gri cu o cameră foto. Aceasta se află în colțul din stânga jos al mesajului. Aceasta va deschide ecranul camerei.
Atingeți pictograma gri cu o cameră foto. Aceasta se află în colțul din stânga jos al mesajului. Aceasta va deschide ecranul camerei.  Apăsați butonul Efecte cameră. Aceasta este o stea în interiorul unui cerc și se află în colțul din stânga jos. Aceasta va deschide camera Messages, care este puțin diferită. Veți vedea că există mai multe pictograme sub vizor.
Apăsați butonul Efecte cameră. Aceasta este o stea în interiorul unui cerc și se află în colțul din stânga jos. Aceasta va deschide camera Messages, care este puțin diferită. Veți vedea că există mai multe pictograme sub vizor. - Dacă aveți instalat un pachet de autocolante, o pictogramă pentru acesta va apărea în rândul de pictograme din partea de jos a ecranului.
 Apăsați butonul de declanșare rotund pentru a face o fotografie. Aceasta este centrală în partea de jos a ecranului. Va apărea o previzualizare a fotografiei.
Apăsați butonul de declanșare rotund pentru a face o fotografie. Aceasta este centrală în partea de jos a ecranului. Va apărea o previzualizare a fotografiei. - presa Aa pentru a deschide panoul autocolant pentru text. Se va deschide un panou care conține tot felul de opțiuni de autocolant pentru fotografia dvs.
- Dacă aveți GIPHY instalat, apăsați pictograma cu conturul multicolor al unui autocolant (un dreptunghi cu un colț pliat). Poate fi necesar să glisați la stânga deasupra pictogramelor pentru a găsi acest lucru.
- Dacă doriți să utilizați un Memoji, apăsați pictograma maimuță.
 Găsiți un autocolant și apăsați-l. Dacă adăugați un autocolant text, glisați în sus panoul din partea de jos a ecranului pentru a vedea ce este disponibil, apoi apăsați pe cel pe care doriți să îl utilizați.
Găsiți un autocolant și apăsați-l. Dacă adăugați un autocolant text, glisați în sus panoul din partea de jos a ecranului pentru a vedea ce este disponibil, apoi apăsați pe cel pe care doriți să îl utilizați. - Dacă utilizați GIPHY, utilizați aceste sfaturi pentru a găsi un autocolant:
- Răsfoiți: sub bara de căutare există mai multe file (POPULAR, FAVORITE, ACCESORII etc.). Glisați la stânga deasupra filelor pentru a vizualiza toate categoriile, apoi atingeți o filă care vă interesează. Derulați în jos pentru a vedea ce autocolante sunt disponibile, apoi apăsați un autocolant pentru a-l adăuga.
- „Căutare”: introduceți un cuvânt cheie în bara „Căutați stickere” din partea de sus a ecranului și apăsați Căutare. Atingeți autocolantul pe care doriți să îl adăugați.
- Dacă utilizați GIPHY, utilizați aceste sfaturi pentru a găsi un autocolant:
 Adăugați text pe autocolant. Dacă ați selectat un autocolant text, cuvântul „Text” va apărea în centru și va fi afișată și tastatura. Tastați textul pe care doriți să-l vedeți pe autocolant, apoi apăsați o zonă goală pe fotografie pentru a reveni la panoul autocolant.
Adăugați text pe autocolant. Dacă ați selectat un autocolant text, cuvântul „Text” va apărea în centru și va fi afișată și tastatura. Tastați textul pe care doriți să-l vedeți pe autocolant, apoi apăsați o zonă goală pe fotografie pentru a reveni la panoul autocolant.  presa X pentru a minimiza panoul autocolant. Acesta este situat în partea dreaptă jos a ecranului.
presa X pentru a minimiza panoul autocolant. Acesta este situat în partea dreaptă jos a ecranului.  Trageți autocolantul în locația dorită. Pur și simplu așezați degetul pe ecran în partea dreaptă a părții superioare a autocolantului și mutați-l oriunde doriți.
Trageți autocolantul în locația dorită. Pur și simplu așezați degetul pe ecran în partea dreaptă a părții superioare a autocolantului și mutați-l oriunde doriți. - Pentru a mări autocolantul, așezați două degete pe el în același timp și apoi îndepărtați degetele unul de celălalt.
- Pentru a micșora autocolantul, aduceți două degete împreună pe autocolant.
- Pentru a răsturna autocolantul, așezați două degete împreună pe autocolant și rotiți degetele la stânga sau la dreapta, după cum este necesar.
- Pentru a scoate autocolantul din fotografie, țineți apăsat pe acesta, apoi trageți autocolantul în coșul de gunoi din partea de jos a ecranului.
 Adăugați mai multe autocolante, dacă doriți. Puteți adăuga câte autocolante doriți (din câte pachete de autocolante) doriți.
Adăugați mai multe autocolante, dacă doriți. Puteți adăuga câte autocolante doriți (din câte pachete de autocolante) doriți.  Adăugați alte efecte, text sau forme. Camera din Mesaje oferă și alte funcții opționale:
Adăugați alte efecte, text sau forme. Camera din Mesaje oferă și alte funcții opționale: - Pentru a adăuga o fotografie stilizată de culoare și / sau lumină fotografiei dvs., apăsați pictograma cu cele trei cercuri colorate aflate în partea stângă jos a fotografiei. Aceasta va deschide meniul de filtrare. Apăsați un filtru pentru al selecta, apoi apăsați „x” în colțul din dreapta sus al meniului de filtrare pentru a ieși.
- Pentru a adăuga forme la imagine, atingeți pictograma roșie a liniei zdrobitoare de sub fotografie și apoi atingeți o formă. Îl puteți trage oriunde doriți și apoi apăsați „x” pentru a ieși din meniul Forme.
- Este posibil să trebuiască să apăsați „Terminat” în colțul din dreapta sus în unele versiuni după ce ați terminat de editat fotografia.
 Trimiteți sau salvați fotografia. Aveți trei opțiuni:
Trimiteți sau salvați fotografia. Aveți trei opțiuni: - Dacă doriți să salvați fotografia fără a o trimite, apăsați „x” în colțul din dreapta sus pentru a reveni la mesajul dvs., apoi apăsați „x” din colțul din dreapta sus pentru a elimina atașamentul din mesaj. Fotografia este acum salvată în Galeria dvs. în aplicația Fotografii.
- Pentru a trimite imediat fotografia destinatarului, apăsați butonul cu săgeata albastră și albă din colțul din dreapta jos.
- Pentru a adăuga un mesaj la fotografie, apăsați „x” în colțul din dreapta sus, introduceți mesajul în câmpul gol, apoi apăsați săgețile albastre și albe pentru a trimite.
- Apăsați pictograma
Metoda 2 din 4: Cu Snapchat
 Deschide Snapchat
Deschide Snapchat  Faceți o fotografie sau un videoclip nou. Apăsați butonul declanșator (cercul mare din partea de jos a ecranului) pentru a face o fotografie sau țineți apăsat butonul declanșator pentru a înregistra un videoclip. Când ați terminat, va apărea o previzualizare a fotografiei sau a videoclipului.
Faceți o fotografie sau un videoclip nou. Apăsați butonul declanșator (cercul mare din partea de jos a ecranului) pentru a face o fotografie sau țineți apăsat butonul declanșator pentru a înregistra un videoclip. Când ați terminat, va apărea o previzualizare a fotografiei sau a videoclipului. - Pentru a adăuga autocolante la o fotografie din galeria dvs., apăsați pictograma MEMORII (cele două fotografii suprapuse) de sub butonul de declanșare, apăsați „GALERIE” și apoi o fotografie pentru ao deschide. Apăsați „Editați fotografia” pentru a intra în modul de editare.
 Apăsați pictograma autocolant. Aceasta este pictograma de colț pătrat în partea dreaptă a ecranului. Aceasta va deschide meniul cu autocolante.
Apăsați pictograma autocolant. Aceasta este pictograma de colț pătrat în partea dreaptă a ecranului. Aceasta va deschide meniul cu autocolante.  Selectați un autocolant. Puteți căuta stickere glisând la stânga printre categorii și apoi derulând pentru a vedea toate opțiunile. De asemenea, puteți căuta cuvinte cheie utilizând bara de căutare din partea de sus a ecranului. Când vedeți un meniu care vă place în meniu, apăsați-l pentru a-l adăuga la fotografia dvs.
Selectați un autocolant. Puteți căuta stickere glisând la stânga printre categorii și apoi derulând pentru a vedea toate opțiunile. De asemenea, puteți căuta cuvinte cheie utilizând bara de căutare din partea de sus a ecranului. Când vedeți un meniu care vă place în meniu, apăsați-l pentru a-l adăuga la fotografia dvs.  Reglați dimensiunea și poziția autocolantului. Folosiți un deget pentru a trage autocolantul în locația dorită și utilizați următoarele sfaturi pentru a regla dimensiunea și poziția acestuia:
Reglați dimensiunea și poziția autocolantului. Folosiți un deget pentru a trage autocolantul în locația dorită și utilizați următoarele sfaturi pentru a regla dimensiunea și poziția acestuia: - Pentru a mări autocolantul, așezați două degete pe el în același timp și apoi îndepărtați degetele unul de celălalt.
- Pentru a micșora autocolantul, aduceți două degete împreună pe autocolant.
- Pentru a răsturna autocolantul, așezați două degete împreună pe autocolant și rotiți degetele la stânga sau la dreapta, după cum este necesar.
- Pentru a scoate autocolantul din fotografie, țineți apăsat pe acesta, apoi trageți autocolantul în coșul de gunoi din partea de jos a ecranului.
 Partajați imaginea sau videoclipul.
Partajați imaginea sau videoclipul.- Atingeți avionul de hârtie albastră și albă din colțul din dreapta jos al ecranului pentru a partaja creația dvs. pe Snapchat. Puteți alege o anumită persoană sau grup de persoane cu care să le împărtășiți sau să le includeți în povestea dvs.
- Dacă alegeți o imagine sau un videoclip pe telefon sau tabletă, puteți apăsa pictograma Partajare
 Deschide Instagram pe iPhone sau iPad. Această pictogramă este portocalie și violet și are o cameră albă în interior. Puteți utiliza caracteristica Povești Instagram pentru a adăuga autocolante la fotografii.
Deschide Instagram pe iPhone sau iPad. Această pictogramă este portocalie și violet și are o cameră albă în interior. Puteți utiliza caracteristica Povești Instagram pentru a adăuga autocolante la fotografii.  Apăsați pictograma cu camera din stânga sus. Aceasta va deschide camera Stories.
Apăsați pictograma cu camera din stânga sus. Aceasta va deschide camera Stories.  Atingeți pictograma Galerie. Acesta este pătratul din colțul din stânga jos al ecranului. Aceasta va deschide o listă de fotografii adăugate recent în Galerie.
Atingeți pictograma Galerie. Acesta este pătratul din colțul din stânga jos al ecranului. Aceasta va deschide o listă de fotografii adăugate recent în Galerie.  Atingeți fotografia pe care doriți să o editați. Derulați printre fotografii și apăsați una dintre ele pentru ao selecta. Dacă nu vedeți fotografia, apăsați pe meniul derulant din colțul din stânga sus pentru a naviga în alte foldere.
Atingeți fotografia pe care doriți să o editați. Derulați printre fotografii și apăsați una dintre ele pentru ao selecta. Dacă nu vedeți fotografia, apăsați pe meniul derulant din colțul din stânga sus pentru a naviga în alte foldere.  Apăsați pictograma autocolant. Acesta este autocolantul zâmbet pătrat cu un colț încrețit în partea de sus a ecranului. Aceasta va deschide meniul Autocolant.
Apăsați pictograma autocolant. Acesta este autocolantul zâmbet pătrat cu un colț încrețit în partea de sus a ecranului. Aceasta va deschide meniul Autocolant.  Găsiți un autocolant. Derulați în jos pentru a vedea toate opțiunile disponibile, apoi apăsați un autocolant pentru a-l selecta.
Găsiți un autocolant. Derulați în jos pentru a vedea toate opțiunile disponibile, apoi apăsați un autocolant pentru a-l selecta. - Pentru a căuta un anumit sticker, trebuie să tastați un cuvânt cheie în bara de căutare din partea de sus a meniului.
- Pentru mai multe opțiuni animate, apăsați butonul „GIF” din meniul Autocolant (în al doilea rând) pentru a deschide motorul de căutare GIPHY și apoi căutați un autocolant. Rețineți că atunci când salvați imaginea, aceasta va fi salvată ca un scurt videoclip în loc de o imagine.
 Reglați dimensiunea și poziția autocolantului. Puteți trage autocolantul oriunde pe fotografie cu degetul. Dacă trebuie să reglați dimensiunea autocolantului, faceți următoarele:
Reglați dimensiunea și poziția autocolantului. Puteți trage autocolantul oriunde pe fotografie cu degetul. Dacă trebuie să reglați dimensiunea autocolantului, faceți următoarele: - Pentru a mări autocolantul, așezați două degete pe el în același timp și apoi îndepărtați degetele unul de celălalt.
- Pentru a micșora autocolantul, aduceți două degete împreună pe autocolant.
- Pentru a răsturna autocolantul, așezați două degete împreună pe autocolant și rotiți degetele la stânga sau la dreapta, după cum este necesar.
- Pentru a scoate autocolantul din fotografie, țineți apăsat pe acesta, apoi trageți autocolantul în coșul de gunoi din partea de jos a ecranului.
 Partajați sau salvați fotografia.
Partajați sau salvați fotografia.- Dacă doriți să salvați fotografia fără a o partaja, atingeți pictograma Salvare din partea de sus a imaginii pentru a o salva în galeria dvs.
- Pentru a partaja imaginea cu alții, apăsați „Trimiteți la” în colțul din dreapta jos și apoi „Partajați” lângă „Povestea dvs.” (pentru a vă împărtăși povestea) sau „Trimiteți” lângă contactele cu care aveți acest lucru. împărtășește imediat.
Metoda 4 din 4: Cu Facebook Messenger
 Deschideți Messenger pe iPhone sau iPad. Acesta este balonul albastru cu un fulger alb în interior.
Deschideți Messenger pe iPhone sau iPad. Acesta este balonul albastru cu un fulger alb în interior. - Dacă nu aveți Messenger, puteți deschide aplicația Facebook și atinge pictograma camerei din stânga sus. Acest lucru vă permite să utilizați aceleași autocolante.
 Apăsați pictograma cu camera. Se află în colțul din dreapta sus al ecranului.
Apăsați pictograma cu camera. Se află în colțul din dreapta sus al ecranului.  Atingeți pictograma Galerie pentru a selecta o fotografie de pe telefon sau tabletă. Aceasta se află în colțul din stânga jos.
Atingeți pictograma Galerie pentru a selecta o fotografie de pe telefon sau tabletă. Aceasta se află în colțul din stânga jos. - Dacă preferați să faceți o fotografie nouă, apăsați cercul mare din partea de jos centrală a ecranului pentru a face acest lucru acum.
 Atingeți imaginea pe care doriți să o editați. Aceasta va deschide imaginea în modul de editare.
Atingeți imaginea pe care doriți să o editați. Aceasta va deschide imaginea în modul de editare.  Apăsați pictograma autocolant. Acesta este autocolantul zâmbet pătrat din partea de sus a ecranului cu un colț încrețit. Aceasta va deschide meniul Autocolant.
Apăsați pictograma autocolant. Acesta este autocolantul zâmbet pătrat din partea de sus a ecranului cu un colț încrețit. Aceasta va deschide meniul Autocolant.  Selectați un autocolant. Răsfoiți opțiunile și apoi apăsați pe autocolantul pe care doriți să îl adăugați.
Selectați un autocolant. Răsfoiți opțiunile și apoi apăsați pe autocolantul pe care doriți să îl adăugați.  Reglați dimensiunea și poziția autocolantului. Puteți trage autocolantul oriunde pe fotografie cu degetul. Dacă trebuie să ajustați dimensiunea autocolantului, faceți următoarele:
Reglați dimensiunea și poziția autocolantului. Puteți trage autocolantul oriunde pe fotografie cu degetul. Dacă trebuie să ajustați dimensiunea autocolantului, faceți următoarele: - Pentru a mări autocolantul, așezați două degete pe el în același timp și apoi îndepărtați degetele unul de celălalt.
- Pentru a micșora autocolantul, aduceți două degete împreună pe autocolant.
- Pentru a răsturna autocolantul, așezați două degete împreună pe autocolant și rotiți degetele la stânga sau la dreapta, după cum este necesar.
- Pentru a scoate autocolantul din fotografie, țineți apăsat pe acesta, apoi trageți autocolantul în coșul de gunoi din partea de jos a ecranului.
 presa Salvați. Aceasta se află în colțul din stânga jos. Aceasta va salva o copie a fotografiei în Galeria dvs.
presa Salvați. Aceasta se află în colțul din stânga jos. Aceasta va salva o copie a fotografiei în Galeria dvs.