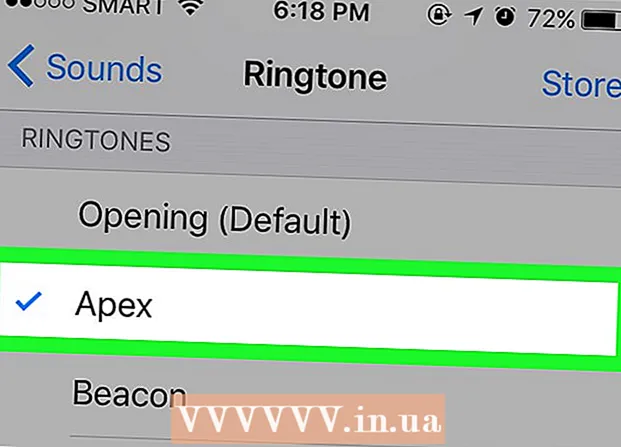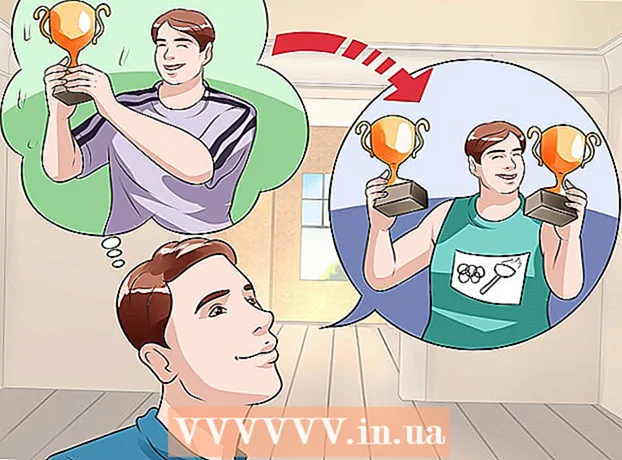Autor:
Judy Howell
Data Creației:
5 Iulie 2021
Data Actualizării:
1 Iulie 2024

Conţinut
- A calca
- Partea 1 din 4: Aflați dacă computerul dvs. acceptă un al doilea afișaj
- Partea 2 din 4: Conectarea celui de-al doilea afișaj
- Partea 4 din 4: Setarea preferințelor de afișare pe un Mac
- sfaturi
- Avertizări
Acest wikiHow vă arată cum să conectați un al doilea monitor la computerul dvs. Windows sau Mac. Conectând două monitoare la computer, aveți de două ori mai mult spațiu pe ecran cu care să lucrați.
A calca
Partea 1 din 4: Aflați dacă computerul dvs. acceptă un al doilea afișaj
 Rețineți că majoritatea laptopurilor acceptă un al doilea ecran. Dacă aveți un laptop cu cel puțin o ieșire video (de exemplu o conexiune HDMI sau o conexiune VGA), puteți conecta de obicei un al doilea monitor la conexiunea video.
Rețineți că majoritatea laptopurilor acceptă un al doilea ecran. Dacă aveți un laptop cu cel puțin o ieșire video (de exemplu o conexiune HDMI sau o conexiune VGA), puteți conecta de obicei un al doilea monitor la conexiunea video. - Unele laptopuri Windows nu acceptă un al doilea afișaj, dar toate MacBook-urile Apple o fac. Dacă aveți un laptop Mac, nu ezitați să treceți la pașii pentru conectarea celui de-al doilea ecran.
 Înțelegeți că nu toate computerele desktop acceptă un al doilea ecran. În funcție de placa video și placa de bază a computerului, este posibil să nu fie posibilă utilizarea a două monitoare în același timp.
Înțelegeți că nu toate computerele desktop acceptă un al doilea ecran. În funcție de placa video și placa de bază a computerului, este posibil să nu fie posibilă utilizarea a două monitoare în același timp. - Dacă aveți un desktop Apple iMac, puteți utiliza un al doilea afișaj.
 Verificați ce ieșiri video are computerul dvs. Majoritatea computerelor au cel puțin două ieșiri video, ceea ce înseamnă că, de obicei, puteți conecta un al doilea afișaj. Cu toate acestea, dacă cele două (sau mai multe) conexiuni nu sunt una lângă alta sau una peste alta, atunci probabil că nu aparțin aceleiași plăci video și nu le puteți folosi pentru a conecta un al doilea afișaj.
Verificați ce ieșiri video are computerul dvs. Majoritatea computerelor au cel puțin două ieșiri video, ceea ce înseamnă că, de obicei, puteți conecta un al doilea afișaj. Cu toate acestea, dacă cele două (sau mai multe) conexiuni nu sunt una lângă alta sau una peste alta, atunci probabil că nu aparțin aceleiași plăci video și nu le puteți folosi pentru a conecta un al doilea afișaj. - De exemplu, dacă vedeți două conexiuni HDMI orizontale una lângă alta sau una peste alta, placa video a computerului dvs. poate accepta două ecrane. Acest lucru este valabil și pentru două tipuri diferite de ieșiri video (de exemplu, o conexiune VGA în plus față de o conexiune HDMI).
- Pe computerele desktop cu Windows, aceste conexiuni sunt situate de obicei pe partea din spate a carcasei computerului.
- Dacă computerul dvs. desktop are o singură ieșire video, atunci placa video a computerului acceptă doar un afișaj la un moment dat. Laptopurile cu o singură ieșire video acceptă de obicei mai multe afișaje.
 Stabiliți dacă placa de bază acceptă două afișaje. Aproape toate plăcile de bază moderne acceptă mai multe monitoare, dar acest lucru nu este întotdeauna cazul plăcilor de bază mai vechi. Puteți verifica dacă placa de bază acceptă afișaje duale, procedând în felul următor:
Stabiliți dacă placa de bază acceptă două afișaje. Aproape toate plăcile de bază moderne acceptă mai multe monitoare, dar acest lucru nu este întotdeauna cazul plăcilor de bază mai vechi. Puteți verifica dacă placa de bază acceptă afișaje duale, procedând în felul următor: - Căutați numele plăcii dvs. de bază.
- Căutați numele plăcii dvs. de bază cu un motor de căutare precum Google.
- Alegeți un rezultat de căutare care să prezinte caracteristicile plăcii de bază.
- Căutați o funcție precum „Afișaje multiple”, „Monitoare multiple” sau „Afișaj dual”.
Partea 2 din 4: Conectarea celui de-al doilea afișaj
 Aflați ce tip de conexiune video are computerul dvs. Pe partea din spate a carcasei computerului (sau a monitorului dacă utilizați un iMac) ar trebui să vedeți mai multe conexiuni, dintre care una este utilizată în prezent de monitorul principal. Conexiunile video obișnuite includ:
Aflați ce tip de conexiune video are computerul dvs. Pe partea din spate a carcasei computerului (sau a monitorului dacă utilizați un iMac) ar trebui să vedeți mai multe conexiuni, dintre care una este utilizată în prezent de monitorul principal. Conexiunile video obișnuite includ: - DVI - O bucată largă de plastic cu numeroase deschideri pătrate mici în ea.
- VGA - O bucată de plastic colorat în formă de trapez cu mai multe găuri în el.
- HDMI - O conexiune hexagonală îngustă și plană. Majoritatea computerelor și televizoarelor moderne au o astfel de conexiune.
- DisplayPort - Similar cu HDMI, dar are o latură plană pe o parte și nu este simetrică.
- Fulger - Acest conector poate fi găsit pe spatele majorității afișajelor iMac. Sub conector este o pictogramă a unui fulger. Puteți conecta un adaptor la o conexiune Thunderbolt pentru toate conexiunile video de mai sus (de exemplu, VGA la Thunderbolt).
 Verificați ce tip de conexiune are al doilea ecran. Al doilea monitor ar trebui să aibă cel puțin una dintre conexiunile video de mai sus. Al doilea afișaj nu trebuie să aibă același tip de conexiune ca primul afișaj.
Verificați ce tip de conexiune are al doilea ecran. Al doilea monitor ar trebui să aibă cel puțin una dintre conexiunile video de mai sus. Al doilea afișaj nu trebuie să aibă același tip de conexiune ca primul afișaj. - De exemplu, puteți conecta primul afișaj cu un cablu DisplayPort și al doilea afișaj cu un cablu HDMI.
- În unele cazuri, puteți conecta cel de-al doilea ecran fără fir. De exemplu, pentru a utiliza un iPad ca al doilea afișaj, îl puteți conecta fără fir la unele computere utilizând o aplicație numită Air Display.
 Cumpărați orice cabluri și adaptoare pe care nu le aveți deja. Dacă nu aveți cablul sau adaptorul potrivit pentru conectarea celui de-al doilea ecran la computer, îl puteți cumpăra online sau de la un magazin de electronice.
Cumpărați orice cabluri și adaptoare pe care nu le aveți deja. Dacă nu aveți cablul sau adaptorul potrivit pentru conectarea celui de-al doilea ecran la computer, îl puteți cumpăra online sau de la un magazin de electronice. - Dacă conectați un al doilea afișaj la un iMac, este important să aveți un cablu Thunderbolt sau un adaptor pentru a putea conecta un afișaj cu un alt tip de conexiune la conectorul Thunderbolt din spatele primului afișaj.
 Conectați al doilea monitor la computer. Conectați un capăt al celui de-al doilea cablu video afișat în partea din spate a computerului. Apoi conectați celălalt capăt la al doilea afișaj.
Conectați al doilea monitor la computer. Conectați un capăt al celui de-al doilea cablu video afișat în partea din spate a computerului. Apoi conectați celălalt capăt la al doilea afișaj.  Conectați al doilea afișaj la o priză electrică. Conectați cablul de alimentare al celui de-al doilea afișaj la o priză sau o bandă de alimentare cu protecție la supratensiune.
Conectați al doilea afișaj la o priză electrică. Conectați cablul de alimentare al celui de-al doilea afișaj la o priză sau o bandă de alimentare cu protecție la supratensiune.  Porniți al doilea afișaj. Apăsați butonul de alimentare
Porniți al doilea afișaj. Apăsați butonul de alimentare  Deschideți Start
Deschideți Start  Deschide setările
Deschide setările  Click pe Sistem. Aceasta este o pictogramă sub formă de monitor în fereastra Setări.
Click pe Sistem. Aceasta este o pictogramă sub formă de monitor în fereastra Setări.  Faceți clic pe fila Afişa. Puteți găsi această filă în colțul din stânga sus al ferestrei.
Faceți clic pe fila Afişa. Puteți găsi această filă în colțul din stânga sus al ferestrei.  Derulați în jos până la secțiunea „Afișaje multiple”. Puteți găsi acest lucru în partea de jos a paginii.
Derulați în jos până la secțiunea „Afișaje multiple”. Puteți găsi acest lucru în partea de jos a paginii.  Faceți clic pe meniul derulant sub „Monitoare multiple”. Acest meniu derulant se află sub titlul „Monitoare multiple”. Meniul derulant se va desfășura acum.
Faceți clic pe meniul derulant sub „Monitoare multiple”. Acest meniu derulant se află sub titlul „Monitoare multiple”. Meniul derulant se va desfășura acum.  Alegeți o opțiune de afișare. Din meniul derulant, faceți clic pe una dintre următoarele opțiuni, în funcție de preferințe:
Alegeți o opțiune de afișare. Din meniul derulant, faceți clic pe una dintre următoarele opțiuni, în funcție de preferințe: - Extindeți aceste afișaje (recomandat) - Folosește al doilea afișaj ca extensie a primului afișaj.
- Duplicați aceste afișaje - Afișați conținutul primului ecran pe al doilea ecran.
- Afișați numai pe 1 - Afișați conținutul numai pe primul ecran.
- Afișați numai pe 2 - Afișați conținutul numai pe al doilea ecran.
 Click pe A aplica. Acest buton poate fi găsit în meniul derulant.
Click pe A aplica. Acest buton poate fi găsit în meniul derulant.  Click pe Păstrați modificările la cerere. Dacă alegeți să vă extindeți ecranele, conținutul va fi împărțit între primul și al doilea ecran.
Click pe Păstrați modificările la cerere. Dacă alegeți să vă extindeți ecranele, conținutul va fi împărțit între primul și al doilea ecran.
Partea 4 din 4: Setarea preferințelor de afișare pe un Mac
 Deschideți meniul Apple
Deschideți meniul Apple  Click pe Preferințe sistem .... Acest lucru este aproape în partea de sus a acestuia mărmeniul derulant.
Click pe Preferințe sistem .... Acest lucru este aproape în partea de sus a acestuia mărmeniul derulant.  Click pe Afișează. Această pictogramă în formă de monitor poate fi găsită în colțul din stânga sus al ferestrei Preferințe sistem.
Click pe Afișează. Această pictogramă în formă de monitor poate fi găsită în colțul din stânga sus al ferestrei Preferințe sistem.  Faceți clic pe fila Clasament. Această filă se află în partea de sus a paginii.
Faceți clic pe fila Clasament. Această filă se află în partea de sus a paginii.  Debifați caseta pentru „Activați oglindirea video”. Dacă doriți să extindeți conținutul la al doilea afișaj, asigurați-vă că debifați caseta pentru „Activați oglindirea video”.
Debifați caseta pentru „Activați oglindirea video”. Dacă doriți să extindeți conținutul la al doilea afișaj, asigurați-vă că debifați caseta pentru „Activați oglindirea video”. - Dacă doriți să afișați același conținut pe ambele monitoare, puteți lăsa bifa în caseta „Activați oglindirea video”.
 Schimbați afișajul principal. Dacă doriți să utilizați al doilea monitor ca ecran principal, puteți face clic pe dreptunghiul alb din partea de sus a unuia dintre monitoarele albastre și trageți-l pe al doilea monitor.
Schimbați afișajul principal. Dacă doriți să utilizați al doilea monitor ca ecran principal, puteți face clic pe dreptunghiul alb din partea de sus a unuia dintre monitoarele albastre și trageți-l pe al doilea monitor.
sfaturi
- Puteți repeta procesul de conectare cu mai multe monitoare, dacă computerul dvs. acceptă acest lucru. În acest fel, puteți utiliza trei sau mai multe monitoare pentru desktop.
Avertizări
- Dacă al doilea monitor are o rezoluție mai mare decât monitorul principal (sau invers), este mai bine să setați monitorul cu rezoluție mai mare să aibă aceeași rezoluție ca monitorul cu rezoluție mai mică. Nerespectarea acestui lucru poate duce la erori grafice.